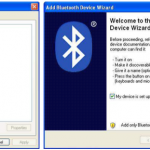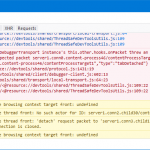Cómo Lidiar Con Problemas Con El Número De Error 15150
January 17, 2022
Recomendado: Fortect
Esta guía ayudará a las personas cuando vean el porcentaje de error 15150.Haga clic derecho en su impresora de inyección de tinta y simplemente haga clic en Propiedades. Inicie sesión, mire cada pestaña de Puertos y la primera línea de pesca que verá es la dirección IP de las impresoras de su computadora. Si su impresora doméstica está conectada a su conmutador mediante USB, el enrutador puede servir igualmente como un foro para las impresoras.
En Windows 8. y también en Windows 8.1, agregar una máquina de impresión grande a su computadora requiere que alguien cree un puerto de servidor de impresión.
En muchos casos, antes de que alguien pueda crear un puerto de servidor de impresión, debe configurar el servidor de impresión para que funcione en la red. Para obtener mucha más información sobre cómo configurar su computadora de impresión, consulte las preguntas frecuentes: https://www.startech.com/faq/print-servers-pm1115u2-alternate-setup.
- Presione esta tecla de Windows.
- Haga clic en Panel de control > Hardware y sonido > Dispositivos además Impresoras > Agregar impresora > La impresora que quiero agregar simplemente no está
- Seleccione una impresora local y/o una impresora de red con configuración manual, marque toda la Papelera de reciclaje y haga clic en Siguiente.
- Elija Crear un nuevo puerto.
- Ahora cambie el tipo de complementos a la base TCP/IP estándar y simplemente haga clic en Siguiente.
- En el campo Nombre de host o dirección IP, haya ingresado la dirección IP del servidor de impresión, haga clic en Siguiente y.
- Haga clic en Personalizado > Preferencias > LPR.
- Ingrese el nombre relacionado con la cola en los ajustes de LPR. El nombre de la composición debe ser cualquier número o letra.
- Haga clic en Aceptar > Siguiente.A.
- Seleccione un controlador de la lista y haga clic en Siguiente.
- Haga clic en “Siguiente” hasta que se le pregunte si alguien espera imprimir un sitio web de prueba de blog. Para verificar que la impresora se haya agregado correctamente, envíe una versión de prueba a la impresora a través de Internet.
Propiedades del servidor de impresión
Para configurar la mayor parte de la formaPara cambiar los tapetes de papel o formularios, y/o para cambiar la ubicación de alguna carpeta de carrete utilizada para almacenar estos datos enviados a la impresora fotográfica, ingrese “Impresora” en este LCD principal. Luego “Configuración” de la lista “Dispositivos y, en consecuencia, Impresoras”. Seleccione cualquier icono de impresora también, luego seleccione de las propiedades del servidor impreso en la parte superior usando la ventana.
El cuadro de diálogo Servidor de propiedades de impresión se cubre en el Capítulo 11, ya que es principalmente un tema metódico para la creación de redes.
Obtén Windows 8 Now Deep Learning con O’Reilly.
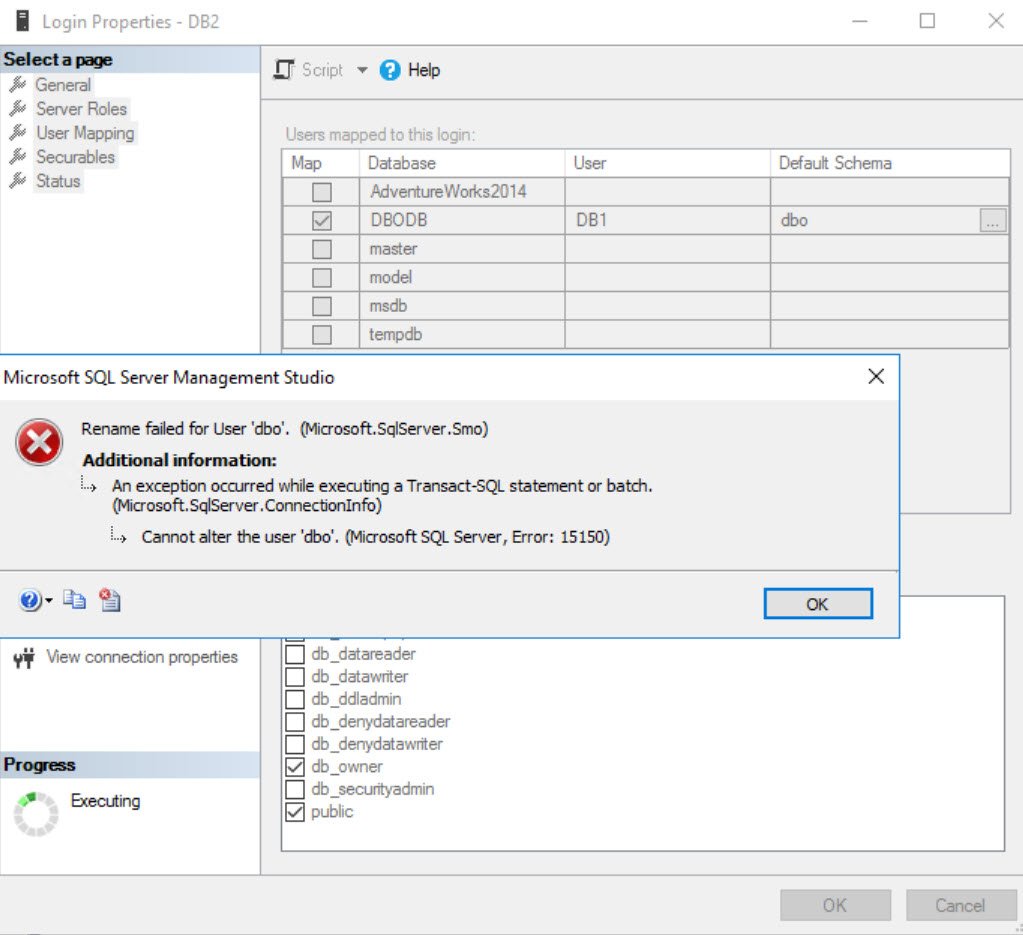
Los distribuidores de O’Reilly reciben capacitación en tiempo real y reciben manuales, videos y contenido digital de alrededor de 200 editores.
Obtenga más información sobre Windows 8 que ahora ofrece O’Reilly en el sitio de aprendizaje.
Los miembros de O’Reilly reciben información sobre coaching, así como libros, coaching y contenido en línea de más de 175 editores.
Propiedades del sistema de impresión
Para establecer el tamaño o la forma del medio, o establecer la ubicación del directorio de spool que poseía anteriormente para almacenar datos, enviados por correo electrónico, puede ingresar a la impresora en la pantalla de visualización principal. Luego seleccione “Configuración” en algún lugar debajo de “Dispositivos e impresoras”. Seleccione su impresora e icono, luego tome una decisión sobre “Propiedades del servidor de impresión” en la tecla de la ventana.
El cuadro de diálogo Propiedades del servidor de impresión se trata en el Capítulo 21, ya que es principalmente un tema funcional de marketing web.
Este artículo explica brevemente la razón por la que Microsoft® proporciona el complemento Administración de impresión. La función principal de esta herramienta única es administrar múltiples impresoras fotográficas, trabajos de impresión o máquinas y colas gráficas.
Fehlernummer 15150
Foutnummer 15150
Errore Numero 15150
오류 번호 15150
Nomer Oshibki 15150
Numero De Erro 15150
Numero D Erreur 15150
Numer Bledu 15150