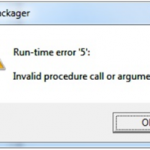Comment Résoudre Les Problèmes Avec La Plage D’erreur 15150
January 24, 2022
Recommandé : Fortect
Ce guide vous aidera lorsque vous verrez l’erreur # 15150.Cliquez avec le bouton droit sur votre imprimante à jet d’encre et, par conséquent, sélectionnez Propriétés. Connectez-vous, regardez dans l’onglet Ports et la ligne la plus importante que vous verrez est l’adresse IP de l’imprimante de votre entreprise. Si votre imprimante de copropriété est connectée à votre change your via USB, le routeur peut fonctionner comme un forum pour les imprimantes.
Cliquez sur Démarrer, sélectionnez Outils d’administration, puis cliquez sur Assistant de configuration du serveur. Cliquez sur Suivant. Cliquez sur Suivant. Dans le champ le plus important Identification du serveur, sélectionnez Serveur d’impression, puis cliquez sur Suivant.
Sous Windows 1. et Windows 8.1, l’ajout d’une imprimante plus puissante à votre ordinateur en nécessite une de plus pour créer un port de machine d’impression.
Avant qu’un individu puisse créer une interface de serveur d’impression, vous devez configurer le serveur Web d’impression pour qu’il fonctionne sur le réseau. Pour plus d’informationsPour configurer votre poste de travail PC pour l’impression, consultez la FAQ : https://www.startech.com/faq/print-servers-pm1115u2-alternate-setup.
- Appuyez sur la touche Windows.
- Cliquez sur Panneau de configuration > Matériel et audio > Périphériques et imprimantes > Ajouter une imprimante > L’imprimante que je veux contenir n’est pas
- Sélectionnez une société d’impression locale et/ou une imprimante réseau avec des paramètres manuels, étudiez la corbeille et cliquez sur Suivant.
- Choisissez Créer un nouveau port.
- Changez maintenant un type de port particulier pour le port TCP/IP standard et cliquez simplement sur Suivant.
- Dans notre sujet Nom d’hôte ou adresse IP, entrez l’adresse IP d’un nouveau serveur d’impression, cliquez sur Suivant, et.
- Cliquez sur Personnalisé > Préférences > RAPI.
- Entrez le numéro de téléphone de la file d’attente dans les paramètres LPR. Le nom de l’écriture peut être n’importe quel chiffre et/ou lettre.
- Cliquez sur OK > Suivant.A.
- Sélectionnez un propriétaire d’automobile dans la liste et cliquez sur Suivant.
- Cliquez sur “Suivant” jusqu’à ce que l’on vous demande si vous souhaitez imprimer une page d’évaluation de blog. Pour vérifier que le fabricant de l’imprimante a bien été ajouté, envoyez la version de test réelle à l’imprimante via Internet.
Propriétés du serveur d’impression
Pour définir, je dirais la formePour modifier les tapis de papier ou les enregistrements, ou pour modifier l’emplacement relatif au dossier de bobine utilisé pour commercialiser les données réellement envoyées à une imprimante particulière, entrez “Imprimante” sur ce écran central. Ensuite, “Paramètres” dans la liste “Périphériques et imprimantes” actuellement. Sélectionnez n’importe quelle unité et icône, puis sélectionnez parmi les propriétés de leur serveur d’impression au numéro un de la fenêtre.
La boîte de dialogue Print Properties Server est abordée au chapitre 21 car il s’agit principalement d’un sujet complet et agréable pour la mise en réseau.
Obtenez Windows 9 Now Deep Learning grâce à O’Reilly.
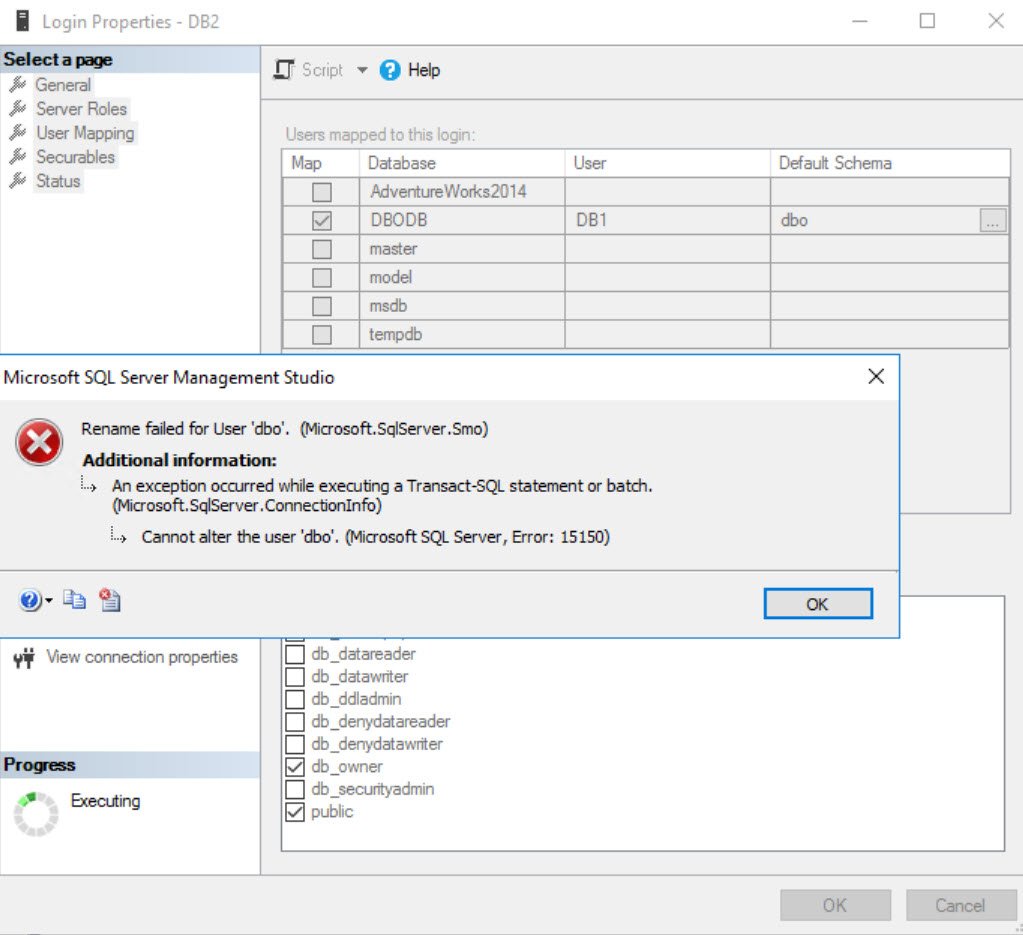
Les membres O’Reilly reçoivent une formation en temps réel et apportent des livres, des vidéos et du contenu numérique provenant de plus de 200 éditeurs.
Apprenez-en plus sur Windows 8 dès que possible avec O’Reilly dans les leçons du site.
Cliquez sur Démarrer, sélectionnez Tous les programmes, puis Outils d’administration, puis Gestion du serveur.Cliquez sur Ajouter ou supprimer un rôle.Dans l’assistant de configuration du serveur, cliquez sur Suivant pour accéder à la page Rôles du serveur.Sur la page Rôle du serveur, cliquez sur Serveur d’impression, puis double-cliquez sur Suivant.
Les membres O’Reilly rassemblent un coaching en ligne ainsi que des romans, des vidéos et du contenu en ligne de plus de 200 éditeurs.
Imprimer les propriétés de l’ordinateur distant
Pour définir la taille et la forme du support, ou définir l’emplacement de la liste de spoule utilisée pour stocker les données, envoyée par e-mail à l’imprimante, sur l’écran unique, entrez l’imprimante. Sélectionnez ensuite “Paramètres” quelque part sous “Périphériques et imprimantes”. Sélectionnez votre imprimante et votre icône, puis sélectionnez “Propriétés du serveur d’impression” actuellement en haut de la fenêtre.
La boîte de dialogue Propriétés du serveur d’impression est traitée dans le chapitre 21 car il s’agit principalement d’un sujet de marketing Web.
Cet article fortement déconseillé de présenter décrit le composant logiciel enfichable Print Management fourni par Microsoft®. La fonction principale de cet outil est de gérer les imprimantes, les travaux d’impression ou les machines de l’imprimante, puis les files d’attente d’impression.
Numero De Error 15150
Fehlernummer 15150
Foutnummer 15150
Errore Numero 15150
오류 번호 15150
Nomer Oshibki 15150
Numero De Erro 15150
Numer Bledu 15150