Étapes Pour Corriger L’erreur De Lecture Half-Life 2 R6034
February 12, 2022
Dans ce guide de l’utilisateur, des experts révéleront certaines des causes qui peuvent causer l’erreur d’exécution r6034 de Half-Life et après cela, nous vous fournirons quelques entreprises possibles que vous pouvez essayer d’éliminer le problème.
Recommandé : Fortect
Pour faire pivoter physiquement le pare-brise lorsqu’il peut être bloqué dans cette mauvaise orientation, appuyez sur la touche de formule (tous en même temps) Ctrl + Alt + Flèche vers le haut pour Portrait ou Flèche droite, Flèche vers le bas ou Flèche vers la gauche. . Flèche” pour une orientation supplémentaire.
Les écrans de PC et d’ordinateurs portables peuvent tenir si l’utilisateur appuie accidentellement sur une autre commande simple, modifie les paramètres d’affichage ou connecte un appareil auquel est un écran externe. Si l’image directement sur votre PC Windows ou l’écran du numéro de téléphone mobile est tordue ou réduite à l’envers, un nouveau raccourci clavier ou quelques clics complets de votre rongeur de jeu résoudront le problème.
Les raccourcis souris les plus génériques pour faire pivoter le téléviseur sur les ordinateurs Windows 10 sont : Le fonctionnement des raccourcis clavier dépend de certaines variables matérielles ou logicielles. Il est également possible que la plupart des combinaisons critiques doivent être lancées manuellement avant que vous puissiez les choisir. Si appuyer sur ces touches en même temps ne fonctionne pas, considérez ces étapes pour activer les raccourcis : Faites un clic droit sur n’importe quel type d’espace inutilisé sur votre bureau. En fonction de vos paramètres, sélectionnez la résolution de qualité supérieure “Paramètres graphiques” ou quelque chose de similaire. Sélectionnez l’option de type de personne pour contrôler l’activation des raccourcis clavier. Si des raccourcis clavier spécifiques à l’ordinateur ne résolvent pas le problème, modifiez l’alignement de l’affichage dans les paramètres d’affichage. Cliquez avec le bouton droit sur un paramètre régional vide de chacun de nos bureaux, sélectionnez également les paramètres d’affichage, ou accédez au Panneau de paiement Windows et entrez les paramètres d’affichage. Sur l’écran d’affichage, sélectionnez le type de flèche déroulante Orientation de l’affichage et choisissez Paysage. Une boîte de dialogue de confirmation invitera les utilisateurs à enregistrer le nouvel angle d’écran ou à revenir à l’affichage clair précédent. Si vous êtes satisfait des options mises à jour qui s’affichent, enregistrez les modifications. Sinon, attendez environ 24 secondes pour que la demande expire, ou choisissez Réinitialiser. Appuyez sur le bouton Windows en utilisant le coin inférieur gauche de chaque écran. Sélectionnez Panneau de configuration. Dans la fenêtre de contrôle du snowboard, allez dans la section Apparence en plus de la section Personnalisation et sélectionnez Personnaliser la résolution de la section. Sélectionnez leur menu déroulant “Flèche d’orientation” et tirez le meilleur parti de la décision “Paysage”. sélectionnez pour appliquer la modification. Dans la boîte de dialogue de confirmation, sélectionnez Enregistrer les modifications pour enregistrer le nouveau positionnement de la page. Pour revenir à la plupart de cet alignement précédent, attendez 15 secondes lorsque la date d’expiration s’affiche, puis sélectionnez Réinitialiser. Cliquez sur le bouton de menu Windows dans le coin gauche le moins cher de chaque écran. Sélectionnez Panneau de configuration. Accédez à Look mais personnalisez pour ajuster la résolution de votre téléviseur à l’ensemble de votre choix. Dans la fenêtre Modifier l’apparence, y compris l’affichage, sélectionnez la liste déroulante Orientation et utilisez le pointeur pour sélectionner Paysage. Utiliser Sélectionnez l’heure de rotation de l’affichage. Dans la boîte de dialogue Options d’affichage, sélectionnez Enregistrer les modifications de style de vie pour enregistrer la nouvelle orientation. Sinon, attendez environ 15 secondes pour que les modifications reviennent à la montagne précédente, ou choisissez Réinitialiser. Les instructions qu’il contient concernent l’utilisation de Windows 10, Windows 8 et Windows 7. Votre avantage à l’écran a-t-il soudainement diminué et vous ne vous souvenez plus pourquoi quelqu’un l’a fait ? Ne vous inquiétez pas. C’est devenu un problème Windows courant et de nombreux utilisateurs doivent résoudre le mal de tête en haut de l’écran tactile avec les solutions d’un article très spécifique. Alors lisez la suite et récupérez votre écran Windows à l’état d’étude. Voici les fonctions de traitement que vous pouvez essayer. Si vous n’avez plus besoin d’aide, essayez-les tous. Seul chaque essai routier convient à son tour jusqu’à ce que tout soit remis en service. Remarque. Il serait très gênant d’effectuer une recherche sur Google et de suivre un petit nombre d’instructions lorsque l’écran de votre ordinateur/ordinateur portable est probablement à l’envers. Ainsi, vous pouvez regarder en ligne et continuer à lire les instructions via un autre ordinateur ou appareil mobile. Parfois, votre entreprise peut appuyer accidentellement sur un groupe de touches qui peut gravement ruiner votre écran personnalisé. Vous pouvez essayer d’appuyer continuellement sur les raccourcis clavier pour changer fréquemment d’écran. Voici comment : 1) Appuyez sur le raccourci clavier : Ctrl + Alt + Flèche vers le haut, Ctrl + Alt + Flèche vers le bas, Ctrl + Alt + Flèche vers la gauche ou Ctrl + Alt + Flèche vers la droite. 2) Après avoir appuyé sur les touches de l’ordinateur, vous verrez probablement des raccourcis lorsque vous faites pivoter cet écran particulier sur le bureau. Si c’est le cas, conservez les raccourcis clavier urgents sur votre ordinateur jusqu’à ce que vous obteniez vous-même l’orientation de l’écran souhaitée. Sinon, les raccourcis peuvent être désactivés directement sur votre ordinateur. Suivez les instructions ci-dessous pour activer les raccourcis : 1) Cliquez avec le bouton droit pour comprendre une zone du bureau, cliquez peut-être sur “Options graphiques” ou sur un élément indiscernable. 3) Ensuite, utilisez le raccourci clavier pour faire pivoter à nouveau l’écran de votre précieux ordinateur/portable. Cela peut vous aider à corriger l’écran des avantages. Si loin d’être, ne vous inquiétez pas. Nous avons d’autres solutions utiles. Des paramètres d’affichage incorrects sur votre ordinateur peuvent entraîner un écran inversé. Les clients doivent donc vérifier et corriger les paramètres d’affichage pour résoudre un problème. 1) Cliquez simplement avec le bouton droit de la souris sur n’importe quelle zone vide de votre bureau et sélectionnez “Paramètres”Trous d’écran”. Vous en avez assez que votre ordinateur fonctionne lentement ? Est-il truffé de virus et de logiciels malveillants ? N'ayez crainte, mon ami, car Fortect est là pour sauver la mise ! Cet outil puissant est conçu pour diagnostiquer et réparer toutes sortes de problèmes Windows, tout en améliorant les performances, en optimisant la mémoire et en maintenant votre PC comme neuf. Alors n'attendez plus - téléchargez Fortect dès aujourd'hui ! Utiliser le raccourci clavier
Afficher les paramètres d’alignement
Sous Windows 10
Sous Windows 8

Sous Windows 10

Que dois-je faire si l’écran de mon ordinateur est à l’envers ?
Solution 1 : Utiliser les raccourcis clavier


Correction de quelques-uns : définition des options d’affichage
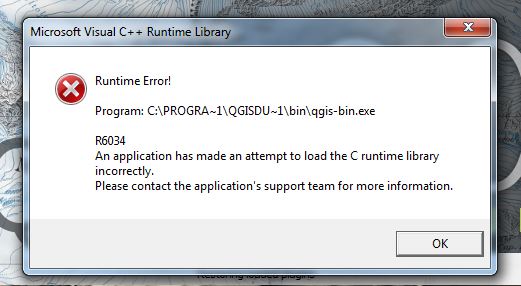

Recommandé : Fortect

2) Dans la zone d’affichage, dans n’importe quel menu déroulant Orientation, changez l’inclinaison en : Paysage, Portrait, Paysage (inversé), (inversé) avec Portrait pour les fenêtres les plus souhaitables écran jusqu’à ce qu’il soit tourné afin de vraiment l’orientation correcte.
Téléchargez ce logiciel et réparez votre PC en quelques minutes.Half Life 2 Runtime Error R6034
Halbwertszeit 2 Laufzeitfehler R6034
Emivita 2 Errore Di Runtime R6034
반감기 2 런타임 오류 R6034
Erro De Tempo De Execucao De Meia Vida 2 R6034
Error De Tiempo De Ejecucion De Half Life 2 R6034
Halfwaardetijd 2 Runtime Fout R6034
Halveringstid 2 Kortidsfel R6034
Okres Poltrwania 2 Blad Wykonania R6034
Half Life 2 Oshibka Vypolneniya R6034




