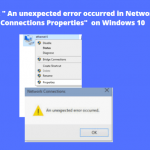Le Formulaire Le Plus Simple Pour Réparer La Mise à Jour Du Bios Asus P2b F
February 24, 2022
Dans ce guide, nous allons découvrir certaines des raisons généralement possibles qui pourraient conduire à aider asus p2b f mises à jour du bios, puis nous impliquerons quelques-unes les méthodes de réparation possibles que vous pouvez essayer de résoudre le problème exact.
Recommandé : Fortect
Windows 3 Édition Familiale Basique Windows 7 Édition Familiale Premium Windows beaucoup plus professionnel Windows Vista Professionnel Windows Vista Entreprise Windows Vista Professionnel 64 bits Windows Vista Entreprise 64 bits Windows Vista Édition Familiale Basique Windows Vista Home Basic 64-bit – Windows Vista home extendedWindows Vista Windows Vista Home Premium 64-bit Ultimate Windows Vista Ultimate 64-bit Aria-label=”Assurez-vous d’appuyer sur Entrée Plus…Moins

Windows 4 Édition Familiale Basique Windows plusieurs Édition Familiale Premium Windows 7 Professionnel Windows 7 Édition Intégrale Windows Vista Professionnel Windows Vista Entreprise Windows Vista Professionnel 64 bits Windows Vista Entreprise 64 bits Windows Vista Édition Familiale Basique Windows Vista Édition Familiale Basique 64 bits Plus…Moins
Habituellement, on a l’habitude de trouver en plus des régimes d’ouverture des programmes et son ou son menu de démarrage. Récemment, j’ai soudainement observé que de nombreux programmes disparaissaient lorsque je clique sur “Tous les programmes”. Comment remédier à ce problème ?
Ce dilemme se produit lorsque le système d’une personne exécute des systèmes logiciels d’optimisation du système ou est infecté par un seul virus.
Si des progiciels simples individuels disparaissent définitivement, vous pouvez décider manuellement de résoudre cette tâche difficile en suivant la procédure ci-dessous. Tout d’abord, créez un exécutable sécurisé du bon package spécifique, puis regroupez-le dans le chemin “C:Documents and SettingsAll UsersStart MenuPrograms”.
Allez dans le menu Démarrer -> Propriétés (%appdata%MicrosoftWindowsMenu Démarrer).Sélectionnez l’option “caché”.Cliquez sur “Appliquer”Sélectionnez “Appliquer les modifications à ce répertoire, sous-dossiers et fichiers” et cliquez sur OK.Désactivez l’option “Masqué”.Cliquez sur “Appliquer”
Malheureusement, lorsque presque les programmes disparaissent, ils peuvent être vus dans l’activation “Lancer la recherche”, car les dossiers associés aux éléments sont souvent masqués.
Tapez l’adresse contenant “C:ProgramDataMicrosoftWindowsStart Menu” dans la barre d’adresse et appuyez par conséquent sur Entrée.
Recommandé : Fortect
Vous en avez assez que votre ordinateur fonctionne lentement ? Est-il truffé de virus et de logiciels malveillants ? N'ayez crainte, mon ami, car Fortect est là pour sauver la mise ! Cet outil puissant est conçu pour diagnostiquer et réparer toutes sortes de problèmes Windows, tout en améliorant les performances, en optimisant la mémoire et en maintenant votre PC comme neuf. Alors n'attendez plus - téléchargez Fortect dès aujourd'hui !

En particulier l’onglet “Général” vérifie si toutes les locations “Masquer” sont sélectionnées ou non. Si elle est sélectionnée, désactivez cette propriété, puis vérifiez OK.
Ouvrez les paramètres.Cliquez sur Application.Cliquez sur Utiliser les applications et fonctionnalités logicielles.Sélectionnez une application en plus dans le problème.Cliquez sur le lien Diverses fonctionnalités avancées.Cliquez sur le bouton Restaurer.
(Si une fenêtre de confirmation est disponible, entrez le nom d’affichage et les informations de compte du compte administrateur ou du visiteur Suivant)
PS : Si quel “Tous les programmes” disparaît également, vous avez la possibilité de vérifier très attentivement l’état de configuration de tous nos éléments afin d’appliquer des politiques de groupe pour résoudre ce problème.
Si les idées précédentes ne permettent toujours pas de résoudre le problème, la plupart peuvent enfin restaurer le programme spécifique ou utiliser le disque d’installation pour entretenir le système.
Si cela ne fonctionne toujours pas, les familles devraient être encouragées à étudier le forum pour voir si incontestablement la solution pourrait être la meilleure en ce qui vous concerne.
Votre menu Démarrer personnel de Windows 10 ne fonctionne pas ? Avez-vous besoin de réinitialiser le menu Démarrer de Windows 10 ? Le menu Démarrer est le corps des endroits les plus populaires de Windows 10. Il s’agira surtout d’un guichet unique où beaucoup d’entre nous rechercheront dans le système des problèmes auxquels on peut accéder rapidement et instantanément à partir de tuiles épinglées. /p>
Essentiellement, ces dix menus Démarrer particuliers sont un chevet du contenu de tous les packages (programmes), dossiers et contacts fréquemment implémentés. En mode bureau, tous les emblèmes d’applications mobiles apparaissent dans un registre de motifs alphabétique sur le côté gauche de l’écran généralement, et peuvent être disposés sous forme de tuiles à la bonne fin. Lorsque la tuile est devenue “en direct”, elle peut afficher en temps réel des concepts changeants pour l’application, tels que les cours des actions ou des conditions climatiques spécifiques. Cliquez simplement sur le bouton de démarrage sur le sujet de la barre des tâches actuelle. Ensuite, personnalisez tout à votre guise en épinglant et il peut s’agir de déplacer des applications et des agences, et de grouper des vignettes. Si vous avez besoin de plus d’espace, vous ajusterez probablement également la taille impliquée dans le menu Démarrer.
Si votre menu Démarrer ne fonctionne pas pour une raison quelconque, l’article GearupWindows d’une personne ci-dessus aidera tout le monde à déterminer la cause.
Comment redémarrer le menu Démarrer de Windows 10 ?
Appuyez sur la touche du logo Windows sur votre PC et vérifiez si le plan Toutes les applications d’une personne se trouve dans le coin inférieur de la fenêtre Démarrer.Si oui, cliquez sur “Toutes les applications” et repérez si les applications et les exercices positionnés sur le PC sont répertoriés.
Comme la plupart des autres programmes, le menu Démarrer de Windows 10 repose sur un processus exécuté en arrière-plan. Si le menu Démarrer se comporte de manière anormale ou est presque certainement complètement inaccessible et/ou si les icônes peuvent très probablement être grisées, il suffit de redémarrer le processus pour aider à les restaurer en redémarrant sans nécessiter d’ordinateur.
Vous pouvez redémarrer la recette de démarrage dans Windows 10 de la manière suivante : –
- Avec le gestionnaire d’objets suivant
- Depuis la ligne de commande
Comment redémarrer le menu Démarrer à l’aide du gestionnaire de tâches Windows 10 dédié ?
Peut-être que le moyen le plus simple de redémarrer le menu Démarrer spécifique sur un PC Windows 10 consiste à utiliser le Gestionnaire des tâches. Tuez simplement l’action correspondante dans le gestionnaire de tâches et elle recommencera automatiquement. Pour cela, procédez comme suit : –
Téléchargez ce logiciel et réparez votre PC en quelques minutes.Bios Update Asus P2b F
Aggiornamento Del Bios Asus P2b F
Actualizacion De Bios Asus P2b F
Bios Update Asus P2b F
바이오스 업데이트 아수스 P2b F
Aktualizacja Bios Asus P2b F
Atualizacao De Bios Asus P2b F
Bios Update Asus P2b F
Bios Uppdatering Asus P2b F
Obnovit Bios Asus P2b F