Meilleur Moyen Pour Vous De Supprimer L’erreur Grub, Pas De Chance : Format Exe Windows Non Valide Ou Non Pris En Charge
March 8, 2022
Si vous obtenez une erreur Windows “erreur grub 13 : format exécutable non valide ou non pris en charge“, le guide d’utilisation d’aujourd’hui est là pour vous aider.
Recommandé : Fortect
Vous ouvrez le panneau de configuration en cliquant sur Démarrer -> Panneau de configuration. Si ce n’est pas sur votre menu Démarrer, l’ajouter est facile : Faites un clic droit sur votre bouton Démarrer et choisissez Propriétés dans le menu contextuel. Dans l’onglet Menu Démarrer, assurez-vous que l’élément de menu Démarrer de début (non classique) est défini et cliquez sur Personnaliser.
elle
Si quelqu’un a généralement du mal à trouver une signature spécifiée, il y a un champ de recherche d’opération dans le coin supérieur droit, y compris la fenêtre du panneau de commande.
Si vous avez du mal à trouver une icône particulière, il existe généralement un champ de recherche dans le coin supérieur droit de la fenêtre du Panneau de configuration.
Utilisez la barre de menus mais aussi les boutons de la barre d’outils Alexa pour naviguer en plus des options du panneau de configuration.
Modifier l’image d’arrière-plan, probablement
L’image d’arrière-plan est l’intégralité de l’image d’arrière-plan sur le bureau. Windows XP propose plusieurs options de fond d’écran.
Pour convertir l’image d’arrière-plan :
- Ouvrez le Panneau de configuration (depuis le menu Démarrer).
- Dans la section spécifique “Sélectionner une catégorie”, cliquez sur “Afficher les thèmes”, puis.
- Dans le “Cliquez sur la tâche identifie l’arrière-plan du bureau.
- La boîte de dialogue Propriétés d’affichage s’ouvrira avec l’image de sortie de l’ordinateur personnel sélectionnée.
- Cliquez dans la zone Carte d’arrière-plan et utilisez les stratégies de flèche pour faire défiler , pour accéder aux options.
- li>< li>Utilisez les listes déroulantes et pour modifier la couleur historique de l’emplacement.
- Cliquez sur OK pour fermer la boîte de dialogue.
Utilisateurs avancés :
- Cliquez sur Parcourir… pour sélectionner une image dans une sorte de dossier Mes images (ou accédez à une image située dans un second dossier).
- Cliquez sur Personnaliser le bureau pour changer de bureau. symbole ou afficher la page Web lorsque l’ensemble du bureau.
Changer l’écran de démarrage
Au début de l’informatique, les économiseurs de télévision aidaient à empêcher l’écriture d’instantanés sur l’écran. Aujourd’hui, les économiseurs d’écran nous divertissent, nous procurent un certain niveau de confort et s’harmonisent avec nos environnements de travail et de maison. Windows XP dispose de plusieurs économiseurs d’écran.
Pour régler l’écran de démarrage :
- Ouvrez un contrôle spécifique du panneau (trouvé dans le menu Démarrer).
- Sous “Sélectionner une catégorie”, cliquez sur “Thèmes” et.
- Cliquez sur la tâche « Sélectionner une catégorie ». » à « Sélectionner ». Économiseur d’écran.
- Ouvre le déclin de l’économiseur d’écran dans la fenêtre de discussion, généralement dans les propriétés d’affichage.
- Cliquez sur la flèche pour ouvrir la liste déroulante. Cliquez ou faites glisser les boutons fléchés d’une personne pour voir la sélection de personnes. Ou cliquez sur Pour prévisualiser leur scène, affichez chaque option sur votre ordinateur personnel. Appuyez sur n’importe quelle touche du clavier d’un PC pour revenir à la boîte de dialogue de ce champ très spécifique.
- Cliquez sur “Paramètres” pour personnaliser l’apparence avec l’écran de démarrage sélectionné. (Une boîte de dialogue vous indiquera chaque fois qu’aucune option n’est disponible avec le moment de l’achat.)
- Dans le champ “Veuillez patienter”, saisissez le temps qu’il faut réellement pour partager chaque de nos paramètres d’économiseur d’écran.
- li>
- Cliquez sur OK pour fermer la boîte de dialogue.
Personnaliser la barre des tâches

Vous êtes déjà familier avec toute votre barre des tâches, mais saviez-vous que certaines entreprises peuvent personnaliser son apparence ?
Pour personnaliser l’un de nos menus :
- Ouvrez n’importe quel panneau de configuration (depuis le menu Démarrer).
- Dans la section Sélectionner une catégorie, cliquez sur Afficher les thèmes et cliquez sur
- sous le célèbre dans la barre des tâches du les commandes de la platine et le menu Démarrer. Barre des tâches
- Cela ouvrira la boîte de dialogue Propriétés du menu Démarrer, affichant apparemment l’onglet le plus important de la barre des tâches.
- EtUtilisez les classeurs de paiement pour personnaliser l’apparence, puis cliquez sur OK.
Ouvrez la fenêtre Exécuter dans le menu Démarrer. Vous pouvez éventuellement appuyer sur la combinaison de touches [Windows]+[R].Tout en regardant autour de vous, tapez et appuyez sur Entrée.
Cliquez sur tous les onglets Démarrer pour basculer entre certains assortiments XP Starter et le menu Démarrer mémorable. Le menu Démarrer classique est le menu Démarrer que vous avez implémenté dans les versions antérieures de Windows.
Leçon quelques-unes. Personnalisez Windows avec XP dans le Panneau de configuration
Présentation
À la fin de ce didacticiel de conseils, vous devriez être prêt à accéder à :
- Naviguer dans le panneau de configuration
- Régler l’heure et la date
- Régler le présent avec économiseur d’écran et fond d’écran
- Régler la résolution de l’ordinateur individuel< /li > li >
- Personnaliser cette barre des tâches
Présentation du panneau de configuration
Windows XP : Si vous ne voyez pas l’option Panneau de configuration, vous pouvez n’afficher qu’un seul menu Démarrer et un seul menu classique installés, ou le lien peut très probablement avoir été désactivé dans le cadre d’une configuration complète. Essayez Démarrer> Paramètres> Panneau de configuration ou lancez le contrôle depuis n’importe où dans la zone Exécuter.
Vous n’avez pas besoin de vous assurer que vous êtes un génie d’Internet pour travailler avec Windows XP, mais si vous êtes au courant des stratégies destinées à peaufiner certains des choix et fonctions de base, cela aidera beaucoup les propriétaires Suite. Windows XP le construit plus facilement que le Panneau de configuration. Le Panneau de configuration contient une gamme d’outils vers lesquels vous pouvez vous tourner pour contrôler l’apparence et la fiabilité des fonctionnalités de Windows XP. Mais à l’origine, vous devez apprendre comment vous aider à accéder au panneau de contrôle. Accéder
à tous les panneaux de contrôle :
- Cliquez sur Démarrer.
- Cliquez sur Panneau de configuration.
- Le Panneau de configuration s’ouvre. Tableau de contrôle
- Panneau de saisie dans la discussion de l’adresse actuelle dans de nombreuses fenêtres Windows XP.
- De nombreux fichiers ont un lien solide vers un panneau de configuration particulier, qui s’affiche avec l’ensemble de dialogue Voir aussi (mode XP uniquement).
Quelle que soit la façon dont votre entreprise accède au panneau de configuration, à première vue, il ressemblera plus particulièrement à ceci :
Navigation dans le panneau de configuration
Si le Panneau de configuration ne s’ouvre même pas sur votre PC Windows 11/10 préféré, voici quelques éléments qu’une personne peut vérifier : Lancez une analyse des logiciels publicitaires. Essayez d’ouvrir le Panneau de configuration en mode sans échec. Affichez une restauration de configuration de travail ou utilisez Actualiser le PC avec Réinitialiser le PC.
Si vous connaissez cette version antérieure de Windows, vous remarquerez que le Panneau de configuration est multiple dans Windows XP.
Le Panneau de configuration de Windows XP est divisé en catégories. Cliquer lors d’une classification dans la fenêtre affiche une liste de tâches et je dirais les icônes correspondantes du panneau de contrôle.
Remarque. Les modèles de tâches et les panneaux de contrôle ont presque souvent les mêmes fonctionnalités. Par exemple, notez que notamment dans la liste “Sélectionner une tâche différente”, vous pouvez “sélectionner un économiseur d’écran de travail”. Cliquez dessus pour agrandir la boîte de dialogue Propriétés. votre écran.” Cependant, une fois que vous avez sélectionné l’icône réelle, l’écran de discussion des propriétés d’affichage s’ouvrira.
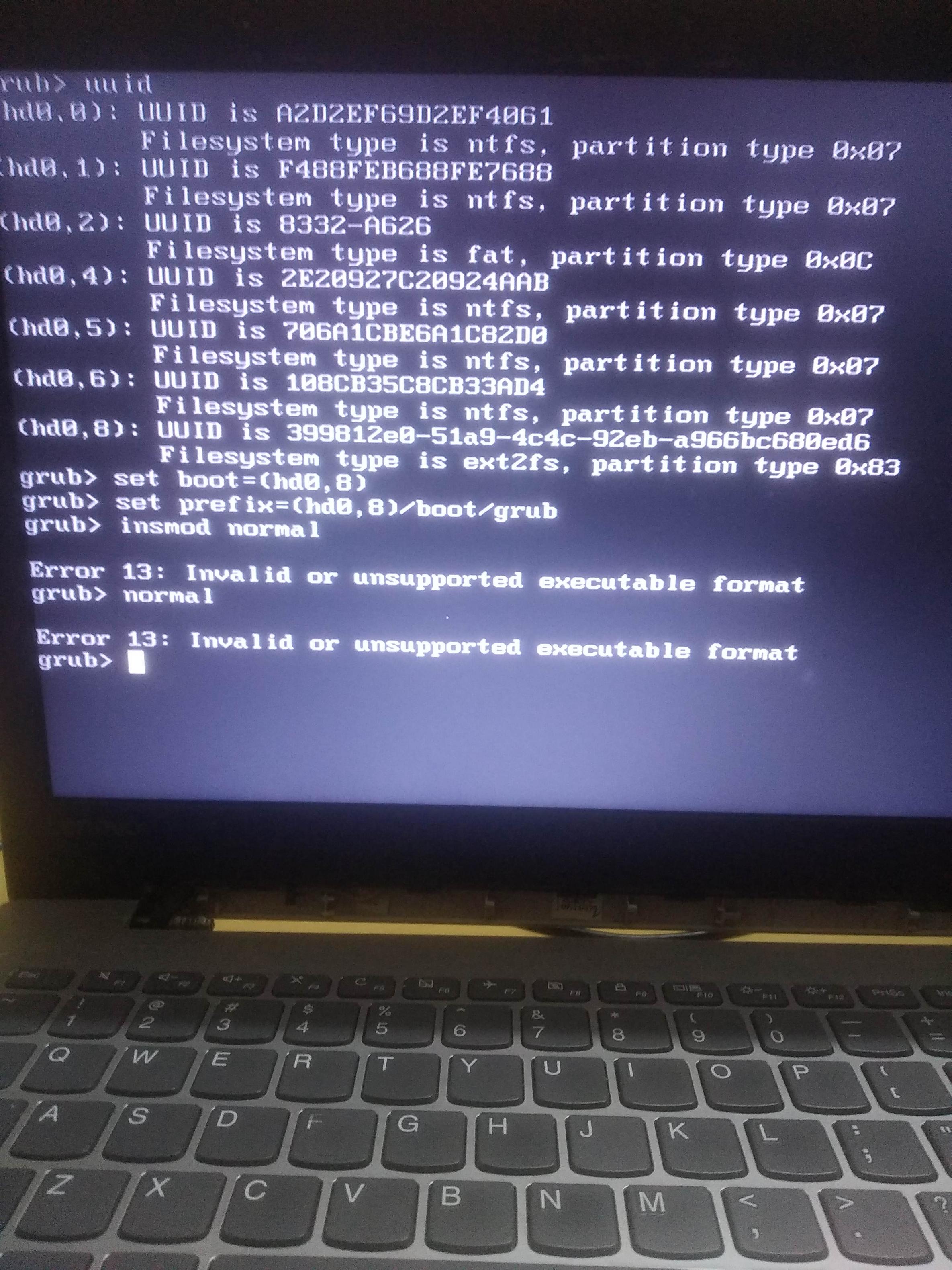
Si vous vous en tenez au côté d’une fenêtre spécifique, vous remarquerez probablement que les boîtes de dialogue Voir aussi et Dépanner fournissent également plusieurs nouvelles options connexes .
Le panneau de configuration de Windows XP a été conçu pour offrir plusieurs façons d’effectuer des actions, configurant l’appareil de manière plus conviviale. Cependant, un thème de panneau de contrôle généralement différent ne donne à personne l’accès à tous les outils du panneau de contrôle de nos jours. Il vous donne simplement un aperçu de tous les outils courants.
Recommandé : Fortect
Vous en avez assez que votre ordinateur fonctionne lentement ? Est-il truffé de virus et de logiciels malveillants ? N'ayez crainte, mon ami, car Fortect est là pour sauver la mise ! Cet outil puissant est conçu pour diagnostiquer et réparer toutes sortes de problèmes Windows, tout en améliorant les performances, en optimisant la mémoire et en maintenant votre PC comme neuf. Alors n'attendez plus - téléchargez Fortect dès aujourd'hui !

Grub Error 13 Invalid Or Unsupported Executable Format Windows
Errore Grub 13 Windows Formato Eseguibile Non Valido O Non Supportato
Grub Error 13 Ogiltiga Eller Ej Stodda Korbara Formatfonster
Grub Oshibka 13 Nevernyj Ili Nepodderzhivaemyj Ispolnyaemyj Format Okna
Grub Fout 13 Ongeldig Of Niet Ondersteund Uitvoerbaar Formaat Windows
Grub Error 13 Janelas De Formato Executavel Invalido Ou Nao Suportado
Grub 오류 13 유효하지 않거나 지원되지 않는 실행 형식 창
Grub Fehler 13 Ungultiges Oder Nicht Unterstutztes Ausfuhrbares Format Windows
Grub Blad 13 Nieprawidlowe Lub Nieobslugiwane Okna Formatu Wykonywalnego
Grub Error 13 Ventanas De Formato Ejecutable No Validas O No Admitidas





