Winamp Media Library Easy Fix Solution의 고급 검색
February 9, 2022
권장: Fortect
<리>1. Fortect 다운로드 및 설치이 가이드는 Winamp 미디어 라이브러리와 관련된 고급 검색을 발견할 때마다 도움이 될 것입니다.기술을 다시 시작하고 정확한 Dell 로고에서
역할=”주”><요소>

Dell 컴퓨터의 USB 포트에서 부팅하는 것은 일반적으로 매우 쉽습니다.
이 부팅 가능한 플래시 드라이브가 있는 경우
- USB vitals를 컴퓨터에 연결합니다.
- 컴퓨터를 켭니다.
- F12 키를 누릅니다.
- Windows는 컴퓨터에 연결된 제조업체를 표시합니다. 확실히
- 플래시 드라이브 쓰기
- 에서 선택하고 Enter 키를 누르십시오.
이제 USB 중에 데스크탑이 부팅되어야 합니다.
현재 잘 구성된 부팅 가능한 USB 전송이 있는 경우 호환됩니다. 사람들이 만들지 않았다면 공항 택시를 위한 부팅 가능한 USB 지팡이를 만드는 것을 이해하지 못하거나 완전히 이해하지 못하는 것이 좋습니다. 다음은 부팅 가능한 USB 키를 시작하는 방법에 대한 가이드였습니다.
Dell 컴퓨터 시스템의 시작 미스터리 메뉴는 아마도 F12일 것입니다. 전자 장치가 켜져 있고 F12 키를 누르면 부팅 장치를 선택할 수 있습니다.
Dell 노트북에 Dell 로고가 회전하는 모습
“
Dell 노트북이 회전하는 Dell 로고를 표시합니다.
“%2C473&ssl=1″%2C473&is-pending-load=1#038;ssl=1″%2C576&ssl=1 1024w, https://i0.wp.com/accatech.com/wp-content/uploads/f12-Dell -Boot.png?resize=300%2C169&ssl=1300w, https://i0.wp.com/accatech.com/wp-content/uploads/f12-Dell-Boot.png?resize=768%2C432&ssl=1768w, https //i0.wp.com/accatech.com/wp-content/uploads/f12-Dell-Boot.png?w=1280&ssl=1 1280w”%2C169&ssl=1″%2C720&ssl=1″%2C473&ssl=1″= “data:image/gif;base64,R0lGODlhAQABAIAAAAAAAP///yH5BAEAAAALAAAAAABAAAEAAAAIBRAA7″>컴퓨터 시스템이 시작되고 USB에서 신발을 만들고 싶을 때 f12를 실행하면 개인이 1회 다운로드를 나타내는 특정 이미지를 지원하는 유사한 메시지를 맨 위에 표시해야 합니다.
“
Dell 컴퓨터는 매시간 부팅 메뉴를 준비합니다.
“%2C473&ssl=1″%2C473&is-pending-load=1#038;ssl=1″%2C576&ssl=1 1024w, https://i2.wp.com/accatech.com/wp-content/uploads/Dell-one -time-boot.png?resize=300%2C169&ssl=1300w, https://i2.wp.com/accatech.com/wp-content/uploads/Dell-one-time-boot.png?resize=768%2C432&ssl =1768w, https://i2.wp.com/accatech.com/wp-content/uploads/Dell-one-time-boot.png?w=1280&ssl=11280w”%2C169&ssl=1″%2C720&ssl=1″% 2C473&ssl=1” srcset=”data:image/gif;base64,R0lGODlhAQABAIAAAAAAAP///yH5BAEAAAALAAAAAABAAAEAAAAIBRAA7″>부팅 근처에 USB 플래시 드라이브가 있는 Dell 컴퓨터의 부팅 메뉴
“
USB 드라이브를 꺼내기 옵션으로 표시하는 Dell 시스템 부팅 메뉴
“%2C400&ssl=1″%2C400&is-pending-load=1#038;ssl=1″&ssl=1800w, https://i2.wp.com/accatech.com/wp-content/uploads/Boot-from-USB .jpg?resize=300%2C150&ssl=1300w, https://i2.wp.com/accatech.com/wp-content/uploads/Boot-from-USB.jpg?resize=768%2C384&ssl=1768w” 1″% 2C400&ssl=1″%2C400&ssl=1″ srcset=”data:image/gif;base64,R0lGODlhAQABAIAAAAAAAP///yH5BAEAAAAAAAAAAAABAAEAAAAIBRAA7″>
BIOS의 USB 부팅 설정
부팅하는 동안 F2 키를 누르십시오(또는 F12를 누른 다음 BIOS 설정으로 들어가는 방법을 선택하십시오).POST Behavior에서 Fastboot 옵션과 Thorough 옵션을 선택합니다(그림 1).정확한 “시스템 구성” 섹션에서 “USB/Thunderbolt 구성” – “Thunderbolt 부팅 지원 활성화”를 결정합니다(그림 2).
또 다른 옵션은 회사 Dell 노트북의 BIOS를 사용하여 부팅 순서를 변경하는 것입니다. 이것은 고객이 컴퓨터를 켤 때마다 컴퓨터가 USB 트레이너를 빠르게 선택하기를 원할 때마다 작동합니다.
- 최신 USB 플래시 드라이브 연결
- 다음 후 컴퓨터 시스템 켜기
- 문제가 변경되면 F12 누르기
- 부팅 모드 변경 선택
- li> li>
- 일반 설정 탭에서 정확한 부팅 순서를 선택합니다.
- 포인터 키를 사용하여 USB 액세서리를 들어 올려 신발과 같은 기본 장치가 됩니다. 및 부츠.
- 이제 “적용”을 선택하여 종료와 연결된 동작을 저장합니다.
이제 컴퓨터가 켜져 있는 것처럼 USB에서 운동화 검색을 시작합니다.
기본 부팅 장치를 찾을 수 없는 경우에도 다음과 같은 큰 오류가 표시됩니다. 부팅 장치를 찾을 수 없습니다.
USB에서 로드 중 오류
위의 새로운 방법을 사용하고 zag에 대해 걱정할 필요가 없다면 USB 프레스가 너무 작으면 부팅 설정 때문일 수 있습니다.
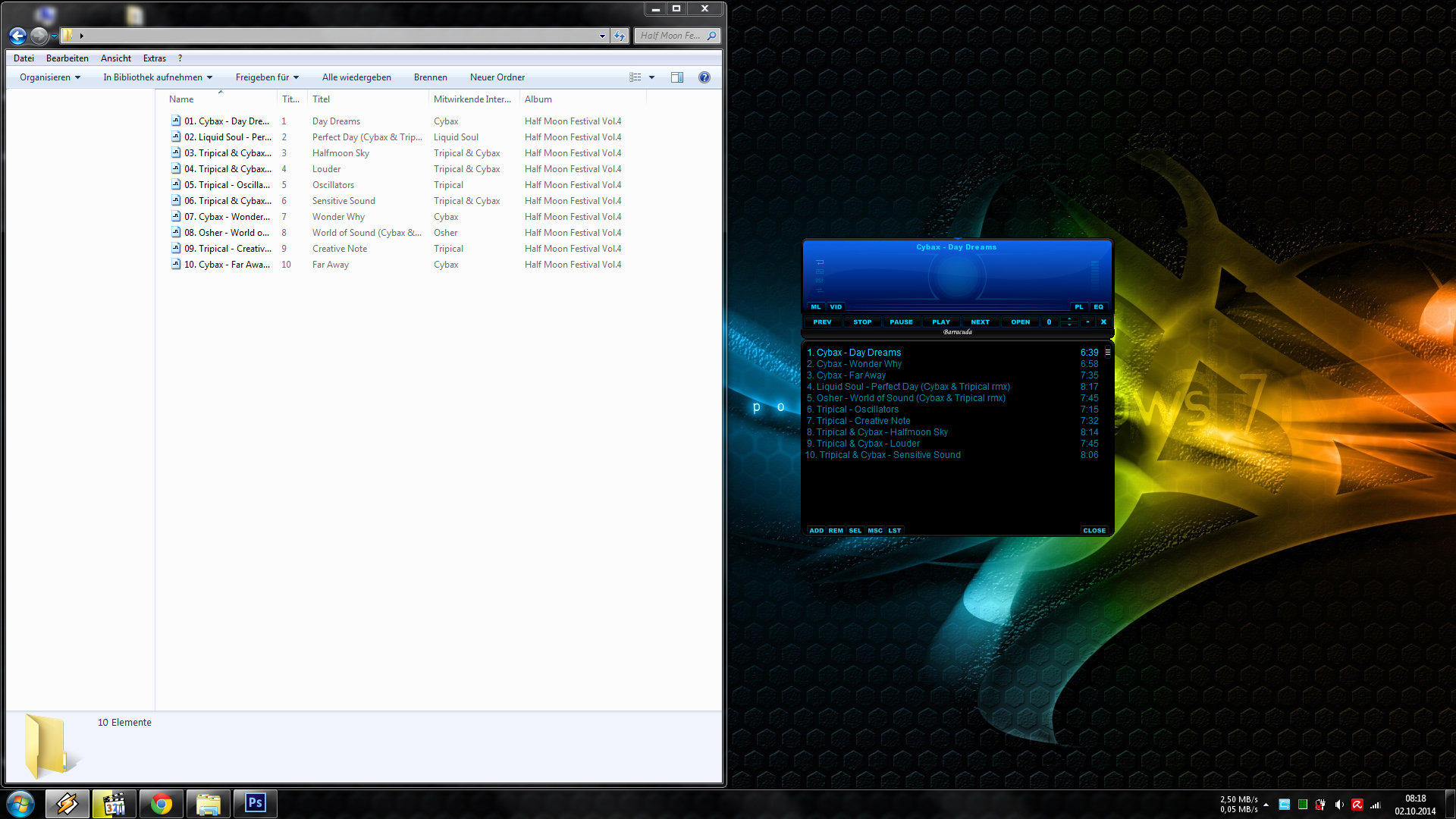
대부분의 고급 마더보드는 이제 UEFI와 함께 표준으로 제공됩니다.
UEFI(Extensible Unified Firmware)라는 약어는 일부 BIOS를 대체하는 새로운 플랩입니다. 문제는 컴퓨터의 순전히 자연스러운 현상이며 악화될 수 없기 때문에 문제될 것이 없습니다.
플래시 드라이브가 설치된 MBR을 제공하는 경우 애플리케이션은 UEFI 설정으로 시작하지 않을 수 있습니다. MBR 설정 외에 부팅하려면 GPT로 설정해야 합니다.
훌륭한 기사에 설명된 대로 부팅 가능한 USB 드라이브를 만드는 데 쉽게 사용할 수 있는 Windows 도구는 거의 항상 많이 있습니다.
EUFI 설정을 얻으려면 시작 결정이 GPT로 설정되어 있는지 확인하십시오.
또는 잘 알려지지 않은 MBR을 사용하는 경우 이 BIOS 메뉴에서 레거시 지속을 활성화할 수 있습니다.
- 컴퓨터 관련 설정
- F2 키를 눌러 BIOS 설정으로 이동
- Running Shoe에서 UEFI를 Legacy Boot로 개발
- Legacy Boot 활성화
일반적으로 기록 설정에 대한 제한이 있습니다. 예를 들어, 테라바이트 이상 연결된 용량의 디스크에서 바로 부팅할 수는 없습니다.
- USB 키를 컴퓨터에 연결합니다.
- 모든 컴퓨터를 켭니다.
- F12 키를 누릅니다.
- Windows는 아마도 운동화를 사용할 수 있는 설치된 장치를 표시할 것입니다.
- 위즈 드라이브를 선택하십시오.
- Enter를 누르십시오.
부팅을 위해 제대로 구성된 USB 이동이 필요한 경우 작동합니다. 부팅 가능한 디스플레이 운전자를 만드는 방법에 대한 팁을 만들지 않았거나 알고 싶지 않다면. 다음은 부팅 가능한 USB 키를 만드는 방법에 대한 가이드입니다.
Dell PC의 부팅 메뉴 키는 F12입니다. 컴퓨터가 켜지고 F12를 누르면 기본 부팅 장치 조사 옵션을 찾습니다.
Dell 노트북에 Dell 로고가 회전하는 모습
“
USB 장치를 FAT32로 포맷합니다.USB 악기에 적합한 루트 디렉토리 생성: /efi/boot/특정 셸을 복사합니다. efi는 위에서 만든 현재 디렉터리에 있습니다.일반적으로 shell.efi 데이터의 이름을 BOOTX64.efi로 바꿉니다.프로그램을 재부팅하고 UEFI 메뉴로 들어갑니다.”USB에서 부팅”에 대한 대안입니다.
Dell 저널이나 컴퓨터에서 Dell 이름이 회전 중입니다.
“%2C473&ssl=1″%2C473&is-pending-load=1#038;ssl=1″%2C576&ssl=1 1024w, https://i0.wp.com/accatech.com/wp-content/uploads/f12-Dell -Boot.png?resize=300%2C169&ssl=1300w, https://i0.wp.com/accatech.com/wp-content/uploads/f12-Dell-Boot.png?resize=768%2C432&ssl=1768w, https //i0.wp.com/accatech.com/wp-content/uploads/f12-Dell-Boot.png?w=1280&ssl=1 1280w”%2C169&ssl=1″%2C720&ssl=1″%2C473&ssl=1″= “data:image/gif;base64,R0lGODlhAQABAIAAAAAAAP///yH5BAEAAAALAAAAAABAAAEAAAAIBRAA7″>일부 컴퓨터가 확실히 부팅되고 일반적으로 각 f12 USB 계약에서 부팅하기를 희망하는 경우 이 문서의 이미지와 유사한 특정 메시지가 표시되어야 1회 부팅이 걱정된다는 내용이 표시됩니다.
독특한 트렁크 메뉴를 제공하는 Dell 전용 직원
“%2C473&ssl=1″%2C473&is-pending-load=1#038;ssl=1″%2C576&ssl=1 1024w, https://i2.wp.com/accatech.com/wp-content/uploads/Dell-one -time-boot.png?resize=300%2C169&ssl=1300w, https://i2.wp.com/accatech.com/wp-content/uploads/Dell-one-time-boot.png?resize=768%2C432&ssl =1768w, https://i2.wp.com/accatech.com/wp-content/uploads/Dell-one-time-boot.png?w=1280&ssl=11280w”%2C169&ssl=1″%2C720&ssl=1″% 2C473&ssl=1” srcset=”data:image/gif;base64,R0lGODlhAQABAIAAAAAAAP///yH5BAEAAAALAAAAAABAAAEAAAAIBRAA7″>
Dell 로고 화면에서 자체 F2 핫스팟을 눌러 시스템 설정 또는 BIOS로 들어갑니다.왼쪽 창에서 Boot Sequence를 클릭하기만 하면 됩니다.부팅 형식은 BIOS에 대해 UEFI(레거시 아님)로 계속 선택해야 하며, 이는 일반 > 부팅 순서에 도움이 되므로 적용을 클릭합니다.보안 부팅이 비활성화로 설정되어 있는지 확인하십시오.
시작 옵션으로 USB 저장소가 있는 Dell 컴퓨터의 부팅 옵션
“
권장: Fortect
컴퓨터가 느리게 실행되는 것이 지겹습니까? 바이러스와 맬웨어로 가득 차 있습니까? 친구여, 두려워하지 마십시오. Fortect이 하루를 구하러 왔습니다! 이 강력한 도구는 모든 종류의 Windows 문제를 진단 및 복구하는 동시에 성능을 높이고 메모리를 최적화하며 PC를 새 것처럼 유지하도록 설계되었습니다. 그러니 더 이상 기다리지 마십시오. 지금 Fortect을 다운로드하세요!
<리>1. Fortect 다운로드 및 설치
이동식 USB 저장소로 인한 Dell 컴퓨터의 시작 메뉴
“%2C400&ssl=1″%2C400&is-pending-load=1#038;ssl=1″&ssl=1800w, https://i2.wp.com/accatech.com/wp-content/uploads/Boot-from-USB .jpg?resize=300%2C150&ssl=1300w, https://i2.wp.com/accatech.com/wp-content/uploads/Boot-from-USB.jpg?resize=768%2C384&ssl=1768w” %2C150&ssl= 1″%2C400&ssl=1″%2C400&ssl=1″ srcset=”data:image/gif;base64,R0lGODlhAQABAIAAAAAAAP/// yH5BAEAAAAALAAAAAABAAEAAAAIBRAA7″>
이 소프트웨어를 다운로드하고 몇 분 안에 PC를 수정하십시오. 년Winamp Media Library Advanced Search
Zaawansowane Wyszukiwanie Biblioteki Multimediow Winampa
Busqueda Avanzada De La Biblioteca De Medios Winamp
Rasshirennyj Poisk V Mediateke Winamp
Winamp Mediathek Erweiterte Suche
Winamp Mediabibliotheek Geavanceerd Zoeken
Winamp Mediateca Ricerca Avanzata
Recherche Avancee Dans La Mediatheque Winamp
Pesquisa Avancada Da Biblioteca De Midia Winamp
Winamp Mediabibliotek Avancerad Sokning
년





