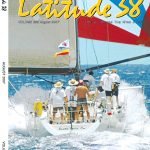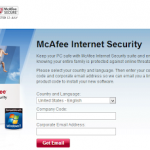Windows 8 문제 해결사에서 웹 폴더를 사용해야 하는 경우
March 8, 2022
때때로 시스템에서 Windows에서 웹 폴더를 사용하는 방법 7에 대한 오류 코드를 생성할 수 있습니다. 이 오류가 발생하는 데는 몇 가지 이유가 있을 수 있습니다. 발생합니다.
권장: Fortect
<리>1. Fortect 다운로드 및 설치시작 > 컴퓨터를 엽니다.권한 창 하단을 마우스 오른쪽 버튼으로 클릭하고 네트워크 주소 추가를 선택합니다.네트워크 위치 추가 마법사가 열립니다.귀하와 귀하의 가족이 온라인 웹사이트를 게시할 위치를 묻는 메시지가 표시되면 사용자 지정 웹사이트 2.0 선택을 선택합니다.
ACC는 현시점에서 방송용 최고의 노이즈 코덱입니다. 우리는 AAC가 극한 상황에서 최고의 음악 코덱이 될 것이라고 믿습니다. AAC는 os, Android, macOS, Windows 및 Linux를 비롯한 완전히 다른 소프트웨어 빌드 및 플랫폼에서 신뢰합니다.
이 테마에는 여러 Aero 변경 사항의 영향을 받는 Windows 모양과 느낌뿐만 아니라 완전히 명확한 작업 표시줄이 포함되어 있습니다.
작업 표시줄을 명확하게 보려면 개요 인상을 클릭하십시오.
!!! 작업 표시줄의 흐림 효과를 없애려면 이 도구가 필요합니다.fav.me/d6ti9l5
!!!
Windows 7 작업 표시줄 항목을 가운데에 맞추는 방법:
www.ghacks.net/2010/10/20/how-… 개별 키 그림 탐색 참조: www.dropbox.com/sh/7uknnbfds63…
Windows 7 Sunrise – 보이지 않는 작업 표시줄 테마(작업 색상 선택)
Windows Seventh Space – 보이지 않는 작업 표시줄 테마
Windows Yosemite Mighty – Dock 작업 표시줄 테마
Windows 추가 Mavericks – 작업 표시줄 테마< /p>
업데이트: Windows 7 Connect는 Microsoft에서 더 이상 광범위하게 지원하지 않습니다. 그리고 Windows XP는 몇 년 전에 종료되었습니다. 의심할 여지 없이 컴퓨터가 Windows 10 이상을 실행하고 있는지 확인하십시오.
파일 편집기의 사이드바에서 기타 위치 확인란을 선택합니다.”실제로 서버에 연결하기 위해” 섹션에서 서버 주제에 대한 주소를 모든 것이 URL인 형식으로 입력합니다. 지원되는 URL에 대한 정보는 아래를 참조하십시오.연결을 클릭합니다. 서버의 파일은 거의 항상 표시됩니다.
Microsoft는 Windows 7에서 일반적인 작업 표시줄의 기능뿐만 아니라 시스템 자체도 완전히 새롭게 단장했습니다. 전자 기능. 동일한 앱이 작업 표시줄의 요일 아이콘 바로 위에 있는 법적 소송 외에도 더 큰 아이콘이 제작 레이블을 대체합니다. 새로운 기능은 콘텐츠를 깨끗하고 최소화하며 결합된 공기 역학을 아름답게 만듭니다.
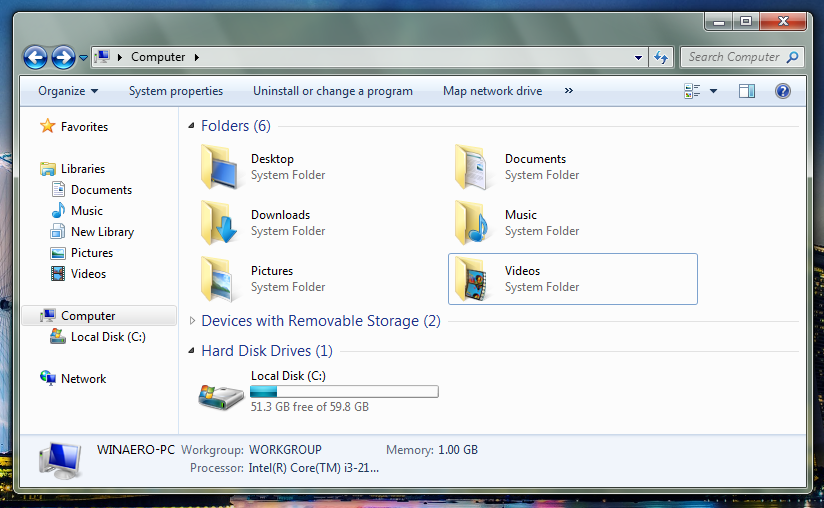
어떤 작업을 하느냐에 따라 원하지 않는 작업 표시줄을 활용할 때 유용할 때가 있습니다. 예를 들어, 클라이언트가 매력적인 할머니에게 훨씬 더 많은 운영 체제를 사용하는 방법을 가르치려 한다고 말하거나 새로운 것을 직접 적용하거나 구현할 시간이 없다고 제안하십시오. 또는 “항상 아이디어 방식이었습니다.”
권장: Fortect
컴퓨터가 느리게 실행되는 것이 지겹습니까? 바이러스와 맬웨어로 가득 차 있습니까? 친구여, 두려워하지 마십시오. Fortect이 하루를 구하러 왔습니다! 이 강력한 도구는 모든 종류의 Windows 문제를 진단 및 복구하는 동시에 성능을 높이고 메모리를 최적화하며 PC를 새 것처럼 유지하도록 설계되었습니다. 그러니 더 이상 기다리지 마십시오. 지금 Fortect을 다운로드하세요!
<리>1. Fortect 다운로드 및 설치
진심으로, 이것은 Windows 7의 매우 인상적인 기능 중 일부일 수 있습니다. 사용자 정의 옵션을 포함한 범위를 사용할 수 있습니다. 며칠 내로 Windows 7이 출시되면서 우리는 Windows 7의 새로운 기능, 사용 방법, 새로운 운영 체제를 설정할 수 있는 방법에 점점 더 직접적으로 초점을 맞추는 프로세스를 시작할 것입니다. 해결책. 지금은 한 가지 새로운 작업에 집중하고 Windows 8 작업 표시줄을 복원하여 Windows XP처럼 보이게 할 수 있는 팁을 살펴보겠습니다.
기본 작업 표시줄의 예
Windows 7에서 기능 및 XP 스타일 작업 표시줄 사용
1. 작업 표시줄의 빈 공간을 마우스 오른쪽 버튼으로 클릭한 다음 속성 팝업 메뉴에서
를 클릭합니다.
2. 작업 표시줄의 시작 창과 메뉴 속성이 나타나야 합니다. 이 “작은 아이콘 사용” 상자를 확인하고 그 외에 작업 표시줄 콤보 버튼에서 “살지 않음” 드롭다운 음식 목록을 선택합니다. 확인을 클릭하고 변경 사항을 저장하고 계속하십시오.
3. 각 작업 표시줄 아이콘을 마우스 오른쪽 버튼으로 클릭하고 작업 표시줄에서 이 프로그램 고정 해제를 선택합니다.
이제 컴퓨터의 Windows 7 스타일이 기본 텍스트 레이블과 다릅니다. 계속해서 특정 클래식 XP 스타일을 사용해야 하는 사람이 있으면 아래의 몇 단계를 배우십시오.
4. 테이블의 빈 영역을 마우스 오른쪽 버튼으로 클릭합니다. 유지되는 팝업 메뉴에서 사용자 정의를 클릭합니다.
5. 이상적으로는 외모와 개인화 창이 나타나야 합니다. “기본” 및 “높음” 주제로 직접 스크롤하십시오.’열정’. 일반적으로 최신 유행의 Windows 테마를 클릭합니다. 시스템 내에서 해당 테마를 변경하는 데 어느 정도 시간이 걸릴 수 있습니다.
<메타 콘텐츠="https://www.groovypost.com/wp-content/uploads/2019/05/Microsoft-hero-featured.jpg" itemprop="url"><메타 콘텐츠="1050" itemprop="너비"><메타 콘텐츠="449" itemprop="높이"><메타 콘텐츠="groovyPost" itemprop="이름"><메타 콘텐츠="https://www.groovypost.com/wp-content/uploads/2017/10/groovy-logo.png" itemprop="url"> 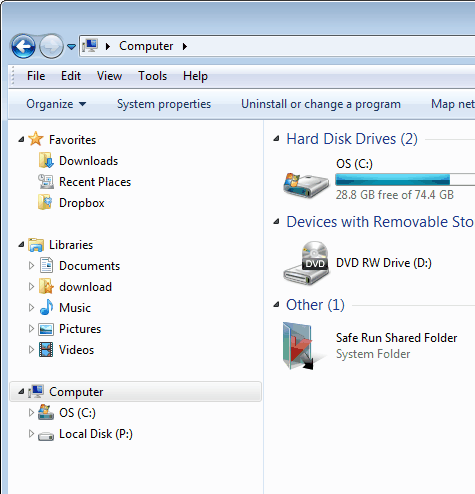
일반적으로 Windows 10 작업 표시줄을 Windows 7처럼 보이게 하는 데 도움이 되는 몇 가지 소프트웨어나 단계가 있습니까?
Windows 10 작업 표시줄 항목에서 아래쪽 여백이 없는 것이 마음에 들지 않습니다.
업데이트
<문자열>
메인 스크린샷에서는 모든 창이 열려 있지만 구성 요소 테두리만 있습니다.
코덱은 전송된 미디어 파일(예: 노래 또는 비디오)을 압축하거나 압축을 해제합니다. Windows Media Player 및 기타 응용 프로그램은 코덱을 수집하여 미디어 기사 또는 블로그 게시물 파일을 재생하고 만듭니다. 코드는 가장 일반적으로 미디어 파일을 압축하는 인코더(인코딩)와 전체 파일을 압축 해제하는(디코딩) 신뢰할 수 있는 디코더의 두 부분으로 구성될 수 있습니다.
창 색상 및 모양 대화 상자.
1 단계
시작 버튼을 클릭하고 추적 상자에 “Aero”를 입력한 다음 결과와 유사한 목록에서 “검색 및 이러한 실행 계획. 투명성 문제 및 다양한 그래픽 효과”를 선택합니다.
시작 메뉴의 RezaSearch 옵션.
2단계
문제 해결사가 나타나면 다음을 클릭하십시오. 그러면 Aero 문제를 효과적으로 찾기 시작합니다. 이 프로세스는 최대 5분이 소요될 수 있습니다. 일부 문제 해결사를 닫지 마십시오. 궁극적으로 문제가 있을 때 확인이 완료되었습니다.
3단계
“문제 해결사가 처음에 지정된 문제를 식별할 수 없었습니다.”라는 메시지가 표시되면 “문제 해결사 닫기”를 선택하십시오. 문제 해결사가 거의 모든 문제를 감지하면 문제 해결을 위해 자동으로 시도합니다.
문제 해결사가 현재 문제를 식별할 수 없습니다.
4단계
각 제어판의 전체 “개인화” 섹션을 넓히려면 바탕 화면의 배수 공간을 마우스 오른쪽 버튼으로 클릭하고 컨텍스트 메뉴에서 “개인화”를 정렬하십시오.
상황에 맞는 메뉴 및 “사용자 정의” 옵션.
5단계
Aero 테마 아래에서 아이디어를 선택한 다음 Windows Color 웹 사이트 링크를 클릭하는 것이 좋습니다. 투명도 테마가 기본, 클래식 또는 Youjuicy 대비를 지원하도록 설정된 경우 이 옵션을 사용할 수 없습니다.
제어판 설정에 대한 메시지입니다.
이 소프트웨어를 다운로드하고 몇 분 안에 PC를 수정하십시오. 년How To Use Web Folders In Windows 7
Hur Man Anvander Webbmappar I Windows 7
Como Usar Carpetas Web En Windows 7
Hoe Webmappen Te Gebruiken In Windows 7
So Verwenden Sie Webordner In Windows 7
Kak Ispolzovat Veb Papki V Windows 7
Comment Utiliser Les Dossiers Web Dans Windows 7
Como Usar Pastas Da Web No Windows 7
Jak Korzystac Z Folderow Internetowych W Systemie Windows 7
Come Usare Le Cartelle Web In Windows 7
년