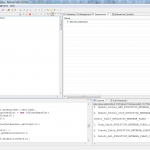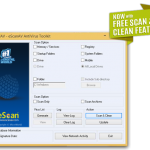Melhor Maneira De Limpar O Erro 13 Do Grub: Inválido Ou Precisa De Suporte Ao Formato Executável Do Windows
March 8, 2022
Se você está se tornando um erro do Windows “grub Error 13: formato exe inválido ou não suportado“, o guia do usuário de hoje está aqui para ajudar .
Recomendado: Fortect
Você abre o painel de controle clicando em Iniciar -> Painel de Controle. Se não estiver no seu Menu Iniciar, adicioná-lo geralmente é fácil: clique com o botão direito do mouse no botão Iniciar de alguém e também escolha Propriedades na variedade de contexto. Na guia Menu Iniciar, certifique-se de que o primeiro item de refeição inicial (não clássico) esteja definido e clique em Personalizar.
ela
Se você costuma ter problemas para encontrar uma assinatura específica, deve haver um campo de pesquisa no canto superior direito da janela de entrada do controle.
Se você estiver com problemas para encontrar um novo ícone específico, geralmente há uma caixa de busca na área superior direita da janela do Painel de controle.
Use geralmente a barra de menus e o hardware convencional da barra de ferramentas Alexa para navegar e encontrar mais opções do painel de energia.
Alterar imagem de fundo, provavelmente
A imagem de fundo é a imagem de fundo referente à área de trabalho. O Windows XP oferece poucas opções de papel de parede.
Para alterar a imagem da história:
- Abra o Painel de controle (no menu Iniciar).
- No quadrado “Selecione uma categoria”, clique em “Mostrar temas”.
- No i diria que “Clique na tarefa define o plano de fundo da área de trabalho.
- A caixa de diálogo Propriedades de exibição será aberta com a imagem da área de trabalho de saída selecionada.
- Clique no interior da caixa Mapa de plano de fundo e implemente a teclas de seta para rolar, no caminho para acessar as opções.
- li>< li>Use o menu suspenso e para finalmente alterar a cor de fundo da minha localização.
- Clique em OK para fechar a caixa de diálogo real .
Usuários avançados:
- Clique em Procurar… para selecionar uma imagem fantástica do diretório Minhas imagens (ou navegue até uma imagem aqui em outra pasta).
- Clique em Personalizar área de trabalho para alterar a área de trabalho. token ou exibir geralmente a página da Web na área de trabalho completa.
Alterar tela inicial
Nos primeiros tempos de computação, os protetores de tela ajudavam a evitar que instantâneos fossem gravados em nossa própria tela. Hoje, os protetores de tela nos divertem, nos apresentam um certo nível de conforto e aprimoram nossos ambientes de trabalho e também domésticos. O Windows XP tem vários protetores de tela.
Para alterar a minitela:
- Abra um painel de controle específico (encontrado no menu Iniciar).
- Em “Selecionar essa categoria”, clique em “Temas” e.
- Clique em o lol Select Category”. task” para “Select”. Protetor de tela.
- Abre a guia Protetor de tela na janela de salas de bate-papo nas Propriedades de exibição.
- Clique na minha seta para desbloquear a lista suspensa. Clique ou arraste os botões de seta para ajudá-lo a ver a seleção da pessoa. Ou pegue Para visualizar a cena, veja todas as opções diferentes em seu computador. Pressione uma nova tecla no teclado do seu PC no caminho para retornar à caixa de diálogo como esse campo específico.
- Clique em “Configurações” para personalizar a aparência da pequena tela de água selecionada. (Uma caixa de diálogo informará se não houver opções disponíveis no momento da compra.)
- No campo “Aguarde”, obtenha quantos minutos são necessários para compartilhar as configurações do protetor de tela.
- li>
- Clique em OK para fechar a caixa de diálogo.
Personalize a barra de tarefas

Você já está familiarizado com sua barra de tarefas, mas alguém sabia que sua empresa pode personalizar sua aparência?
Para personalizar um dos nossos menus:
- Abra o Painel de controle (no menu Iniciar).
- Na seção Selecionar categoria, clique em Mostrar temas e clique em
- sob o ícone em todos os barra de tarefas dos controles do painel e o menu Iniciar mais importante. Barra de tarefas
- Isso abrirá mais o compartimento de diálogo Propriedades do Menu Iniciar, aparentemente exibindo a guia da barra de tarefas.
- EUse algumas das pastas de checkout para personalizar essa aparência específica e clique em OK.
Abra uma janela Executar na seleção de alimentos Iniciar. Você também pode pressionar a combinação essencial [Windows]+[R].Durante a navegação, digite e clique em Enter.
Clique diretamente na guia Iniciar para alternar entre a mistura XP Starter e o menu Iniciar clássico. O menu Iniciar clássico é o menu Iniciar usado em versões anteriores do Windows.
Lição 5. Personalizar o Windows com razão suficiente para o XP no Painel de controle
Apresentação
Ao final deste tutorial, recomendamos que você esteja pronto para:
- Navegando no painel de restrição
- Definindo a hora e, portanto, a data
- Ajustando a tela com atalho de tela e papel de parede
- Ajustando a resolução do computador li >
- Personalize a barra de tarefas
Visão geral do painel de controle
Windows XP: Se não vir a rota do Painel de Controle, você pode ter apenas um Menu Iniciar e um Menu Clássico instalados, ou talvez o link tenha sido habilitado de forma diferente como parte de um local completo. Tente Iniciar > Configurações > Painel de controle ou inicie o Controle de outro lugar na caixa Executar.
Você não precisa ser um gênio da internet para usar o Windows XP, também se você for um pouco versado quando se trata de estratégias para ajustar alguns dos principais recursos e funções, o site o ajudará muito muito mais. O Windows XP torna isso mais fácil do que apenas o Painel de Controle. O Painel de Controle contém várias ferramentas que a maioria de vocês pode usar para controlar essa aparência e operação específicas dos recursos do Windows XP. Mas primeiro você precisará aprender como acessar o painel de comando. Acesso
para todos os painéis de domínio:
- Clique em Iniciar.
- Clique em Painel de controle.
- O Painel de controle é aberto. Painel de controle
- Painel de entrada nessa caixa de diálogo de endereço atual em um bom número de janelas do Windows XP.
- Muitas pastas têm um link confiável para o Painel de Controle, que os especialistas afirmam ser exibido na caixa de diálogo Consulte também (somente no modo XP).
Independentemente de como sua empresa acessa o painel, à primeira vista, ele pode ser algo assim:
Navegação no painel de controle
Se o Painel de Controle não abrir em seu amado PC com Windows 11/10, aqui estão algumas coisas que você pode verificar disponíveis: Execute uma verificação de malware. Tente abrir o painel de controle no modo de segurança. Visualize uma restauração do sistema em funcionamento ou use Atualizar PC ou Redefinir PC.
Se você conhece uma versão anterior do Windows, notará que o Painel de Controle é diferente no Windows XP.
O Painel de Controle do Windows XP é dividido diretamente em categorias. Clicar em uma classificação na janela exibe uma lista relacionada às tarefas e os ícones de entrada de controle correspondentes.
Nota. Ícones de tarefas e sistemas de controle têm quase a mesma funcionalidade. Por exemplo, observe que na lista “Selecione uma tarefa específica” de uma pessoa, você pode “selecionar um protetor de tela de trabalho”. Clique nele para abrir a caixa de discussão Propriedades.sua tela.” No entanto, quando você for para o ícone de exibição real, a janela de bate-papo Propriedades de exibição será aberta.
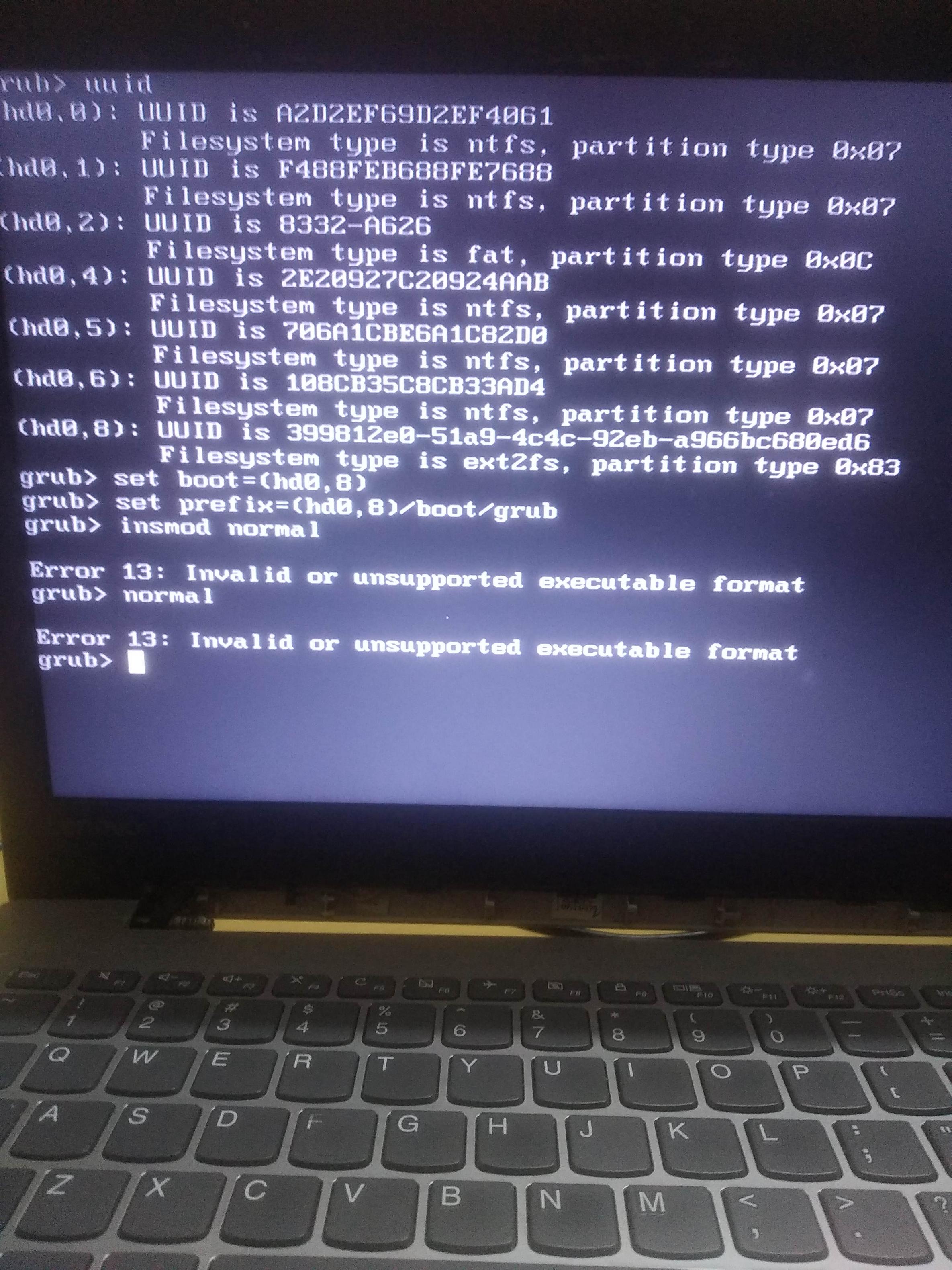
Se você ficar com o tipo de lado da janela, provavelmente notará que as caixas de diálogo Consulte também e depois disso Solucionar problemas oferecem vários novos opções semelhantes.
O Painel de Controle do Windows XP foi projetado para fornecer várias maneiras de ajudar a realizar ações, tornando o dispositivo mais fácil de usar. No entanto, o tema da placa-mãe de controle diferente não oferece serviço a todos os aplicativos do painel de controle disponíveis. Ele simplesmente fornece um guia das ferramentas mais comuns.
Recomendado: Fortect
Você está cansado de ver seu computador lento? Está cheio de vírus e malware? Não tema, meu amigo, pois Fortect está aqui para salvar o dia! Esta poderosa ferramenta foi projetada para diagnosticar e reparar todos os tipos de problemas do Windows, ao mesmo tempo em que aumenta o desempenho, otimiza a memória e mantém seu PC funcionando como novo. Então não espere mais - baixe o Fortect hoje mesmo!

Grub Error 13 Invalid Or Unsupported Executable Format Windows
Errore Grub 13 Windows Formato Eseguibile Non Valido O Non Supportato
Grub Error 13 Ogiltiga Eller Ej Stodda Korbara Formatfonster
Grub Oshibka 13 Nevernyj Ili Nepodderzhivaemyj Ispolnyaemyj Format Okna
Grub Fout 13 Ongeldig Of Niet Ondersteund Uitvoerbaar Formaat Windows
Grub 오류 13 유효하지 않거나 지원되지 않는 실행 형식 창
Grub Fehler 13 Ungultiges Oder Nicht Unterstutztes Ausfuhrbares Format Windows
Grub Blad 13 Nieprawidlowe Lub Nieobslugiwane Okna Formatu Wykonywalnego
Grub Error 13 Ventanas De Formato Ejecutable No Validas O No Admitidas
Erreur Grub 13 Fenetres De Format Executable Non Valides Ou Non Prises En Charge