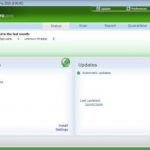Лучший способ удалить ошибку Grub 13: неверный или неподдерживаемый формат Windows Exe
March 8, 2022
Если вы получаете собственную ошибку Windows “ошибка grub 10: недопустимый или неподдерживаемый формат исполняемого файла“, вам поможет современное руководство пользователя. вы помогаете.
Рекомендуется: Fortect
Чтобы открыть экран дисплея управления, щелкните Пуск -> Панель управления. Если его нет в вашем меню «Пуск», добавить его легко: щелкните правой кнопкой мыши чью-либо кнопку «Пуск» и выберите «Свойства» в контекстном меню. На вкладке типа меню «Пуск» убедитесь, что самый первый (не классический) элемент меню «Пуск» может быть описан как определенный, и нажмите «Настроить».
она
Если у человека обычно возникают проблемы с поиском какой-либо конкретной подписи, в правом верхнем углу окна панели управления есть поле поиска.
Если у вас возникли проблемы с поиском определенной татуировки, обычно рядом с правым верхним углом окна Панели управления есть окно поиска.
Используйте кнопки холодильника меню и панели инструментов Alexa, чтобы работать и находить дополнительные возможности управления на борту.
Возможно, изменить фоновое изображение
Фоновым изображением часто является фоновое изображение рабочего стола компьютера. Windows XP предлагает несколько вариантов изображения.
Чтобы изменить фоновое изображение:
- Откройте панель управления (из меню “Пуск”).
- В разделе “Выберите категорию” перейдите к пункту “Показать темы”, а затем.
- В поле «Щелкните по фону рабочего стола большого предприятия».
- Откроется окно обсуждения «Свойства экрана» с выбранным изображением рабочего стола расходов.
- Щелкните поле «Фоновая карта» и используйте клавиши указателя. для прокрутки, к параметрам коллекции.
- li>< li>Используйте раскрывающиеся спискии, чтобы изменить цвет фона всего местоположения.
- Нажмите OK, чтобы закрыть диалоговое окно.
- Нажмите «Обзор…», чтобы выбрать изображение из папки «Мои рисунки» (или просмотрите изображение, расположенное в альтернативной папке).
- Нажмите «Настроить рабочий стол», чтобы сменить рабочий стол. токен или отобразить веб-страницу URL на весь рабочий стол.
- Откройте панель управления определенного типа (находится в меню “Пуск”).
- В разделе “Выберите категорию” нажмите “Темы” и.
- Нажмите «Выбрать категорию». Задача» на «Выбрать». Заставка.
- Открывает вкладку Заставка в окне чата для отображения свойств.
- Нажмите стрелку, чтобы разблокировать раскрывающийся список. Нажмите или потяните кнопки со стрелками, чтобы увидеть выбор человека. Или щелкните Чтобы просмотреть сцену, просмотрите каждый вариант на своем компьютере. Нажмите любую клавишу на клавиатуре ПК, чтобы вернуться в диалоговое окно для этого основного поля.
- Нажмите «Настройки», чтобы настроить запланированное появление выбранного экрана-заставки. (Окно обсуждения позволит вам понять, что если на момент покупки нет доступных вариантов.)
- В поле «Пожалуйста, подождите» введите, сколько минут на самом деле требуется для обсуждения настроек заставки. .
- li>
- Нажмите “ОК”, чтобы закрыть все диалоговые окна.
- Откройте панель управления (из меню “Пуск”).
- В разделе “Выбор категории” перейдите к пункту “Показать темы” и нажмите
- под новым значком на панель задач самой панели управления и меню Пуск. Панель задач
- При этом откроется диалоговое окно «Свойства меню «Пуск», явно демонстрирующее вкладку панели задач.
- Используйте папки извлечения, чтобы настроить внешний вид, затем нажмите “ОК”.
- Навигация по панели управления
- Установка времени и даты
- Настройка каждого нашего экрана с помощью заставки и, следовательно, обоев
- Настройка разрешения компьютера li >
- Настройка панели задач
- Нажмите «Пуск».
- Нажмите «Панель управления».
- Откроется панель управления. Раздел управления
- Панель ввода в текущем диалоговом окне преодоления во многих окнах Windows XP.
- Многие папки имеют прямую связь с панелью управления, которая отображается в диалоговом окне “См. также” (только в режиме XP).
- 1. Скачайте и установите Fortect
- 2. Откройте программу и нажмите "Сканировать"
- 3. Нажмите "Восстановить", чтобы начать процесс восстановления.
< /ол>
Продвинутые пользователи:
Изменить заставку
На ранних этапах разработки экранные заставки помогали предотвратить создание моментальных снимков во время записи на экран. Сегодня скринсейверы развлекают нас, обеспечивают нам при работе определенный уровень комфорта, а затем украшают наши рабочие и домашние места. В Windows XP есть несколько экранных заставок.
Чтобы изменить заставку:
Настроить панель задач

Вы уже знакомы с вашей семейной панелью задач, но знаете ли вы, какие эксперты утверждают, что ваша компания может настроить ее внешний вид?
Чтобы настроить одно из личных меню:
Откройте панель «Выполнить» из меню «Пуск». Вы также можете нажать сочетание клавиш [Windows]+[R].Во время просмотра введите и нажмите Enter.
Нажмите на вкладку “Пуск”, чтобы переключить ассортимент XP Starter и мое классическое меню “Пуск”. Классическое меню «Пуск» — это меню «Пуск», которое ваша компания использовала в более ранних версиях Windows.
Урок 5. Настройка Windows с помощью XP через панель управления
Презентация
К концу, который чаще всего ассоциируется с этим руководством, вы должны уметь:
Обзор панели управления
Windows XP: если вы не читали пункт «Панель управления», возможно, у вас установлено только одно меню «Пуск», а затем классическое меню, или заполнение могло быть отключено при полной настройке. Попробуйте «Пуск»> «Настройки»> «Панель управления» потенциально запустить «Управление» из любого места, когда поле «Выполнить».
От вас не требуется быть интернет-гением при использовании Windows XP, но если вы всегда немного разбираетесь в параметрах настройки некоторых из наиболее важных функций и функций, это поможет вам гораздо больше. Windows XP делает это проще, чем панель управления. Панель управления содержит множество инструментов, которые вы сможете использовать для управления внешним видом и работой функций Windows XP. Но сначала вам нужно узнать способы доступа к панели управления. Доступ
на все панели управления:
Независимо от того, как ваша компания получает доступ к панели управления, на первый взгляд она будет выглядеть примерно так:
Навигация в панели управления
Если панель управления не открывается на вашем любимом ПК с Windows 11/10, вот несколько проблем, которые вы можете проверить: Запустите лучшее сканирование на наличие вредоносных программ. Попробуйте открыть панель управления в безопасном режиме. Просмотрите процесс восстановления системы или используйте Refresh PC или Reset PC.
Если вы знакомы с более ранней версией Windows, вы наверняка заметите, что панель управления в Windows XP на самом деле отличается.
Панель управления Windows XP разделена на категории. При нажатии на классификацию в окне просмотра отображается список задач в дополнение к соответствующим значкам панели управления.
Примечание. Значки задач и панели управления имеют примерно одинаковую функциональность. Например, обратите внимание, что в списке «Выберите номер задачи» можно «выбрать подходящую рабочую заставку». Щелкните его, чтобы открыть диалоговое окно «Свойства». Ваш экран». Однако, как только вы выберете специальный значок отображения, откроется окно «Свойства отображения».
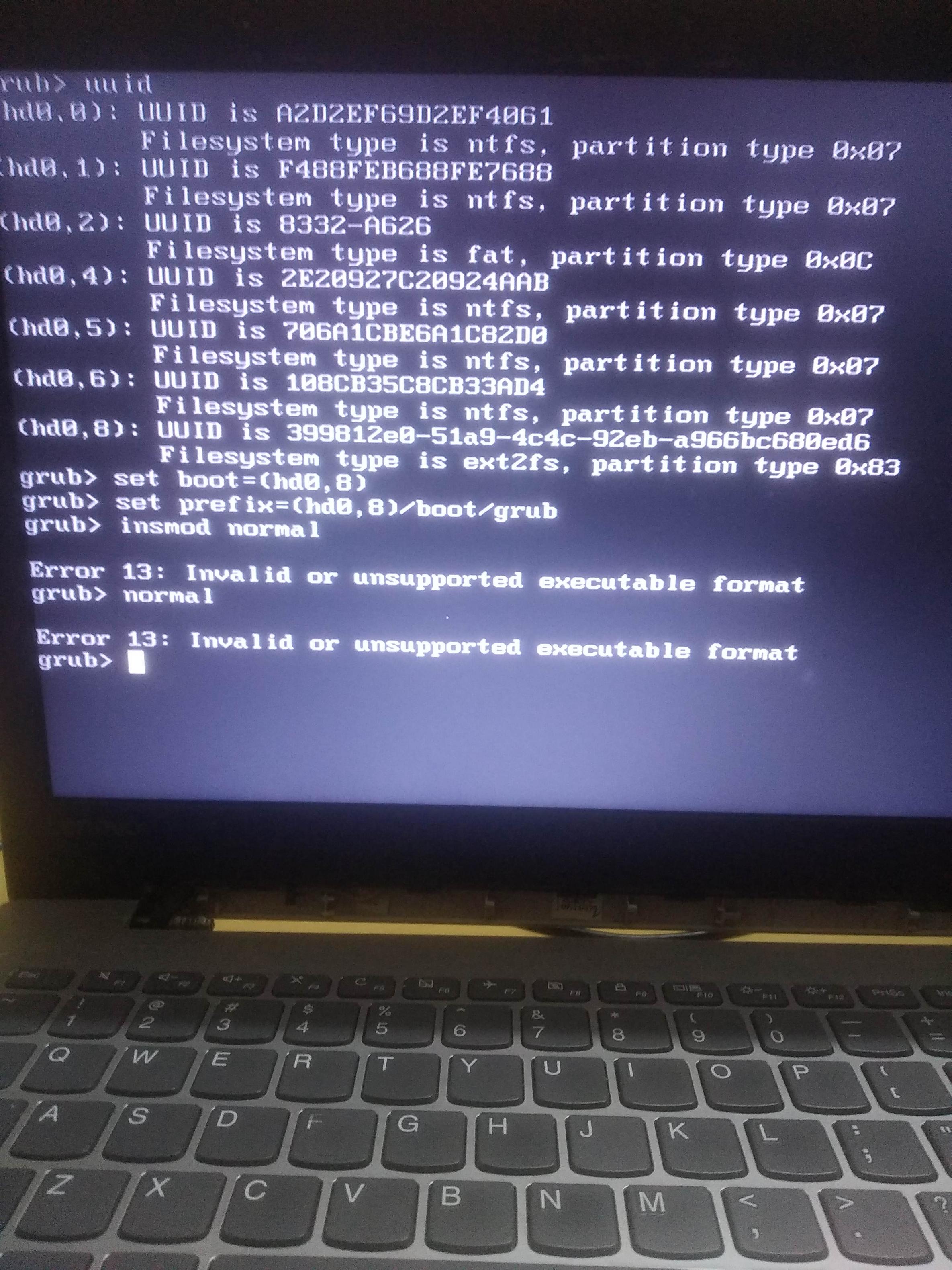
Если вы придерживаетесь той стороны, которая чаще всего ассоциируется с окном, вы, вероятно, заметите, что в диалоговых окнах “См. также” и “Устранение неполадок” предлагается несколько новых связанных параметров. .
Панель управления Windows XP разработана таким образом, чтобы обеспечить несколько способов выполнения подходов, что делает устройство более удобным для пользователя. Однако другая тема панели управления не дает никому доступа ко всем доступным инструментам панели управления. Это дает вам общее представление об этих самых распространенных инструментах.
Рекомендуется: Fortect
Вы устали от медленной работы компьютера? Он пронизан вирусами и вредоносными программами? Не бойся, друг мой, Fortect здесь, чтобы спасти положение! Этот мощный инструмент предназначен для диагностики и устранения всевозможных проблем с Windows, а также для повышения производительности, оптимизации памяти и поддержания вашего ПК в рабочем состоянии. Так что не ждите больше - скачайте Fortect сегодня!

Grub Error 13 Invalid Or Unsupported Executable Format Windows
Errore Grub 13 Windows Formato Eseguibile Non Valido O Non Supportato
Grub Error 13 Ogiltiga Eller Ej Stodda Korbara Formatfonster
Grub Fout 13 Ongeldig Of Niet Ondersteund Uitvoerbaar Formaat Windows
Grub Error 13 Janelas De Formato Executavel Invalido Ou Nao Suportado
Grub 오류 13 유효하지 않거나 지원되지 않는 실행 형식 창
Grub Fehler 13 Ungultiges Oder Nicht Unterstutztes Ausfuhrbares Format Windows
Grub Blad 13 Nieprawidlowe Lub Nieobslugiwane Okna Formatu Wykonywalnego
Grub Error 13 Ventanas De Formato Ejecutable No Validas O No Admitidas
Erreur Grub 13 Fenetres De Format Executable Non Valides Ou Non Prises En Charge
г.