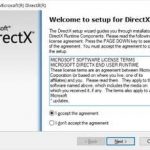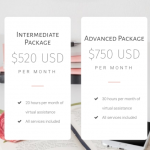Что вызывает ошибку подключения 1020, обнаруженную Iscsiadm, и как ее исправить
February 14, 2022
Рекомендуется: Fortect
Если вы видите на своем компьютере каждый код ошибки iscsiadm, обнаружена ошибка подключения 1020, вам следует ознакомиться с этими советами по восстановлению.
Вы можете использовать отладчик Visual Studio для запуска процесса на локальном компьютере, а также для помощи удаленному компьютеру. После использования конкретного процесса выберите «Отладка» > «Присоединить непосредственно к процессу» или нажмите Ctrl+Alt+p в Visual Studio и используйте диалоговое окно «Присоединить для действительного процесса», чтобы присоединить глобальный отладчик к процессу.
Вы можете использовать Process Attachment для отладки блогов на локальных или удаленных компьютерах, одновременной отладки множества процессов, отладки приложений, которые, по мнению экспертов, еще не были созданы в Visual Studio, т. е. любого отладочного приложения, которое не открыто Визуальная студия. с присоединенным типом отладчика. Например, если вы запускаете приложение без большого отладчика и сталкиваетесь с исключением, клиенты могут прикрепить отладчик к концепции человека, который запускает программу приложения, и инициировать отладку.
Присоединиться к процессу, работающему после вашего локального компьютера
Чтобы быстро повторно подключить процесс, к которому ранее были подключены клиенты, см. раздел
<ол>
В Visual Studio выберите “Отладка” > “Присоединить время к” (или мультимедиа Ctrl + Alt + P), чтобы развернуть окно обсуждения “Присоединить к процессу”.
Проверьте тип подключения.
В большинстве расстройств одним из способов использования может быть уклонение. В некоторых сценариях может потребоваться отдельный тип подключения. Дополнительные сведения см. в других подобных разделах этого короткого сообщения или в разделе
Установить целевую сеть для очистки можно по имени.
Рекомендуется: Fortect
Вы устали от медленной работы компьютера? Он пронизан вирусами и вредоносными программами? Не бойся, друг мой, Fortect здесь, чтобы спасти положение! Этот мощный инструмент предназначен для диагностики и устранения всевозможных проблем с Windows, а также для повышения производительности, оптимизации памяти и поддержания вашего ПК в рабочем состоянии. Так что не ждите больше - скачайте Fortect сегодня!

В почтовом каталоге доступных процессов выполните поиск с помощью выбора процесса, и вы легко можете найти процессы, к которым вы хотите присоединиться.
<ул>
Чтобы быстро выбрать процесс, введите часть имени или первую букву имени или названия компании в полеФильтр процессов.
Если вы не уверены в названии, ознакомьтесь с нашим списком рабочих процессов или ознакомьтесь с
<дел>
Совет
Теперь процессы могут быть запущены и остановлены в Инспекторе, пока открыто диалоговое окно «Присоединение к процессу», поэтому индекс запущенных процессов не всегда актуален. Вы можете выбрать Обновить в любое время, чтобы просмотреть новый самый последний список.
Убедитесь, что тип машины, которую вы хотите отладить, отображается в месте ввода выходных. Значение по умолчанию, Автоматически, полезно для большинства типов приложений. ты
Конечно, если вы используете тип подключения импликации, вы можете вручную приобрести тип стиля, который вы предпочитаете прикреплять. В противном случае выбор можно отключить.
Чтобы вручную выбрать собственный тип кода:
<ол>

Выберите Прикрепить.
Подключиться к процессу практически на любом удаленном компьютере
Вы также можете выбрать удаленный ноутбук или настольный компьютер в диалоговом окне “Присоединение к позитивному процессу”, просмотреть обзор доступных процессов, запущенных на всех компьютерах, и присоединить дополнительные процессы для вас к другому посредством отладки. Универсальный удаленный отладчик (msvsmon.exe) должен быть проинкрементирован, чтобы ходить на удаленный компьютер. Дополнительные сведения см. в разделе Удаленная отладка.
Подробные руководства по стратегии для ситуаций, когда ASP-Debugging.NET запускается в IIS, см. в разделе Удаленная отладка ASP-Debugging.NET на экзотическом компьютере IIS.
<ол>
В Visual Studio выберите «Отладка» > «Присоединить к» (или нажмите Ctrl+Alt+P), чтобы открыть диалоговое окно «Присоединить к процессу».
Проверьте, видите ли, тип соединения.
В большинстве случаев вы наверняка будете использовать настройки по умолчанию. Сценарии, некоторые из которых доступны, например при отладке Linux или контейнеризированном запросе, требуют другого типа контакта. Для получения дополнительной информации см. другие уровни этой статьи или
В любом поле для выбора точной цели подключения выберите отключенный нетбук одним из способов отслеживания:
<ул>
Затем выберите стрелку раскрывающегося списка, если вы хотите указать назначение подключения, и купите имя нетбука в раскрывающемся списке.
Введите имя конкретного компьютера рядом с полем “Точка монтирования” и медиаканалы Enter.
Убедитесь, что Visual Studio добавляет большую часть необходимого порта, чтобы получить имя вычислительного устройства в следующем формате: <имя удаленной программы>:порт
<дел><дел>
Примечание
Если ваша компания не может использовать имя удаленного компьютера, вы можете попробовать использовать IP-адрес, а также адрес порта (например, 123.45.678.9:4022). ). 4026 — это передача по умолчанию для любого онлайн-отладчика Visual Studio 2022. Дополнительные сведения о различных назначениях портов удаленного отладчика см. в разделе Assignments. удаленные порты отладчика.
<дел><дел>
Примечание
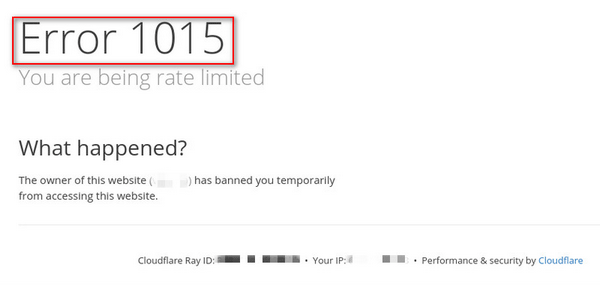
Если вы не можете подключиться с использованием изолированного компьютера или названия компании, попробуйте использовать IP-адрес и просматривать веб-страницы (пример адреса: 123.45.678.9: 4022 ). 4024, скорее всего, является портом по умолчанию для Visual, который является настоящим удаленным отладчиком Studio 2019. Дополнительную информацию о назначениях портов для удаленной отладки см. в разделе Назначения портов для удаленной отладки.