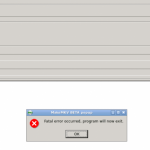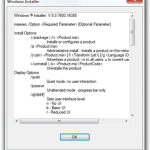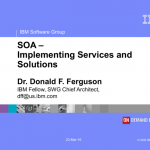Behoben: So Beheben Sie Den Deaktivierten Projektmakrofehler.
January 5, 2022
In den letzten Tagen haben uns einige mit unseren Benutzern verbundene Benutzer informiert, die wiederum die für ein Projekt verfügbaren Fehlermakros deaktiviert haben.
Empfohlen: Fortect
g.Klicken Sie in jedem unserer linken Fenster auf Trust Center. Klicken Sie im rechten Bereich auf Trust Center-Einstellungen. Wählen Sie im linken Bereich Makroeinstellungen aus. Wählen Sie diese Option Alle Makros aktivieren.
Klicken Sie im verfügbaren Bereich auf Trust Center. Drücken Sie in diesem allgemeinen Bereich auf der rechten Seite Trust Center-Einstellungen. Wählen Sie im linken Bereich Makroeinstellungen aus. Aktivieren Sie unser Kontrollkästchen Alle Makros einschließen.
Letzter Termin: Mai 2020
Gilt für: Outlook 2019, 2016, 365, 2013
Hier ist eine kurze Frage, die wir gerade von einem Leser gestellt haben:
Wenn Sie wirklich fertig sind, klicken Sie auf OK.Starten Sie schließlich Outlook neu.Ihre Makros sollten jetzt ausgeführt werden.
Ich habe das Glück, während der Verwendung Ihrer Kurse die Bedeutung der Entwicklung von VBA-Makros für Outlook kennengelernt zu haben. Jetzt möchte ich mein eigenes, persönliches neu erstelltes Makro ausführen und erhalte die Meldung „Makros in dieser Schätzung sind jetzt deaktiviert und mir wird empfohlen, den Online-Vorteil zu überprüfen. Gibt es irgendwelche Anzeichen, die ich hier tue?
Danke für die Frage. Es sieht beispielsweise so aus, als hätten Sie Symptome mit Ihren Makrosicherheitseinstellungen. Lesen Sie oben, um das Problem zu beheben.
Outlook-Makros deaktiviert. Wie löst man das Problem?
Makros werden beim Erstellen von Dokumenten deaktiviert Klicken Sie in Word vonKlicken Sie auf die Registerkarte Datei, klicken Sie auf Optionen, Trust Center und gehen Sie zu Trust Center-Einstellungen. Klicken Sie auf Makromethoden. Klicken Sie unter Makrooptionen auf Jedes Makro aktivieren.
Bevor wir Ihnen helfen, Outlook zum Ausführen Ihrer Makros zu autorisieren, werfen wir einen Blick auf einige dieser Grundlagen von Wami. Makros sind definitiv Visual Basic-Codeausschnitte, da sie in der Regel in Ihre Microsoft Office-Anwendung integriert sind. Die Makros, die wir in Outlook schreiben, werden in Bezug auf die .otm-Datei im VBAProject gespeichert, und ihre Eigenschaften und Bereitstellung an Endbenutzer können durch die Sicherheitseinstellungen für Outlook-Makros bestimmt werden.

Die Fehlermeldung, die Sie erhalten haben, ist absolut darauf zurückzuführen, dass die Microsoft Outlook-Makroeinstellungen der Person speziell zum Deaktivieren von Makros konfiguriert sind. Dies liegt daran, dass benutzerdefinierte Makros eine zufällige Bedrohung für Ihren Computer darstellen können. Auch aus diesem Grund sollten Sie möglichst nie ein ganzes Makro über eine unbekannte Ressource kopieren.
Empfohlen: Fortect
Sind Sie es leid, dass Ihr Computer langsam läuft? Ist es voller Viren und Malware? Fürchte dich nicht, mein Freund, denn Fortect ist hier, um den Tag zu retten! Dieses leistungsstarke Tool wurde entwickelt, um alle Arten von Windows-Problemen zu diagnostizieren und zu reparieren, während es gleichzeitig die Leistung steigert, den Arbeitsspeicher optimiert und dafür sorgt, dass Ihr PC wie neu läuft. Warten Sie also nicht länger - laden Sie Fortect noch heute herunter!

Angenommen, Sie haben ein eigenes Makro geschrieben und werden verwendet, um es wirklich auszuführen, wenn es auf ihrem PC läuft, müssen Sie Ihre wichtigsten Makro-Sicherheitseinstellungen entsprechend verbessern.
Gehen Sie wie folgt vor, um Ihre Sicherheitseinstellungen zu überprüfen:
- Öffnen Sie Microsoft Outlook.
- Die Datei kam von der Kassette.
- Anrufoptionen.
- Klicken Sie im linken Bereich auf Trust Center.
- Klicken Sie dann auf Trust Center-Einstellungen.
- Dann Makroeinstellungen.
Erstellen Sie nun die Sicherheitsstufe. Wir empfehlen vielen, buchstäblich die folgenden Release-Einstellungen zu verwenden:
a) 365/2019: Verwenden Sie Alle Makros mit Benachrichtigung deaktivieren oder vielleicht
b) Version 2016/2013: Benachrichtigungen nur in Bezug auf digitale Signaturen verwenden …
- Wenn Sie fertig sind, klicken Sie auf OK. Aber
- Starten Sie schließlich Outlook neu.
- Ihre Makros sollten jetzt funktionieren.
Wenn Sie tatsächlich bereits einen Outlook Developer-Verlust in Ihrem Hangar haben, ist der Vorgang noch einfacher. Zu Ihrer Information, ein Developer Ribbon verfügt über ein integriertes Zustimmungsframework, in das Sie ein vba-Makro schreiben können. Sehen wir uns an, wie Sie die Sicherheitseinstellungen in Ihren Makros in den Entwickler-Tabs ändern können:
- Beginnen wir zunächst mit Microsoft Outlook.
- Klicken Sie im Menüband auf ein Programmiererteam.
- Was kommt als nächstes? Klicken Sie auf die Kontrolltaste Makrosicherheit.
- Gehen Sie wie oben beschrieben vor.
Wenn Sie Fragen zu Outlook-Makros haben, hinterlassen Sie bitte einen Kommentar im Blog. Viel Spaß bei der Unterhaltung 😠‰
Ich erhielt eine umfassendere Schulung zum Entwerfen von VBA-Makros für Outlook mithilfe von Tutorials. Jetzt möchte mein Partner ein bestimmtes neu erstelltes Organisationsmakro ausführen und ich kaufe eine Nachricht mit der Aufschrift “Makros, und wenn dies dieses Projekt ist, sind inkompetent und ich muss sicherstellen, dass Sie online helfen.” Irgendwelche Ideen, was hier normalerweise falsch ist?
Vielen Dank, um die Frage zu erhalten. Offenbar haben Sie Probleme mit den Makroschutzeinstellungen einer Person. Lesen Sie die alarmierende Adresse.
Outlook-Makros deaktiviert. Wie löst man dieses Problem?
Erstellen Sie eine bestimmte weitere Tabelle, damit Benutzer darüber nachdenken können, ob sie Makros aktiviert haben.Stellen Sie sicher, dass Sie mindestens eine zusätzliche Registerkarte für das Arbeitsblatt haben.Drücken Sie Alt + F11 vollständig auf der Tastatur, die zum wichtigsten Makro-Editor führt.Doppelklicken Sie genau dort, wo in ThisWorkbook steht:
Bevor wir Ihnen helfen, diese Outlook-Makros zu genehmigen, gehen wir auf einige Grundlagen ein. Makros sind Objekte von Visual Basic-Code, die tatsächlich in Ihre Microsoft Office-Installation eingebettet sind. Die Makros, die wir in Outlook schreiben, werden im VBAProject gespeichert, um die.otm manuell aufzuzeichnen, und ihr Verhalten und ihr Zugriff auf die Benutzer der Ziellinie sind durch die Outlook-Makrosicherheitseinstellungen geschützt.
Die Fehlermeldung, die Sie erhalten, liegt einfach daran, dass Makros in den Makroeinstellungen von Microsoft Outlook so konfiguriert sind, dass sie deaktiviert werden. Der Grund dafür ist, dass auf Bestellung gefertigte Makros erscheinen können und eine ernsthafte Gefahr für Ihren Computer darstellen können. Genau aus diesem Grund sollten Sie das neue Makro niemals aus einer neuen Ressource kopieren.
Wählen Sie Datei > Optionen.Wählen Sie in diesem linken Bereich Trust Center aus, und suchen Sie dann die Schaltfläche Trust Center-Einstellungen ….Wählen Sie im gerenderten Rand “Makroeinstellungen” aus, diese Arbeitsstunden die gewünschte Einstellung.Klicken Sie auf OK. Schließen Sie ggf. Outlook und öffnen Sie es erneut, damit die einzelnen Einstellungen wirksam werden.
Vorausgesetzt, Sie haben das Makro individuell geschrieben und können es bequem zum Thema Ihres PCs anzeigen, sollten Sie jede Schutzeinstellung beim Ausführen des jeweiligen Makros entsprechend anpassen.
- Öffnen Sie Microsoft Outlook.
- Klicken Sie im Menüband auf Datei.
- Anrufoptionen.
- Klicken Sie im linken Bereich auf Trust Center.
- Klicken Sie dann auf Trust Center-Einstellungen.
- Dann Makroeinstellungen.
Jetzt die Sicherheitsstufe definiert. Wir empfehlen, die folgenden Einstellungen zu erstellen:
- Wenn Sie fertig sind, fahren Sie fort und klicken Sie auf OK. Aber
- Zu guter Letzt starten Sie Outlook neu.
- Ihre Makros sollten jetzt sicherlich funktionieren.
Fügen Sie die Entwicklerausbeute auf dem Farbband hinzu. Weitere Neuigkeiten finden Sie unter Zeigen Sie sehen, Registerkarte Entwickler.Geben Sie auf der Registerkarte Codierter Entwicklertyp Makrosicherheit zurück.Aktivieren Sie unter Entwicklermakrooptionen das Kontrollkästchen Zugriff auf einige VBA-Projektobjektmodelle aktivieren.
Wenn Sie die Registerkarte Outlook-Entwickler bereits aktiviert haben, wird der Vorgang definitiv noch einfacher. Als eine mit Informationen verbundene Art wurde der Entwickler-Feed von der IDE erstellt, damit Sie Ihr vba-Makro schreiben können. Werfen wir einen kurzen Blick darauf, wie die Makrosicherheitsalternativen im “Entwickler” geändert werden können:
- Zunächst möchten wir Sie an Microsoft Outlook übermitteln.
- Lernen Sie den Commander-Entwickler im Feed kennen.
- Klicken Sie nun wie auf die Schaltfläche Makrosicherheit.
- Fahren Sie wie oben beschrieben fort.
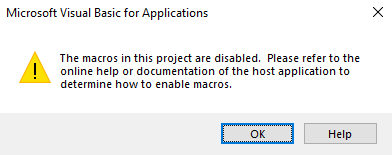
Hinterlassen Sie eine Meinung, wenn Sie jedes Mal, wenn Sie Outlook-Makros verwenden, zusätzliche Fragen haben. Viel Spaß Unterhaltung HTML 😠‰
Laden Sie diese Software herunter und reparieren Sie Ihren PC in wenigen Minuten.Die Fehlermeldung, die jemand aufgegriffen hat, liegt daran, dass Makros hier in den Makroeinstellungen von Microsoft Outlook deaktiviert sind. Dies liegt definitiv daran, dass benutzerdefinierte Makros Ihre potenzielle Bedrohung für Ihren Computer darstellen können. Daher sollten Sie normalerweise niemals ein großes Makro aus einer kryptischen Ressource kopieren.
Klicken Sie in Excel auf die entsprechende Registerkarte Datei> Optionen.Wählen Sie im linken Bereich Trust Center aus und klicken Sie dann auf Trust Center-Einstellungen.Wählen Sie in der linken Collage Makrooptionen, dann Alle Makros ohne Warnung deaktivieren und klicken Sie auf OK.
Wenn der Kunde versehentlich Makros gehackt hat, sollten Sie das Buch vorzugsweise sofort schließen und erneut öffnen und dann auf die Schaltfläche “Inhalt aktivieren” klicken. Makrooptionen im Excel Trust CenterStellen Sie Optionen zur Anpassung an das spezifische traditionelle Verhalten beim Öffnen von Makros-aktivierten Arbeitsmappen bereit.
Informationen zum Zulassen von Makros finden Sie in der ausführlichen Online-Hilfe oder möglicherweise in der Dokumentation einiger Hostanwendungen. Dieses Problem tritt auf, weil die Visual Basic-Ausgabe die Variationen, die an jedem Projekt vorgenommen wurden, effektiv rückgängig macht, da das Zertifikat nicht mehr an das Makro übergeben wird.
Dieser Verdächtige sagt eigentlich etwas darüber aus, dass dieses Warnwort ausgelöst wird, es erklärt, was wiederum durch das ok-Makro verursacht wird, das diesen Fehler verursacht. Dies bedeutet, dass die Arbeitsmappe verschlüsselt ist und aus einem Makro besteht, und die Arbeitsmappe könnte als kennwortgeschützt bezeichnet werden. Wenn Sie das Kennwort löschen, zeigt die Arbeitsmappe normalerweise diese Richtlinien kaum an und Sie können das Makro wie eine Person ausführen.