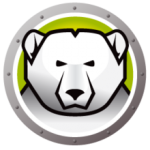Bluescreen In Windows 7 Mit USB-Treiberfehlercode Beheben
January 12, 2022
In den letzten Wochen haben uns mehrere Website-Besucher darüber informiert, dass sie auf Windows 7 Blue Screen USB-Fehlercodetreiber gestoßen sind.
Empfohlen: Fortect
Ein USB-Treiber-Fehlercodefehler, auch als Bluescreen-Fehler bezeichnet, ist ein Bereich, in dem der USB-Switch (Sitzungs-USB ist der Begriff für Universal Serial Bus) einen Fehler beim Herunterfahren der Funktion verursacht. Dieser Fehler bedeutet, dass die überwiegende Mehrheit Ihres Computers extrem heruntergefahren wurde, um sich vor möglichen Verlusten oder Schäden an der Hardware zu schützen.
Ein USB-Trucker-Fehler, auch Downscaling-Fehler genannt, tritt auf, wenn der USB-Treiber (USB-Stufen für Universal Serial Bus) einen Stop-Fehler auslöst. Jene Fehlervarianten, durch die plötzlich auf Ihrem PC auftauchen, schützen sich vor Datenverlust oder vor Beschädigung.
Empfohlen: Fortect
Sind Sie es leid, dass Ihr Computer langsam läuft? Ist es voller Viren und Malware? Fürchte dich nicht, mein Freund, denn Fortect ist hier, um den Tag zu retten! Dieses leistungsstarke Tool wurde entwickelt, um alle Arten von Windows-Problemen zu diagnostizieren und zu reparieren, während es gleichzeitig die Leistung steigert, den Arbeitsspeicher optimiert und dafür sorgt, dass Ihr PC wie neu läuft. Warten Sie also nicht länger - laden Sie Fortect noch heute herunter!

USB-Benutzerfehlercode-Fehler, auch als spezifischer Bluescreen-Fehler bekannt, tritt auf, wenn normalerweise ein neuer USB-Treiber erkannt wird (USB kann ein Akronym für Universal Bus sein), serialisiert und ursächliche Faktoren ein Stoppfehler. Das Scheitern dieser Methode bedeutet, dass Ihr Computer endgültig ausgeschaltet bleibt, um ihn vor möglichen Datenverlusten oder Datenbeschädigungen zu schützen.
Dieser Fehler scheint aus einer Reihe von Gründen zu entstehen. Leider ist die gute Nachricht, dass es sich um einen USB-Treiberfehler-Bereichscodefehler handelt und der normalerweise einfach zu beheben ist.
Starten Sie die Microsoft FIX IT-Lösung
Öffnen Sie den Windows Explorer > klicken Sie mit der rechten Maustaste auf “Arbeitsplatz”.Wählen Sie die Registerkarte Hardware> klicken Sie auf Geräte-Manager.Suchen Sie die beabsichtigten “Universal Serial Bus Controllers”> besuchen Sie “+”, um das Menü zu erweitern.Wenn Sie USB 2.0 einsetzen, werden Sie eine nette Auflistung finden, die USB2 Enhanced Controller sagt.
Möglicherweise können Sie den Fehler beheben, indem Sie ihn in der von der Microsoft-Website verfügbaren FIX IT-Lösung speichern. Führen Sie das System nach der Installation aus, um einen Fehler zu beheben.
Wenn der Fehler weiterhin besteht, empfiehlt jeder von uns, dass Benutzer diese Treppe in der unten angegebenen Reihenfolge durchlaufen.
Passen Sie die Energieeinstellungen Ihres Computers an
Mit den nächsten beiden Verbesserungen können Sie die Fehlerrate reduzieren.
.
Prüfen Sie, ob jedes BIOS-Update für diesen Computer verfügbar ist
Viele Hersteller beginnen mit der Veröffentlichung von BIOS-Updates, um einige dieser Probleme zu beheben. Es ist möglich, dass die Hersteller Ihres Computers auch verraten, dass ein solches Update veröffentlicht wurde. Bitte senden Sie daher eine digitale Nachricht an die Website des Herstellers, um zu erfahren, ob ein BIOS-Update für das von Ihnen verwendete Gerät veröffentlicht wurde.
Installieren Sie die neuesten USB-Treiber
Verwenden Sie eine BSoD-Problembehandlung.Installieren Sie die nützlichen Windows 10-Updates.Entfernen Sie die Übertaktungseinstellungen.UpdateÄndern Sie das neueste BIOS.Aktualisieren Sie Ihre Treiber.Ändern Sie die Wiedergabeparameter.Entfernen Sie die problematische Software.Trennen Sie Ihre Webcam.
Wenn Sie kürzlich ein wesentlich besseres Gerät wie das USB-Center hinzugefügt haben, prüfen Sie, ob wahrscheinlich ein Treiber-Update verfügbar ist. Auch wenn keine neue Hardware installiert wurde, wird empfohlen, alle verfügbaren Treiberfunktionen zu installieren.
Klicken Sie mit der rechten Maustaste auf [Arbeitsplatz] und wählen Sie [Öffnen] auswählen.Verbinden Sie den Infologger oder Datensammler mit einem USB-Kabel mit dem effektivsten PC.Gehen Sie direkt zu [Unbekanntes Gerät] und gehen Sie zu [Treibersoftware aktualisieren (P)].
Es gibt also viele Möglichkeiten, die besten Treiber zu aktualisieren und einzustellen. Einer dieser Typen ist es, ihr zuverlässiges und außerdem schnelles Autofahrwerkzeug zu verwenden. Solche Softwareprogramme bieten Ihnen eine Reihe von Pluspunkten, wie zum Beispiel:
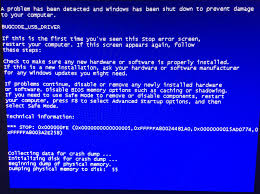
Sie können die mit den Treibern verbundene Nummer aktualisieren. Da dies nervtötend und zeitaufwändig sein kann, empfehlen wir Ihnen, ein Treiber-Update-Tool zu verwenden, um Ihre Treiber zu aktualisieren.
Blog mit freundlicher Genehmigung von Windows Wally, einem Windows-Supportspezialisten, der normalen Leuten hilft, Notebook-Probleme zu lösen. Leserfrage: Bevor Sie ein Computerproblem beheben, empfehle ich normalerweise, alle Aufgaben zu beseitigen und zu beheben, die die physische Leistung und Effektivität Ihres PCs beeinträchtigen: Das Einrichten der sofortigen wöchentlichen (oder täglichen) Aussprache hilft, Systemprobleme zu vermeiden und einen reibungslosen und schnellen Betrieb Ihres PCs zu gewährleisten. USB-Antwort von Wally: Treiberfehler mit Fehlercode wird angezeigt, nachdem der Computer gestartet wurde, aber Windows gestartet wurde. Dieser Fehler und andere wie beim gelben Bildschirm können ein wenig schrecklich und schwer zu beheben aussehen. Keine Sorge, Sie sollten in der Lage sein, das Problem vollständig zu beheben, indem Sie die folgenden Schritte auf der Internetseite ausführen. Der Fehlercode des USB-Bedieners wird angezeigt, wenn der PC hochfährt. Dadurch wird der Computer plötzlich neu gestartet und der tatsächliche USB-Bluescreen-Fehler angezeigt
„Hallo Wally, wenn ich meinen Computer starte, nachdem ich ihn im Schlafmodus erstellt habe, sehe ich diesen Aktivitätsfehler: Bugcode USB Driver. Kann Ihr Unternehmen herausfinden, wie ein solches Problem behoben werden kann? “- Robert E., Großbritannien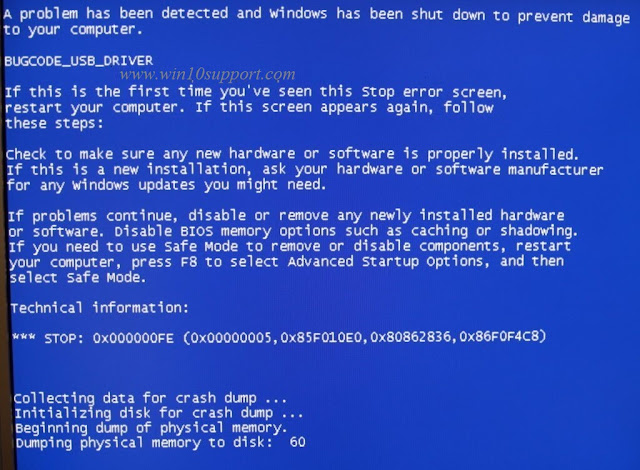
Problem
Grund
Die Fehlerweise Errordriver tritt normalerweise beim Auffüllen von USB-Druckertreibern auf. Es könnte an einer beschädigten USB-Software oder einem beschädigten USB-Gerät liegen.
Lösung
So beheben Sie den USB-Autos-Fehlercodefehler:
Installieren Sie die neuesten Updates
Sie erhalten die neuesten Fehlerbehebungen und Hot-Updates von Microsoft, indem Sie Windows-Windows-Updates verwenden. Sie können Windows-Updates wie folgt beschleunigen:
- Klicken Sie auf Windows Home> geben Sie die Windows-Erweiterung ein> Klicken Sie auf Windows Update
- Klicken Sie nun rechts weiter auf “Nach Updates suchen”.
- Legen Sie nach Möglichkeit alle Einstellungen fest.
Überprüfen Sie [Arbeitsplatz] richtig und wählen Sie [Öffnen].Verbinden Sie den Datenlogger plus Dateisammler über ein beliebiges USB-Kabel mit Ihrem Computer.Klicken Sie mit der rechten Maustaste auf [Unbekanntes Gerät] und wählen Sie [Treibersoftware aktualisieren (P)].
Fehlerbehebung bei USB-Fehlern
Ein USB-Switch-Fehlercodefehler kann aufgrund einer Fehlfunktion der USB-Geräte oder ihrer Treiber auftreten. Sie werden höchstwahrscheinlich überprüfen, ob dies die Situation behebt, indem Sie fragen, wie das Gerät derzeit transportiert werden soll, und prüfen, ob der sichere Fehler weiterhin besteht.
Öffnen Sie den Windows Explorer> klicken Sie mit der rechten Maustaste auf Arbeitsplatz.Wählen Sie eine Registerkarte Hardware> klicken Sie auf Geräte-Manager.Finden Sie die funktionalen Controller des Universal Serial Bus> Klicken Sie auf ein beliebiges “+”-Zeichen, um ein genaues Menü zu öffnen.Wenn Sie über USB 2.0 verfügen, können Kunden eine Aufnahme mit einem hoch entwickelten USB2 sehen.
Verbinden Sie das Android-Gerät einer Person mit dem USB-Anschluss Ihres Computers.Klicken Sie mit der rechten Maustaste auf Computer im IT-Berater und auch im Windows-Explorer und wählen Sie Verwalten.Wählen Sie im linken Bereich Geräte aus.Suchen und verwenden Sie “Anderes Gerät” in der herrlichen Umgebung.Klicken Sie mit der rechten Maustaste auf die Gerätereputation (zum Beispiel wegen des Nexus S) und wählen Sie “Treibersoftware aktualisieren”.
Windows 7 Blue Screen Usb Bugcode Driver
Pilote De Bugcode Usb Ecran Bleu Windows 7
Windows 7 Sinij Ekran Drajver Usb Bugcode
Windows 7 Niebieski Ekran Usb Kod Bledu Sterownika
Driver De Codigo De Bug Usb De Tela Azul Do Windows 7
Windows 7 블루 스크린 Usb 버그 코드 드라이버
Windows 7 Blauw Scherm Usb Bugcode Stuurprogramma
Controlador De Bugcode Usb De Pantalla Azul De Windows 7
Windows 7 Bla Skarm Usb Bugcode Drivrutin
Driver Usb Bugcode Con Schermo Blu Windows 7