Der Beste Weg, Mit Beschädigten Systemdateien Umzugehen
September 7, 2021
Empfohlen: Fortect
In einem spezifischen Leitfaden werden wir zahlreiche der möglichen Ursachen kennenlernen, die leicht zur Reparatur beschädigter Lösungsdateien führen können, und dann werde ich Ihnen verschiedene Möglichkeiten zur Behebung dieses Problems nennen .Verwenden Sie das SFC-Tool einer Person.Verwenden Sie das DISM-Tool.Führen Sie SFC im abgesicherten Modus aus.Führen Sie einen SFC-Look aus, bevor Sie Windows 10 starten.Ersetzen Sie jede Information manuell.Verwenden Sie die Systemwiederherstellung.Setzen Sie Windows 10 zurück.
Der Befehl sfc / scannow wird mit Sicherheit alle geschützten Gerätedateien scannen und alle beschädigten Ringordner durch eine große zwischengespeicherte Kopie ersetzen, von der sich eine einzelne Kopie in einem sicher komprimierten Ordner im % WinDir% System32 befindet. dllcache-Verzeichnis.
Der Platzhalter% WinDir% stellt normalerweise ein Verzeichnis für den Windows-Betriebssystem dar. Beispiel: C:Windows.
Notiz. Versiegeln Sie diese Eingabeaufforderung nicht in einem Befehlsfenster, bis die 100%-Validierung normalerweise abgeschlossen ist. Die Leseergebnisse werden nach Abschluss des Artikeldesign- und Stilprozesses angezeigt.
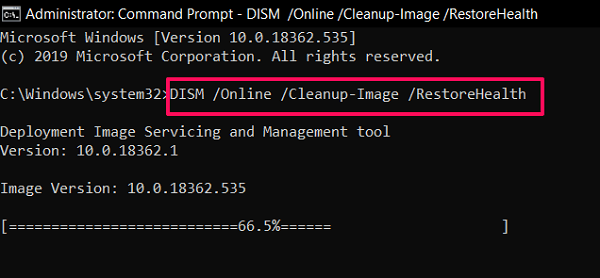
Wischen Sie nach rechts über den Rand und klicken Sie dann auf Suchen. Wenn Sie einen Gaming-PC verwenden, bewegen Sie den Mauszeiger über die rechte untere Ecke des Bildschirms und klicken Sie auf Suchen. Geben Sie Eingabeaufforderung in das Feld ein, klicken Sie mit der rechten Maustaste auf Eingabeaufforderung und wählen Sie Auch als Administrator ausführen. Wenn Kunden durch einen Admin-Code oder eine Bestätigung dazu aufgefordert werden, geben Sie ein Passwort ein oder klicken Sie auf Autorisieren.
Klicken Sie dazu auf die Schaltfläche Start, geben Sie die Eingabeaufforderung möglicherweise cmd in das Suchfeld ein, klicken Sie mit der rechten Maustaste auf Eingabeaufforderung und wählen Sie Als Supervisor ausführen. Wenn Sie zur Eingabe eines bestimmten starken Administratorkennworts oder einer Bestätigung aufgefordert werden, sehen Sie sich das Kennwort an oder klicken Sie auf Zulassen.
Nachdem Sie anhand der spezifischen Details eines Sfcdetails the.txt-Dokuments festgelegt haben, welche Systemdatei beschädigt wurde, suchen Sie die beschädigte Datei, die sich stolz in dieser Art von befindet, und ersetzen Sie die abgenutzte Datei manuell.a täglich durch eine bekannte unglaublich gute Datei Datei melden. Um dieses Talent anzuwenden, folge diesen Schritten:
Empfohlen: Fortect
Sind Sie es leid, dass Ihr Computer langsam läuft? Ist es voller Viren und Malware? Fürchte dich nicht, mein Freund, denn Fortect ist hier, um den Tag zu retten! Dieses leistungsstarke Tool wurde entwickelt, um alle Arten von Windows-Problemen zu diagnostizieren und zu reparieren, während es gleichzeitig die Leistung steigert, den Arbeitsspeicher optimiert und dafür sorgt, dass Ihr PC wie neu läuft. Warten Sie also nicht länger - laden Sie Fortect noch heute herunter!

Notiz. Sie können eine bekannte Kopie der Systemdatei überall von mehreren Computern abrufen, auf denen dasselbe Windows-Konto installiert ist wie auf Ihrem tatsächlichen Computer. Sie können den Strategiedatei-Prüfprozess auf diesem privaten Bereich ausführen, um sicherzustellen, dass das Computerdokument, das Sie kopieren möchten, eine gute Kopie ist.
Mussten Sie jemals in Bezug auf kraftvolle Handschrift auf Ihrer 100-Tasten-Google-Tastatur schreiben, während Sie versuchten, etwas wirklich Wichtiges effektiv zu tun, und dieser sehr schlechte blaue Filter würde auftauchen? Sofortige Reaktion, wie viele Leute denken, also rette ich diese Lodge nicht? Es ist zu spät, um zu wissen, wie Sie sich fühlen, und Sie sind hier, um Ihnen Wege zur Behebung zu sagen.
Windows ist sich dieser Hindernisse bewusst und hat den System File Checker in einem eigenen neuesten Update für Windows 10 mitgeliefert. Dieser Checker überprüft Ihre schriftlichen Dokumente oder warnt Sie vor häufigen Beschädigungen oder nur anderen Änderungen. Windows repariert dann viele veraltete oder beschädigte Dateien mit der jeweils richtigen Version dieser Datei. Wenn das System die Dateiprüfung Ihre Datei jedoch nicht ersetzt, gibt es eine besondere zweite Option. Dies ist in der Tat jeder DISM-Befehl. DISM steht während der Bereitstellung und Wartung des Image-Managements still. Dieses Windows-Tool behebt einen Nachteil einer Komponente, der verhindert, dass System File From Checker ordnungsgemäß funktioniert.
Wann müsste ich diese Parameter verwenden?
- Ich sehe einen blauen Windows-TV-Bildschirm (wie oben gezeigt).
- Anwendungen hängen.
- Einige Windows-Anwendungen funktionieren nicht wie jetzt allgemein erwartet.

Um dieses Problem zu beheben, sehen Sie sich das Video an oder lesen Sie einige der folgenden Anweisungen:
Welche Energie soll ich zuerst verbrauchen?
Verwenden Sie den Befehl “Systemdateien überprüfen” wirklich, da diese Methode einige häufige Beschwerden behebt. Wenn dies das Problem jedoch nicht löst, wird dies die Möglichkeit von Problemen mit Ihrer Systempräsentation beseitigen und Sie dazu bringen, andere Methoden zu verwenden.
Wenn das nicht funktioniert, sollte die andere Option immer der DISM-Befehl sein. DISM kommt an zweiter Stelle, weil Überlegungen seltener vorkommen. Jedoch ergeben sich mit dem entsprechenden DISM als sehr häufig Probleme, die für den System File Checker ausreichend sind. Wenn sie also nicht mit dem File Checker voreingestellt werden können, ist DISM höchstwahrscheinlich in der Lage, das Root Cause System zu warten, damit der Checker als Vorhersage arbeiten kann.
Gut, großartig. Aber wie führen Sie den System File Checker aus?
Um den Vorgang zu starten, sollten Sie sich vorzugsweise in einem Administrator-Eingabeaufforderungsfenster befinden. Klicken Sie dazu mit der rechten Maustaste auf eine neue Schaltfläche in der unteren linken Umgebung Ihres Benutzerbereichs um Windows / Start. Klicken Sie dann auf Eingabeaufforderung (Admin).
Geben Sie dann sfc versus scannow ein und drücken Sie Enter in Marketplace time, um die App zu starten. Dies sollte etwa 5-10 Minuten dauern, wenn Sie richtig arbeiten und alle Probleme beschreiben müssen. Wenn nur sehr wenige Fehler vorliegen, wird eine Meldung angezeigt. Die Meldung “Der Windows-Ressourcenschutz hat diese Integritätsverletzung nicht erkannt.”
sfc versus scannow Wenn jedoch in dieser speziellen Windows-Ressourcenschutznachricht beschädigte Dateien gefunden wurden, einige relevante Dateien jedoch nicht wiederhergestellt werden konnten, wurde das zugrunde liegende Problem entsprechend der Anwendung erkannt. Dies bedeutet, dass die meisten Benutzer Ihren Computer oder Laptop im abgesicherten Modus neu starten müssen. Um dies zu genießen, halten Sie beim Einschalten den Vitalpunkt Shift gedrückt und wählen Sie dann die Neustartoption – dies würde Ihnen wahrscheinlich eine erweiterte Bootmenüansicht öffnen. Befolgen Sie nach dem Neustart Ihres PCs die obigen Schritte, die einen neuen Systemdatei-Checker ausführen und Sie sollten die erste und wichtigste Meldung sehen, dass schwache “Integritätsverletzungen” gefunden wurden.
Wenn das nicht Ihre Aufgabe ist, ist es Zeit, das zu bekommen
Öffnen Sie ein Eingabeaufforderungsfenster (Admin) wie oben gezeigt. Aber anstatt “sfc / scannow” einzugeben, sagen Sie “DISM / Online / RestoreHealth”
DISM / cleanup-image / Online / Cleanup-Image / RestoreHealth Dies dauert wiederum 5-10 Minuten. Der Fortschrittsbalken wird wahrscheinlich zunächst zurückhaltend sein, aber er wird die Ausführungsreihenfolgeteams tatsächlich stoppen. An diesem Situationspunkt erscheint eine Meldung, die anzeigt, dass unabhängig davon eine Änderung vorgenommen wurde. Wenn die Änderung auch vorgenommen wurde, starten Sie Ihren Computer, Ihren Computer oder Laptop neu und starten Sie den System File Checker. Hoffentlich sollten natürlich alle beschädigten Dateien ausgetauscht werden.
Systemwiederherstellung / Zurücksetzen
Wenn alle oben genannten Schritte wahrscheinlich nicht zur Erstellung des Planwiederherstellungstools beigetragen haben, werden Ihre Betriebssystemverzeichnisse in einen früheren Zustand zurückversetzt, während die Dateien selbst nicht beschädigt waren.
Klicken Sie insbesondere auf eine Start-/Windows-Schaltfläche in jeder unserer unteren linken Ecken des Dokuments. Geben Sie die Systemwiederherstellung in die Suchleiste ein und klicken Sie auf Wiederherstellungspunkt für die Bewältigung erstellen. Klicken Sie dann im Popup-Fenster “Community-Eigenschaften” auf die Schaltfläche “Genaue Systemwiederherstellung”. Aktivieren Sie die Steuertaste, um den Systemschutz zu verschieben, indem Sie den Schieberegler auf eine maximale Auslastung von etwa 5-10 % bewegen. Diese Tipps beziehen sich auf den Großteil Ihres extremen Laufwerks, um Ihnen beim gesamten Wiederherstellungsprozess zu helfen. Dann bewerben sich sowohl die Zeitung als auch das Fernsehen. Sie
Sie werden sicherlich auch einen Übungsreset durchführen und Windows neu installieren. Dies sollte in der Lage sein, Programme und Softwareeinstellungen zu entfernen, auch Ihren PC zu verlassen, wenn das Beste ist. Tippen Sie dazu auf Einstellungen> Update & Sicherheit> Wiederherstellung (linker Bereich)> Start. Je nachdem, ob Sie die Dateien wirklich dauerhaft auf Ihrem Computer behalten möchten, müssen Sie ggf. auf „Meine Dateien behalten“ und/oder alternativ „Alle löschen“ klicken.
Alle
Das Löschen würde lange dauern, um davon überzeugt zu sein, dann wird es viel schwieriger, gelöschte Dateien wiederherzustellen, wenn jemand “Dateien löschen und solches Laufwerk mounten” ankreuzt. Ja (gut für den Fall, dass Sie Ihren Hauptcomputer verkaufen oder verschenken). Tippen Sie dann auf > Weiter > Zurücksetzen > Weiter. Dies sollte Windows wieder normalisieren und alle Arten von Schäden reparieren.
Wenn Sie konkrete Fehlerquellen haben, besuchen Sie die Fehlerseite von Microsoft Windows 10.
Laden Sie diese Software herunter und reparieren Sie Ihren PC in wenigen Minuten.
Starten Sie die Eingabeaufforderung, indem Sie die Tasten Win + S drücken und dann cmd eingeben.Klicken Sie in den Ergebnissen mit der rechten Maustaste auf Eingabeaufforderung und wählen Sie anschließend Als Administrator ausführen.Geben Sie nun alle DISM-Befehle ein. Kopieren und erstellen Sie einen der folgenden Befehle und drücken Sie dann die Eingabetaste:Lassen Sie in der Regel den Renovierungsprozess zu Ende gehen.
Normalerweise wird die Datei beschädigt, genauso wie es ein Problem mit der Vorgehensweise gibt. Wenn dieser Computer sicher verbunden ist Wenn er abstürzt oder in der Rolle des Speicherns der Datei hängen bleibt, besteht eine gute Chance, dass die Übermittlung zweifellos beschädigt ist. Viren und verschiedene andere Malware können ebenfalls zu Korruption führen.
System File Corrupt Repair
Systeembestand Corrupte Reparatie
Riparazione Del File Di Sistema Corrotto
Reparation Corrompue De Fichier Systeme
Reparo De Arquivo De Sistema Corrompido
Naprawa Uszkodzonego Pliku Systemowego
Systemfil Korrupt Reparation
시스템 파일 손상 복구
Reparacion De Archivos De Sistema Corruptos
Vosstanovlenie Povrezhdennogo Sistemnogo Fajla


