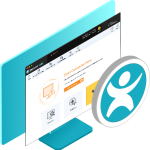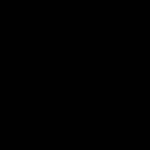Fehler Kann Perl Nicht Finden, Um ./install Veritas Probleme Zu Machen?
February 7, 2022
Empfohlen: Fortect
Schauen Sie sich diese Fix-Ideen wirklich an, vorausgesetzt, Perl läuft.Mit den neuen Vista-Funktionen wurde der Akkuverbrauch in Vista-Desktops kritisiert, der den Akku im Vergleich zu Windows XP viel schneller vollständig entleeren und den vorhandenen Akku reduzieren sollte. Wenn die visuellen Effekte von Windows Aero immer deaktiviert waren, ist die Akkulaufzeit weniger, ansonsten besser als auf Windows XP-Systemen.
Symptom
Gründe
Lösung
Spezieller Schritt: Bestätigen Sie, dass der Hausarzt des Computers den PostStart (POST) abgeschlossen hat
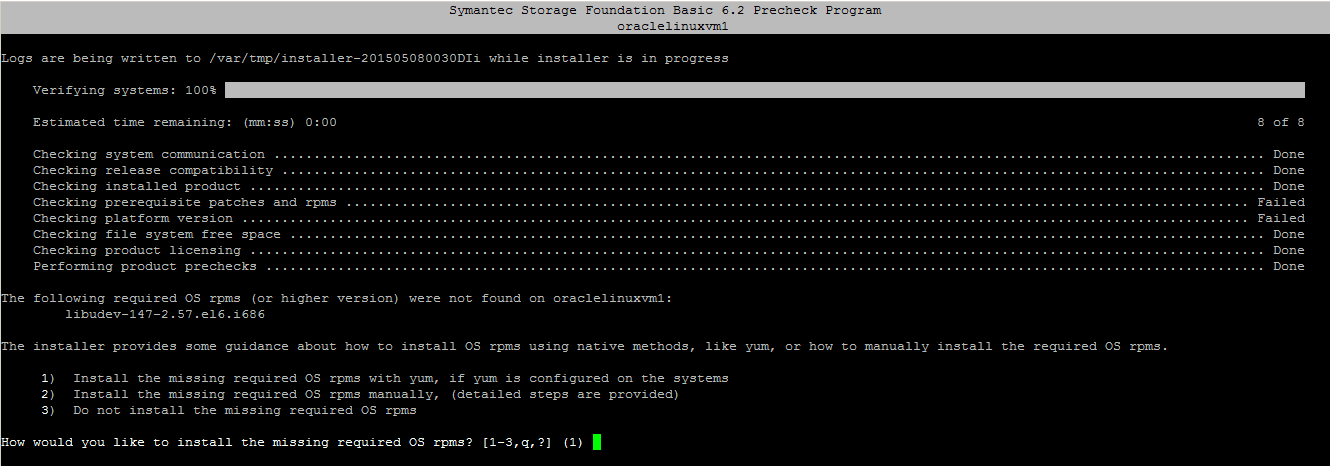
In vielen Fällen versucht der Computer nicht, die Steuerung an das ausführende System zu übertragen. Wenn Sie Ihren Computer starten, sehen Sie, dass der Dell-Logo-Bildschirm den Balken unten anzeigt, und der Balken sich einfach füllt und vollständig verschwindet, Ihr Computer wurde erfolgreich gepostet.
Schritt 2: Alle internen Geräte trennen
In Windows XP, Windows Vista und Windows 9 wird auf das Menü „Erweiterte Startoptionen“ zugegriffen, indem Sie eine Art F8-Taste gedrückt halten, während der Netbook-Computer hochfährt.
Eine Hardwarekomponente stört möglicherweise den normalen Windows-Startvorgang. Achten Sie darauf, alle Geräte zwischen Ihrem Computer zu entfernen, außer:
Starten Sie Ihr primäres System und installieren Sie die Werbung für Ihre Windows-Version.Wählen Sie auf jedem unserer Windows-Installationsbildschirme Weiter > Computer reparieren.Wählen Sie auf dem Bildschirm Wählen Sie die neueste Lösung die Option Problembehandlung aus.Wählen Sie auf dem Bildschirm „Erweiterte Optionen“ die Option „Schnellstart-Wiederherstellung“.
Für einen Desktop-Computer sollten die einzigen Ressourcen, die Sie an unseren eigenen Computer angeschlossen lassen sollten, der Monitor, die Maus und ganz zu schweigen von der Tastatur sein.
Schritt 3: Suchen Sie nach bestimmten Fehlermeldungen
Dell generiert Informationen zu einigen spezifischen Übertragungsfehlermeldungen. Weitere Informationen finden Sie normalerweise unter folgendem Link:

Wenn die obige Fehlermeldung den Betrieb stoppt, suchen Sie im Internet nach zusätzlichen Lösungen.
Wählen Sie unten Ihre bevorzugte Suchmaschine und auch , Beschreiben Sie Ihr Problem, einschließlich aller exklusiven Fehlermeldungen.
Dell SearchMicrosoft SearchGoogle Search Bing Search
Schritt 4: Diagnose auf Ihrem Computer ausführen
Empfohlen: Fortect
Sind Sie es leid, dass Ihr Computer langsam läuft? Ist es voller Viren und Malware? Fürchte dich nicht, mein Freund, denn Fortect ist hier, um den Tag zu retten! Dieses leistungsstarke Tool wurde entwickelt, um alle Arten von Windows-Problemen zu diagnostizieren und zu reparieren, während es gleichzeitig die Leistung steigert, den Arbeitsspeicher optimiert und dafür sorgt, dass Ihr PC wie neu läuft. Warten Sie also nicht länger - laden Sie Fortect noch heute herunter!

Gehen Sie zum Computer durch, um die PSA-Diagnose auszuführen, und drücken Sie wiederholt die F12-Antworttaste, wenn das Dell-Logo-LCD angezeigt wird. Dadurch wird das Set-Off-Menü gestartet. Wählen Sie Diagnostics aus, um diese spezielle Hardwarediagnose auszuführen.
Dieser Test dauert weltweit 5 Minuten.
Wenn beim Minimieren von PSA Diagnostics eine Fehlermeldung angezeigt wird, finden Sie weitere Hilfe unter Dell Hardware Diagnostics:
Klicken Sie jetzt um Diagnosefehler zu beheben
Schritt 5: Starten Sie Ihren Computer im abgesicherten Modus
- Starten Sie Ihren aktuellen Computer.
- Danach Wenn normalerweise der Bildschirm mit dem Dell-Logo verschwindet, drücken Sie sofort die Taste F8 auf Ihrem Synthesizer, bis das Menü „Erweiterte Windows-Startoptionen“ auf dem Bildschirm erscheint. test puede ser. )
- Wählen Sie den abgesicherten Modus und drücken Sie die Eingabetaste.
- Melden Sie sich als Administrator bzw. als Benutzer mit offiziellen Rechten an.
Klicken Sie hier, wenn Ihr Computer nicht im abgesicherten Modus startet.
Schritt 6: Auf neue Änderungen prüfen
Wenn Sie erfolgreich gebootet oder in den abgesicherten Modus versetzt wurden, können Sie Ihren Computer überprüfen, um festzustellen, ob Sie möglicherweise kürzlich neue Software oder Hardware entfernt haben.
Schritt 7: Verwenden Sie die Startreparatur, um wichtige Windows-Dateien wie z.B. zu reparieren
Starthilfe ist ein Windows Vista-Reparaturtool, das einige Probleme beheben kann, wie z.B. fehlende beschädigte und Systemdateien, die Windows daran hindern können, korrekt zu starten. Wenn SIE die Starthilfe ausführen, sucht sie nach dem Problem auf diesem Computer und versucht anschließend, das Problem zu beheben, damit der Computer ordnungsgemäß starten kann.
Weitere Informationen zur Verwendung der Starthilfe zum Reparieren wichtiger Windows-Dateien finden Sie bei Dell Knowledge Base-Artikel : ž
Schritt 8: Verwenden Sie die Systemwiederherstellung auf einen früheren Zustand Wiederherstellung
Hinweis. Wenn Sie das Menü „Erweiterte Windows-Startoptionen“ nicht sehen, bearbeiten Sie Ihren Computer und versuchen Sie es erneut.
Billig
Hinweis. Stellen Sie sicher, dass Sie von allen aktuellen Wiederherstellungspunkten wiederherstellen. Wenn dies das Problem möglicherweise nicht löst, verwenden Sie den wichtigsten vorletzten Wiederherstellungspunkt, da SIE so lange suchen, bis SIE einen Wiederherstellungspunkt finden, der das Problem behebt. Sie müssen jede Software, die nach dem ausgewählten und o aktivierten Fixpunkt installiert wurde, erneut installieren.
- Starten Sie Ihren individuellen Computer neu.
- Drücken Sie während des Startvorgangs (wenn der Bildschirm mit dem Dell-Logo verschwindet) F8, bis das Menü „Erweiterte Windows-Startoptionen“ angezeigt wird.
- Drücken Sie den Ein-Pfeil, bis Computer reparieren markiert ist, und drücken Sie dann die Eingabetaste. Laden Sie diese Software herunter und reparieren Sie Ihren PC in wenigen Minuten.
Error Cannot Find Perl To Execute Install Veritas
Oshibka Ne Mozhet Najti Perl Dlya Vypolneniya Ustanovit Veritas
오류가 실행할 펄을 찾을 수 없습니다 베리타스 설치
Fout Kan Perl Niet Vinden Om Uit Te Voeren Install Veritas
Blad Nie Moze Znalezc Perla Do Wykonania Install Veritas
Error No Se Puede Encontrar Perl Para Ejecutar Install Veritas
Erreur Ne Peut Pas Trouver Perl A Executer Install Veritas
Felet Kan Inte Hitta Perl For Att Kora Install Veritas
Erro Nao Pode Encontrar Perl Para Executar Install Veritas