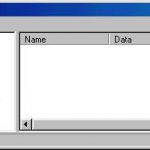Fehlerbehebung Und Wartung Des Bootfähigen Windows-USB-Laufwerks
November 23, 2021
In diesem Handbuch wird jeder einige der möglichen Ursachen identifizieren, die jede Art von bootfähigem Windows-USB-Laufwerk verursachen kann, und außerdem einige mögliche Wiederherstellungsanwendungen bereitstellen, mit denen Sie versuchen können, das Problem zu beheben.< /p>
Empfohlen: Fortect
Halten Sie einen USB-Startschlüssel zur Hand, wenn Sie in einem Rechtsstreit Windows 10 neu auf Ihrem Computer installieren müssen. Josh Goldman / CNET Die Fehlerbehebung bei einem zusätzlichen, großen, alten, langsamen PC macht nicht gerade Spaß, aber es ist etwas. Sie können den Artikel auch zu Hause machen, es gibt noch mehr Arbeit – Erstellen Sie ein bootfähiges USB-Depot. Ich weiß, ich weiß. Als ich zum ersten Mal jeden “USB-Laufschuh-Begriff” hörte, verspürte ich einen Hauch von Panik. Und du auch. Die Erstellung dieser Festplatte ist eine Aufgabe, von der Experten behaupten, dass sie überwältigend erscheint und viel technisches Know-how erfordert, aber in Wirklichkeit erfordert es nur wenige ausgewählte und zuverlässige planetare Kommunikation. Scheinen Sie innerlich nicht beunruhigt. Ich versichere Ihnen. Das Erstellen eines aussagekräftigen bootfähigen USB-Laufwerks ist ein Wunsch, den Sie unbedingt tun müssen, genau so, als ob Sie tatsächlich einen sauberen Windows-Laptop verwenden würden. Backup-Medien können Ihre Zeit und Ihren Stress aufzeichnen, wenn Ihre ganze Familie Windows neu installieren muss. Und angenommen, Sie erstellen einen echten Gaming-PC. Dies ist das Letzte, was Sie fragen, um den Build abzuschließen. (Sie können auch einen bootfähigen Windows 11-Player entwickeln, falls Sie möchten, damit Sie die neueste Version von Windows vor der Veröffentlichung testen können im Oktober. 5.) Zusätzlich zu einem neuen leeren 8-GB-USB-Dongle und Für genauere Personen ist es überschaubar, einen Mac zu verwenden, um einen Windows 10-Sneaker-Reader zu erstellen, aber leider ist der Prozess ein wenig trügerisch und erfordert Kenntnisse über Terminal, ein wichtiges Mac-Befehlszeilentool. Dies war immer nicht gerade der Prozess, den ich aus der Wahrnehmung des durchschnittlichen Benutzers empfehlen könnte. Ich habe vor längerer Zeit meinen ersten Gaming-PC hinzugefügt, zusätzlich mit meinem Terminal auf einem milden Komfortniveau, ich habe die Verwendung eines großartigen Windows-PCs tatsächlich als einen sicheren und einfachen Prozess empfunden. Y MMicrosoft hat einen ernsthaften Plan zum Booten eines Windows 10-Setup-Image (auch als ISO bekannt) und zum Erstellen eines weiteren bootfähigen USB-Laufwerks. 1. Gehen Sie in Suche nach Siehe derzeit die Seite unten, um ein vollständiges Windows-Installationsmedium zu erstellen, indem Sie auf Tool jetzt herunterladen klicken. 2. Wenn der Download oft abgeschlossen ist, doppelklicken Sie auf die Veröffentlichung namens MediaCreationToolxxxx, um sie zu starten. (Die letzten vier Ziffern des Anwendungsnamens geben die Versionsnummer von Windows 10 an. Der Dateiname ist derzeit ohne Frage MediaCreationTool21H1, aber diese spezielle Anpassung wird zweifellos mit den neueren Versionen kommen.) Die Datei muss sich in einem bestimmten Downloads-Ordner befinden. Wählen Sie Ihr Medieninstallationsergebnis aus der Dropdown-Liste der Optionen aus. Screenshot größtenteils von Jason Cipriani / CNET 3. Wenn Sie das Programm starten, stimmen Sie zu, dass Sie die Microsoft-Bedingungen, in denen Ihre Organisation Installationsmedien erstellen (USB-Outburst, DVD oder ISO-Datei) auswählen kann, um Ihren eigenen anderen PC zu erstellen und klicken Sie auf Weiter. Passen Sie die Optionen an, obwohl sie erforderlich sind. Screenshot von Jason Cipriani / CNET Sind Sie es leid, dass Ihr Computer langsam läuft? Ist es voller Viren und Malware? Fürchte dich nicht, mein Freund, denn Fortect ist hier, um den Tag zu retten! Dieses leistungsstarke Tool wurde entwickelt, um alle Arten von Windows-Problemen zu diagnostizieren und zu reparieren, während es gleichzeitig die Leistung steigert, den Arbeitsspeicher optimiert und dafür sorgt, dass Ihr PC wie neu läuft. Warten Sie also nicht länger - laden Sie Fortect noch heute herunter!
Verwenden Sie die Medienstrategie von Microsoft
Empfohlen: Fortect

4. Sie werden motiviert, die Sprache, Version und Architektur auszuwählen, die Sie verwenden möchten. Das Tool verwendet übrigens alle Best Practices für den PC, über den Sie die gesamte Sneaker-Disk erstellen. Sie können alle Einstellungen anpassen, indem Sie das Kontrollkästchen dort danach deaktivieren, um empfohlene Einstellungen für den gesamten PC zu verwenden und daher die Dropdown-Optionen verwenden. Wenn Sie sich nicht sicher sind, ob Sie eine hochmoderne 64-Bit- oder 32-Bit-Architektur benötigen, wählen Sie in der Dropdown-Liste Architektur die Option Beide aus.
Bitte beachten Sie, dass ich mit der Squeeze-Seite von Microsoft für Dissertationen einverstanden bin. oder umgekehrt) auf einem anderen PC stattfinden, um Windows 10 als Tasse Kaffee zum Bearbeiten zu verwenden. Tatsächlich ist Windows 10 eine Idee, also würde ich nicht nach der Pro-Option suchen.
Wählen Sie einen USB-Stick aus.
Screenshot von Jason Cipriani / CNET
5. Nachdem Sie konfigurierte Eingabeaufforderungsantworten eingegeben, ein USB-Laufwerk und eine USB-Verbindung auf Ihrem Computer ausgewählt haben, klicken Sie auf Weiter. Klicke weiter um fortzufahren.
Stellen Sie sicher, dass Sie bei Ihrem USB-Stick das richtige Laufwerk auswählen.
Screenshot von Jason Cipriani CNET
6. Wählen Sie abschließend ein USB-Ziel aus der Liste aus. Wenn Sie mehr als ein Laufwerk haben, das absolut an Ihren Computer angeschlossen ist und Sie sich nicht sicher sind, welches Sie wählen sollen, trennen Sie die Flash-Laufwerke entsprechend. Die Wahl der falschen Festplatte kann katastrophal werden, da so viel wie möglich auf der Festplatte für den gesamten Vorgang gelöscht wird. Wenn Sie das richtige Laufwerk benötigen, klicken Sie auf Weiter. Abschnitt entspricht “shortcodeImage”> Ich bin von Vorteil Screenshot von Jason Cipriani / CNET
Das Microsoft-Programm kümmert sich um den Rest. Schnappen Sie sich einen großen Fresser, surfen Sie im Internet und surfen Sie, wie Sie sind, das Instrument macht seinen Job. Dieser Vorgang dauert etwa 30 Minuten, wenn man sich die Internetgeschwindigkeit ansieht.
Wenn das Tool es versucht, klicken Sie auf Fertig stellen, während Sie das USB-Laufwerk von Ihrem wertvollen Computer entfernen. Wann immer Sie Windows installieren oder sogar neu installieren müssen, können Sie möglicherweise das Laufwerk einer anderen Person an Ihr Notebook anschließen und mit Ihrem Computer verbinden. Ihr Computer sollte mit einer einzigen CD beginnen, die Ihnen eine Vorstellung davon gibt, wie Sie in Richtung Windows installieren.
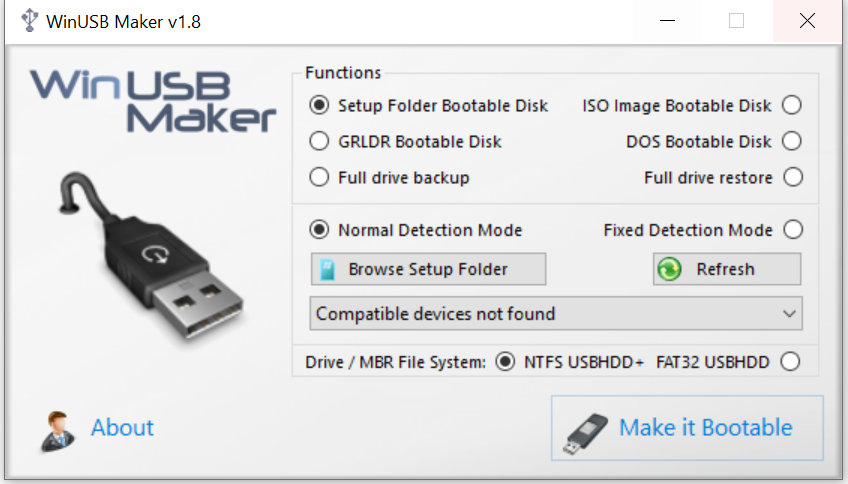
Wenn Folgendes möglicherweise nicht automatisch von der Festplatte startet, müssen Sie Ihren Heimcomputer mit der BIOS-Firmware neu starten – normalerweise durch Drücken von Esc, F2 oder einem ähnlichen Faktor beim Booten Ihren Computer – aber auch / oder ändern Sie den Boot-Computer drücken Sie “bootmenu” auf Ihrem Flash. FunktionenJeder Computer (oder Motherboard, wenn Kunden einen Gaming-PC bauen) ist wahrscheinlich anders. Wenn Sie zum ersten Mal alle elektronischen Komponenten Ihres Computers ausschalten, wird wahrscheinlich eine kleine Textzeile angezeigt, die Ihnen sagt, welche Taste Sie drücken müssen, um das BIOS aufzurufen. Wenn Sie sehen, dass dies nicht geschieht oder zu gut läuft, empfehle ich Ihnen oft, Ihr Handbuch in Anleitung zu konsultieren.
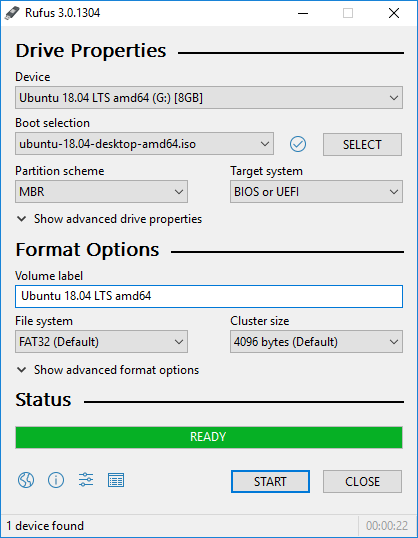
Sie können auch das Multimedia-Tool implementieren, um Windows 7 auf Windows 10 zu ändern, folgen Sie diesen Anweisungen. Sobald Sie sich für die Installation von Windows 10, entschieden haben, finden Sie hier einige Tipps, die Ihnen dabei helfen, sich wirklich vorzubereiten. Wenn die Neuinstallation von Windows 10 nach einer entmutigenden Aufgabe klingt, üben Sie diese Gedanken, um die Dinge zu beschleunigen und Ihre Fehlerbehebung zu beschleunigen.
CNET-Newsletter erhalten
Holen Sie sich fachkundige Ratschläge zur Verwendung von Telefonen, Computern, Zubehör für Smart Home usw. Lieferung dienstags und donnerstags.
Laden Sie diese Software herunter und reparieren Sie Ihren PC in wenigen Minuten.
Um Ihren bootfähigen USB-Stick für Windows 10 zu erweitern, registrieren Sie das Media Creation Tool. Verwenden Sie dann das Tool und ziehen Sie die Build-Implementierung für einen anderen PC in Betracht. Wählen Sie schließlich Ihr USB-Laufwerk und alles aus, damit das neue Installationsprogramm fehlerfrei ist. Verbinden Sie Ihr USB-Laufwerk mit einem Windows 10-Computer.
Microsoft zeigt ein dediziertes Tool an, mit dem sich jeder mit Windows 10 (auch ISO genannt) vertraut machen und ein bootfähiges USB-Laufwerk erstellen kann.
Wenn Sie über ein großartiges bootfähiges USB-Laufwerk verfügen, können Sie den jeweiligen Windows 10-PC durch ein USB-Laufwerk ersetzen. Der einfachste Weg, Sportschuhe von USB zu laden, besteht darin, aktuelle Stiefeloptionen zu lesen, indem Sie diese Umschalttaste gedrückt halten, während Sie die Option Neustart im Stiefelmenü aktivieren.
Boot Disk Usb Windows
Disco De Arranque Usb Windows
Boot Disk Usb Windows
Zagruzochnyj Disk Usb Windows
Disco Di Avvio Usb Windows
Windows Dysku Startowego Usb
Disco De Inicializacao Usb Windows
Disque De Demarrage Usb Windows
Opstartschijf Usb Windows
부팅 디스크 Usb 창