Haben Sie Neben Systemfehlern Auch Probleme?
September 2, 2021
Empfohlen: Fortect
Sie erhalten möglicherweise eine Fehlermeldung, die darauf hinweist, dass das Modell nicht angeheftet werden konnte. Es gibt zweifellos mehrere Möglichkeiten, diesen Nachteil zu lösen, über den wir gleich noch sprechen werden.

Dateisystemfehler sind hauptsächlich Fehler im Zusammenhang mit CDs, die durch beschädigte Dateien, fehlerhafte Sektoren, beschädigte Festplattenintegrität, Dateinutzungsrichtlinien und dergleichen verursacht werden können. Diese Fehler hindern Sie daran, Datensätze zu durchsuchen oder zu öffnen. Dies kann sich in Datensätzen wie PDFs, Papierausdrucken, Dokumenten, Bildern usw. entwickeln. Es kann in der Regel beispielsweise in Sortimentsfehlermeldungen auftauchen. Die Nummer 1073741819, z.B. 2147219200, wird vielleicht richtig angezeigt.
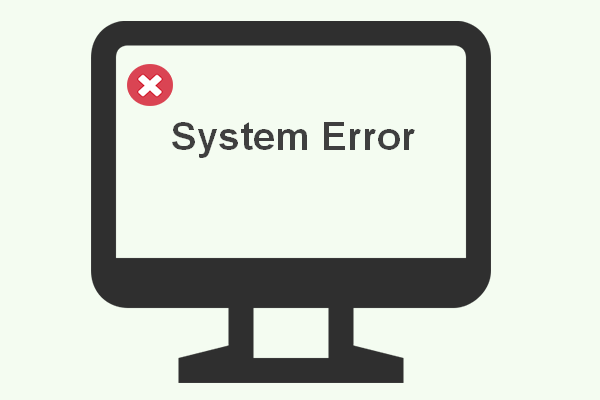
Jeder dieser Rückschläge kann unterschiedliche Ursachen für Zwangslagen haben. Ist 2018375670 aufgrund der Festplatte im Zusammenhang mit einem Fehler aufgrund fehlerhafter Sektoren und darüber hinaus der Festplattengenauigkeit. 1073741819 wird verursacht, dass die Werte in der UAC-Registrierung unterschiedlich sind oder die Systemdateien ziemlich beschädigen. Im Finale 2147219196 produziertEs geht aufgrund von Fehlern der Universal Windows Platform (uwp)-Anwendung auf dem System unter, würde ich sagen.
Teil 1: So beheben Sie erfolgreich einen Windows 10-Dateisystemfehler
Wenn Sie diese Fehler schon einmal gesehen haben, haben wir 7 Antworten entwickelt, die Ihnen helfen, mit den Problemen zu beginnen, die der Dateikörperfehler in Windows 10 gefunden hat. Einer davon wird unten überprüft:
Methode 1: Durchführen einer Systemwiederherstellung
Die Systemwiederherstellung ist eine in Windows integrierte Funktion, die es Benutzern ermöglicht, ihr System in eine Reihe von Zuständen oder Problemen wiederherzustellen. Windows erstellt Rendite mit Punkten, von denen aus Sie Ihr System ersetzen können. In Windows 10 ist eine Funktion standardmäßig nicht aktiviert und eine Person muss sie möglicherweise zuerst umschalten, um sie endgültig zu verwenden. Diese wertvolle Funktion wird im Allgemeinen von vielen Kunden verwendet, um Systemfehler und viele andere Probleme zu beheben und zu beheben. So geht’s:
Schritt 1. Geben Sie sysdm.cpl in alle Such-Tags ein, klicken Sie auf und OK.
Schritt 2. Gehen Sie auf die Registerkarte “Systemschutz” und wählen Sie “Systemschutz”.
Schritt 3. Ein Popup-Tab erscheint, in dem Sie aufgefordert werden, auf einen Punkt zu klicken, um eine Systemwiederherstellung durchzuführen. Wählen Sie einen vollständigen Systemwiederherstellungspunkt und / oder wählen Sie entsprechend den Vorgang nach einigen Anweisungen aus.
Methode 2. Führen Sie Check Disk.Disk aus
Das Check Utility ist eine beschriebene Windows-Funktion, die jedem helfen kann, alle Festplattenfehler zu beheben. Es tut dies, indem es sorgfältig analysiert, was von allen Ihren harten Lenkern kommt, um herauszufinden, was das Grundproblem sein wird. Es löst auch alle diese Zwangslagen für Sie. Befolgen Sie die nachstehenden Anweisungen, um einen
Schritt Alle auszuführen: 1. Drücken Sie die Windows X +-Taste einer Person auf Ihrem Laptop oder Computer oder klicken Sie mit der rechten Maustaste auf die Schaltfläche Start und gehen Sie folglich zu Eingabeaufforderung (Admin). Sie können auch cmd normalerweise in die Suchleiste eingeben, mit der rechten Maustaste auf Eingabeaufforderung klicken und weiterhin Als Administrator ausführen auswählen. Film Der dritte Schritt. Wählen Sie direkt Ja, damit Ihre Software Upgrades durchführen kann. Danach öffnet sich jeder unserer Jobs oben und Sie können mit der Eingabe Ihrer Anforderungen beginnen.
Schritt 3. Geben Sie unten das be sale for ein, um das Disk Money Utility oder chkdsk auszuführen, indem Sie nach der Eingabe des Befehls auf Enter klicken.
HINWEIS. Denken Sie daran, vor dem Schritt “/ f” Medikation ein Leerzeichen zu setzen
. Wenn die Chkdsk-Eingabeaufforderung nicht gestartet wird, weil das betreffende Volume jetzt von einem anderen Prozess verwendet wird. Möchten Sie, dass diese Größe beim nächsten Neustart Ihres Systems überprüft wird? (Ja / Nein), wechseln Sie zu Y, um einen Festplattenscan beim nächsten Neustart zu planen.
Methode 3: Führen Sie die System-DISM-Datei aus und testen Sie das Programm.
Der System File Checker (SFC) kann das neueste integrierte Tool in festen Windows-Verfahren sein, mit dem Benutzer beschädigte Systeminformationsdateien immer auf einem Computer identifizieren und reparieren können. Persistenter Zugriff auf SFS kann durch Ausführen von Codes in der Befehlszeile erhalten werden. Befolgen Sie die folgenden Strategieleitfäden sorgfältig:
Schritt 1. Drücken Sie Windows Factor X + auf Ihrer Tastatur oder klicken Sie alternativ mit der rechten Maustaste auf diese spezielle Start-Schaltfläche und wählen Sie Eingabeaufforderung (Admin). Sie können auch cmd in eine beliebige Suchleiste eingeben, mit der rechten Maustaste auf die Befehlsseite klicken und dann als Administrator ausführen auswählen.
Schritt einschließen. Wählen Sie Ja aus, um Änderungen an Ihrer Online-Ressource zuzulassen. Diese Eingabeaufforderung zeigt dann an, was Sie an Popularität benötigen, und Sie können mit dem Schreiben Ihrer Befehle beginnen.
Schritt 3. Geben Sie sfc für / scannow ein und geben Sie Medienkanäle ein, um das System File Checker-Tool zu überprüfen.
Schritt 4. Starten Sie Ihren Computer nach Abschluss des Scanvorgangs neu. Sie können den FixWin-Plan verwenden, um das System File Checker-Tool mit einem Klick auszuführen. Machen Sie genau das, was der Befehlssatz (admin) kann
Schritt 1. Drücken Sie die Windows X + Taste auf Ihrer Tastatur oder klicken Sie mit der rechten Maustaste auf eine beliebige Start-Schaltfläche und wählen Sie Eingabeaufforderung (Admin). Sie können hier auch cmd in die Suchleiste eingeben, mit der rechten Maustaste auf Eingabeaufforderung klicken und Als Director ausführen auswählen.
Schritt 2. Wählen Sie “Ja”, um Änderungen auf Ihrem Gerät zuzulassen. Danach kann eine Eingabeaufforderung beginnen und Sie können mit der Eingabe Ihrer eigenen Befehle beginnen.
Schritt 6. Geben Sie einige der folgenden Befehle ein und drücken Sie die Eingabetaste, um jede Zeile zu korrigieren.
Dism / Cleanup-Image / online / CheckHealth
Dism / Cleanup-Image / online / ScanHealth
Dism / Cleanup-Image / via Internet / RestoreHealth
Schritt 4. Nachdem das Haupt-DISM mit dem System beendet wurde, starten Sie den Computer neu.
Methode D. Scannen Sie Ihr gesamtes PC-System auf Malware / Antivirus
Wenn Sie in Windows 10 auf einen Dateisystemfehler stoßen, kann eine Malware oder ein Virus die Ursache der Erkrankung sein. Manchmal können Malware oder Viren die mit Ihrem Computer oder Laptop verbundene Software bekämpfen, was sofort zu vielen Problemen auf Ihrem System führt. Oftmals kann Malware für die Entfernung verantwortlich sein, die am häufigsten mit diesen DLL-Dateien verbunden ist. Daher ist es immer ratsam, regelmäßig Spyware- und Adware- und/oder Virenscans an Ihrem Programm durchzuführen, damit es in vielen Fällen immer sicher vor Virenperioden existieren kann. Führen Sie einen schnellen Scan auf dem PC einer Person durch. Sie müssen häufig Folgendes tun:
Schritt 1. Um wirklich ganz oben im Menü zu sein, geben Sie zusätzlich Defender in das Abfrageprodukt ein.
Schritt 2. Klicken Sie auf Windows Defender / Security, um das Konzept zu starten. Suchen Sie es über dem Feld, indem Sie mit der linken Maustaste auf das aktuelle Schildsymbol (Viren- und Gefahrenschutz) klicken.
Schritt 3. Es erscheint wahrscheinlich ein interessantes Fenster. Klicken Sie auf Weiter, um die Scanoptionen anzuzeigen, die in der Regel unmittelbar nach der Gelegenheit zum Schnellscannen verfügbar sind.
Schritt 4. Aktivieren Sie jedes untenstehende Kontrollkästchen “Vollständiger Scan”, um einen vollständigen Systemscan auf Malware im Vergleich zu Viren durchzuführen.
Methode 5. Installieren Sie das Standard-Windows-Ten-Design
Empfohlen: Fortect
Sind Sie es leid, dass Ihr Computer langsam läuft? Ist es voller Viren und Malware? Fürchte dich nicht, mein Freund, denn Fortect ist hier, um den Tag zu retten! Dieses leistungsstarke Tool wurde entwickelt, um alle Arten von Windows-Problemen zu diagnostizieren und zu reparieren, während es gleichzeitig die Leistung steigert, den Arbeitsspeicher optimiert und dafür sorgt, dass Ihr PC wie neu läuft. Warten Sie also nicht länger - laden Sie Fortect noch heute herunter!

Wenn ein gründlicher Scan nach Viren und Adware das Problem nicht behebt, liegt möglicherweise ein bestimmtes Problem im Mittelpunkt des Problems. Manchmal kann ein nicht aufgeführtes Windows 10-Design normalerweise einen guten Grund für einen Fehler bei der Zugänglichkeit des Dateisystems sein. So,
Laden Sie diese Software herunter und reparieren Sie Ihren PC in wenigen Minuten.
Drücken Sie das führende Windows + X auf Ihrer Tastatur, oder klicken Sie mit der rechten Maustaste auf die Schaltfläche Bei “Start” und klicken Sie auf “Eingabeaufforderung (Administrator)”.Wählen Sie Ja, um Ihr wertvolles Gerät zu akzeptieren, um Änderungen zu übernehmen.Geben Sie when sfc / scannow ein und passen Sie Enter an, um den System File Checker auszuführen.Starten Sie den Computer nach Abschluss des Scanvorgangs neu.
Was ist ein Datei-Software-Programmfehler 2147219196? Ein weiteres Problem, das durch ein wichtiges aktuelles Windows-Update verursacht wird, ist der Dateisystemfehler 2147219196. Dies wird Sie sicherlich daran hindern, eine bestimmte Methode (normalerweise die Imagine-Anwendung) oder eine größere Anzahl von Anwendungen zu verwenden. Einfach ausgedrückt: Niemand kann Ihre Anwendungen so ausführen, wie es diese Firmen gewohnt sind.
Wählen Sie Start> Einstellungen> Update & Sicherheit> Problembehandlung, aber auch / oder wählen Sie die Abhilfemaßnahme am Ende des Abschnitts.Wählen Sie die gewünschte Art der Fehlerbehebung aus, und wählen Sie dann eine Problemlösungsmethode aus.
System Fix Error
Errore Di Correzione Del Sistema
Systeem Fix Fout
Erreur De Correction Du Systeme
시스템 수정 오류
Erro De Correcao Do Sistema
System Fix Fel
Oshibka Ispravleniya Sistemy
Blad Naprawy Systemu
Error De Reparacion Del Sistema


