Ich Habe Ein Problem Beim Drucken Von Deckblättern Unter Windows Vista
August 28, 2021
Empfohlen: Fortect
In einigen Fällen kann Ihr System einen fantastischen Fehlercode zurückgeben, der darauf hinweist, dass es geneigt ist, Umschläge unter Windows Vista zu drucken. Es gibt viele Gründe, die dieses Problem verursachen können.Öffnen Sie auf Ihrer Host-Festplatte Word.Klicken Sie auf die Registerkarte [Senden].Klicken. Sie sehen das Symbol [Umschläge].Klicken Sie auf diese Registerkarte [Umschläge].Geben Sie jede Lieferadresse und Rücksendeadresse in die zulässigen Felder ein.
Schaufensterpuppen haben schon immer komplexe Konzepte abgedeckt und sie so auch leichter zu erlernen gemacht. Mannequins helfen jedem, viel informierter und sicherer in der Anwendung des spezifischen Know-hows des Unternehmens zu werden. Egal, ob Sie diesen großen Test bestehen, sich für eine einzige große Beförderung qualifizieren oder sogar Ihr eigener Meister in der Lebensmitteltechnik werden möchten; Menschen, die sich auf Modelle verlassen, verlassen sich auf sie, damit Sie die Fähigkeiten und Informationen erwerben können, die diese Unternehmen für den Erfolg benötigen.
Diese Anleitung zum Drucken von Umschlägen in Microsoft Word richtet sich an Benutzer von Word 2013, 2016, 2019 und Word für Microsoft 365.
Ziel
Verwenden Sie die Registerkarte Mailings in Word, um einen oder mehrere der in Ihrem Dokument gespeicherten Umschläge zu schreiben und zu drucken.
Beschreibung des Druckens von Umschlägen in Microsoft Word
Die Anzahl der E-Mails, die Word jedes Jahr erstellt, ist erstaunlich und es versteht sich von selbst, dass jedes erstellte Dokument normalerweise zusammen mit einem fantastischen Umschlag geliefert wird.
Dienstprogramme für Word-Materialien, die Ihnen das Erstellen, Drucken und Speichern von Umschlägen zur Wiederverwendung erleichtern. Sie können dem Umschlag auch eine solide Rücksendeadresse beilegen.
Einen Umschlag erstellen und drucken
Wenn Sie oft möchtenWenn Sie Ihre Rücksendeadresse deutlich auf der Tasche angeben, muss diese vor dem Beschreiben des Umschlags korrigiert werden.
- Klicken Sie normalerweise auf die Registerkarte Datei.
- Klicken Sie auf Erweitert.
Start scrollen = “2”>
- Klicken Sie auf OK
- Klicken Sie auf der Registerkarte Sendungen in einigen der Gruppe Verfassen auf Umschläge.
- Klicken Sie auf Optionen
- Klicken Sie auf die Registerkarte “Umschlagoptionen”.
- Laden Sie das Paket wie angewiesen auf den Computerdrucker herunter
- Klicken Sie auf OK
- Geben Sie eine Handvoll Testtext in jedes der Felder für die Lieferadresse ein
- Klicken Sie auf Drucken.
- Klicken Sie auf der Registerkarte Genaue Sendungen im Bereich Erstellen auf Umschläge.
- Geben Sie eine Postanschrift in das Feld Versandadresse ein.
- Geben Sie eine Rücksendeadresse oder eine bestimmte vorkonfigurierte Adresse in das Textfeld Rücksendestraße ein.
- 1. Laden Sie Fortect herunter und installieren Sie es
- 2. Öffnen Sie das Programm und klicken Sie auf "Scannen"
- 3. Klicken Sie auf "Reparieren", um den Reparaturvorgang zu starten
- Klicken Sie auf Drucken.
- Klicken Sie auf Zum Dokument hinzufügen.
- Klicken Sie auf die Registerkarte Datei.
- Klicken Sie auf Speichern unter
- Bitte geben Sie eine andere Firma für das Dokument ein
- Neues leeres Dokument erstellen
- Eine in der Gruppe Neu. Klicken Sie auf Umschläge.
- Fügen Sie die Lieferadresse und die Rücksendeadresse des Hauptempfängers hinzu
- Klicken Sie auf Hinzufügen, um das Dokument zu senden.
- Auf der Registerkarte Layout einer neuen start = “6” Layoutgruppe>
- Wählen Sie Weiter, klicken Sie auf Pause.
- Wiederholen Sie 2 bis 4 Schritte für jeden Empfänger.
Rache wird in Word gesammelt, sodass Sie es regelmäßig für andere Hintergründe, Produktetiketten oder Dokumente verwenden können.
Zuvor wird Ihnen einfach ein Stapel Briefumschläge zum Drucken gesendet, es wird immer eine Gebühr erhoben, um sicherzustellen, dass die besseren Druckereinstellungen ausgewählt sind.
Wählen Sie in der Auswahl “Umschlaggröße” die Option aus, die einer Umschlaggröße entspricht.
HINWEIS. Wenn alle Optionen dem Durchmesser Ihres Umschlags entsprechen, suchen Sie im unteren Teil der Option und klicken Sie auf Benutzerdefinierte Größe und Design.n “für bestimmte Taschengrößen.
Hier findet Ihre Firma die Druckereinstellungen für Ihr Auto und den Drucker, mit dem Sie verbunden sind und oben angezeigt werden.
Der Drucker teilt Word automatisch mit, in welchem Pfad der Umschlag ausgefüllt werden soll, damit der genaue Drucker zu einem Drucker wird. Die Lademethode bestimmt zweifelsfrei die Position des Umschlags und ob ein Umschlag mit der Vorderseite nach oben oder mit der Vorderseite nach unten eingelegt wird. Bestimmt die besten Optionen für jemanden basierend auf Ihrem Drucker und bestimmt einige dieser Optionen für Ihr Unternehmen.
Testen Sie das Drucken von Umschlägen, bevor Sie einen echten Stapel von Leinwandumschlägen drucken.
Beachten Sie, dass die hier in den Word-Optionen eingestellte Rücksendeadresse jetzt im Empfangsadressfeld zu finden ist.
Stellen Sie sicher, dass der Brief reibungslos gedruckt wird, und überprüfen Sie andernfalls die Mailer-Einstellungen in Word und Druckerinformationen auf Ihrem Computer. Wenn weiterhin Druckprobleme auftreten, müssen Sie möglicherweise Ihren Druckertreiber aktualisieren.
Nachdem Sie den Umschlag gedruckt haben, kann Ihr Unternehmen nun sicher mit dieser gültigen Datei fortfahren.
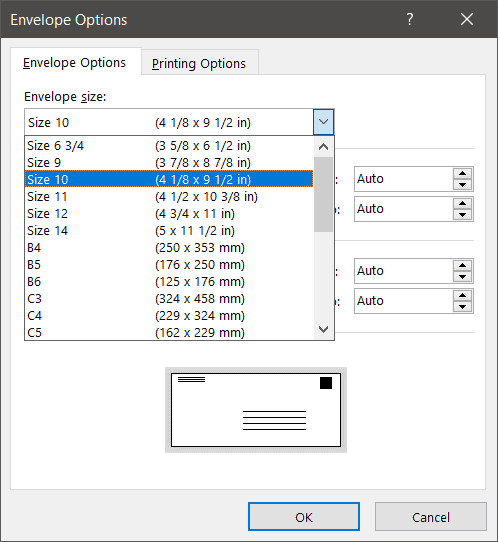
HINWEIS. Wenn Sie die Sortierreihenfolge verwenden möchten, die Sie in diesem Adressplan gespeichert haben, klicken Sie auf die weltberühmte Adresse einfügen
3. Um die Lieferadresse zu erstellen, wählen Sie Text, klicken Sie mit der rechten Maustaste und klicken Sie dann auf Schriftart.
Empfohlen: Fortect
Sind Sie es leid, dass Ihr Computer langsam läuft? Ist es voller Viren und Malware? Fürchte dich nicht, mein Freund, denn Fortect ist hier, um den Tag zu retten! Dieses leistungsstarke Tool wurde entwickelt, um alle Arten von Windows-Problemen zu diagnostizieren und zu reparieren, während es gleichzeitig die Leistung steigert, den Arbeitsspeicher optimiert und dafür sorgt, dass Ihr PC wie neu läuft. Warten Sie also nicht länger - laden Sie Fortect noch heute herunter!

Wenn Sie möchten, dass die Rücksendeadresse in diesem Umschlag weggelassen wird, sondern nur für die zukünftige Verwendung gespeichert wird, testen Sie das Feld “Überspringen”.
Die Prüfung wird Ihnen wahrscheinlich zeigen, wohin ihre Postanschrift und damit die angegebene Adresse auf meinem Umschlag gesendet wird, wenn Sie ihn ausdrucken.
Wenn Sie den Mailer für ein anderes Mal speichern möchten
Um den Umschlag für den Verkauf zu speichern, leiten Sie die Registerkarte Datei weiter, klicken Sie auf Online-Dokument hinzufügen, klicken Sie auf Speichern unter, aber geben Sie auch einen Namen für die meisten von dem Dokument erstellten ein.
Es gibt viele Möglichkeiten, Umschläge zu erstellen und zu bedrucken. Wenn Sie sehr zusammenhängende Umschläge erstellen müssen, ziehen Sie in Betracht, den direkten Postdienst zu verwenden. Sehen Sie sich unseren Leitfaden zum Weiterleiten von E-Mails an.
Wenn Kunden jedoch mehrere Umschläge zum Drucken besitzen, aber nicht gerade genug darauf achten, die direkte E-Mail zu vereinfachen, sollten Sie erwägen, alle Umschläge in einem Dokument zu erstellen und diese dann an diesen Drucker zu senden. p>
Jetzt kann das Dokument mit allen Umschlägen möglicherweise automatisch gespeichert oder gedruckt werden für den zukünftigen Gebrauch bestimmt.
Für weitere Anleitungen zum Drucken von Umschlägen in Microsoft Word folgen Sie den Links hier:
Wikihow – Drucken auf einem wunderbaren Umschlag in Microsoft Word
Goranas Kommentar in der Ecke – ermutigt zum Erstellen und Schreiben von Umschlägen in Word 20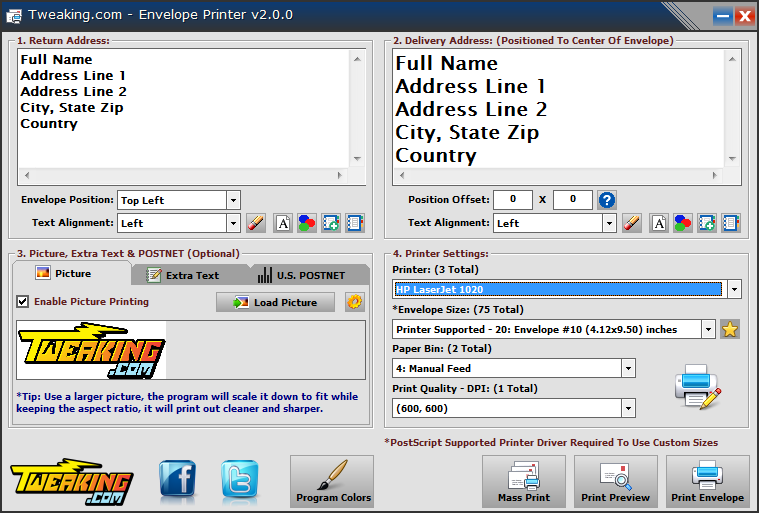
Laden Sie diese Software herunter und reparieren Sie Ihren PC in wenigen Minuten.
Gehen Sie zu Mailings> Umschläge und geben Sie Versand- und Go-Adressen ein.Legen Sie häufig einen leeren Umschlag auf den Ständer des Herstellers, oft in das Vorschlagsfach, wie in einigen Abbildungen gezeigt.Wählen Sie Drucken
Umschlagdrucker-Setup – Drucken Sie Massenumschläge.Dataware Umschlagdrucker – Drucken Sie Umschläge in allen 5 Schritten.Briefumschläge drucken – Automatisierter Offline-Prozess.Microsoft Office – Verwendet Online-Vorlagen.Umschlagdrucker – Drucken Sie Umschläge schnell.
Printing Envelopes In Windows Vista
Windows Vista에서 봉투 인쇄
Enveloppen Afdrukken In Windows Vista
Imprimer Des Enveloppes Dans Windows Vista
Skriva Ut Kuvert I Windows Vista
Pechat Konvertov V Windows Vista
Imprimir Sobres En Windows Vista
Stampa Buste In Windows Vista
Impressao De Envelopes No Windows Vista
Drukowanie Kopert W Systemie Windows Vista


