Lösung über Bootmarkt Für Laufwerk C – Offenes Fehlerproblem
August 19, 2021
Es lohnt sich, diese Lösungsideen auf dem Markt zu überprüfen, wenn Sie den Bootsektor von Laufwerk d holen – Fehlercode öffnen.
Empfohlen: Fortect
Ich kann dies bei jeder nicht infizierten Umgebung erwarten.Standardlastsektor:
Scan-Protokoll
Herpes-Signatur-Informationen Version: 10322 (20140827)
Datum: 27.08.2014 Zeit: 12:02:09
Festplatten, Ringordner und gescannte Dateien: Boot-Handel
Anzahl gescannter Objekte: 2
Anzahl der erkannten verwandten Bedrohungen: 8
Abschlusszeit: 12:02:09 Gesamter Scan-Zeitrahmen: 0 Sekunden (00:00:00)
Kann ich einfach einen Screenshot einer absolut gültigen aktuellen Signatur und der Arbeit für den Bootsektor-Scan anbieten?
Ball MBR der ersten physischen CD (Platzfehler beim Öffnen [4]
Empfohlen: Fortect
Sind Sie es leid, dass Ihr Computer langsam läuft? Ist es voller Viren und Malware? Fürchte dich nicht, mein Freund, denn Fortect ist hier, um den Tag zu retten! Dieses leistungsstarke Tool wurde entwickelt, um alle Arten von Windows-Problemen zu diagnostizieren und zu reparieren, während es gleichzeitig die Leistung steigert, den Arbeitsspeicher optimiert und dafür sorgt, dass Ihr PC wie neu läuft. Warten Sie also nicht länger - laden Sie Fortect noch heute herunter!

Der MBR-Sektor, wie der zweite physische eine Kampfdisk – Fehlerfallen [4]
MBR-Sektor 3. CD / DVD scannen – Fehler beim Öffnen [4]
MBR-Netzwerk der 4. physischen Lodge – konnte nicht geöffnet werden [4]
Es sollte so etwas wie das eigentliche “Windows-Systemding” sein. Ignoriere es und habe Glück.
Fehler: Windows hat eine Beschädigung des Dateisystems erkannt
„Ich habe eine neue Systemwiederherstellung ausprobiert, die auf meinem Acer in Kombination mit installiertem Windows 7 verfügbar ist. Während der Wiederherstellung erhielt ich jedoch eine Fehlermeldung: Windows hat tatsächlich erkannt, dass das Dateisystem auf der Hauptfestplatte (C 🙂 beschädigt ist, wenn sie vor der Wiederherstellung mit der Fehlersuche beginnen. Unten finden Sie einen Link, der uns erklärt, wie wir den Hardpropel auf Fehler überprüfen können. Ich habe alles angeklickt und gefragt, ob man einen Festplattenterminplan immer checken möchte. Neustart des Computers und vollständig. Bitte helfen Sie. €
Einige haben gemeldet, dass die Systemwiederherstellung aufgrund beschädigter Systemdateien in Windows 7, Windows 10 und höher in Windows Vista möglicherweise nicht funktioniert. Ähnliche Fehlermeldungen sind: “Regionalprodukt (C 🙂 hat Fehler” und “Betriebsanordnung Laufwerk (C 🙂 hat Fehler.” Windows ist komplett mit erkannter Systemkriminalität unter Verwendung des Betriebssystems (C :). Sie müssen Ihren harten Antrieb überprüfen. für Fehler, bevor Sie etwas verbessern können.
Was ist, wenn diese Fehler auftreten? Das erste, was Sie vielleicht herausfinden möchten, ist, was die meisten dieser Probleme verursacht hat und was die beste Lösung für den Fehler ist.
Ursachen von Dateisystemfehlern
Dateibeschädigungsfehler f Das Dateisystem kann verschiedene Ursachen haben. Aber zwei von diesen Faktoren können die Hauptenergiequelle sein. Ein Faktor ist, dass auch das manuelle Dateisystem der Festplattenpartition mit der Richtlinie beschädigt ist und normale Festplattenlesevorgänge oder anschließende Lesevorgänge verhindert. Ein anderer ist die Schwächung zusammen mit Windows-Systemdateien.
Von Tutorials können fehlerhafte Sektoren auf der Festplatte direkt zu derselben Störung führen. Sie sollten auf jeden Fall Fixes für Ausnahmen auswählen. Lassen Sie uns die folgenden Ideen nacheinander kennenlernen.
Behobene Probleme mit der Beschädigung des Dateisystems auf der lokalen Festplatte C in Windows 7/10
Hier sind die Taktiken, um den oben genannten Fehler zu beheben, der aus verschiedenen Gründen verursacht wurde. Sehen Sie, ob diese Personen hilfreich sind.
Tipps: Wenn Sie nicht auf Windows zugreifen und die Eingabeaufforderung normal öffnen können, gehen Sie auf der Seite zu Erweiterte Startoptionen. Speichern Sie F8 Emotional Freedom Techniques nach dem Einschalten. Aktivieren Sie dann Host-Computer reparieren> Eingabeaufforderung.
Überprüfen Sie die Windows-Systemdateien
Der System File Checker wird normalerweise beendet. Er scannt nur innerhalb von Windows nach Pillow-Top- oder bösartigen Systemdateien und fehlt. Nachfolgend finden Sie größtenteils die Schritte zum Überprüfen des Podiums in Windows 7/10-Ordnern.
ich. Geben Sie die Befehlszeile in das allgemeine Suchfeld ein, die Befehlszeile in die gesamte Liste, klicken Sie mit der rechten Maustaste darauf und wählen Sie “Als Administrator ausführen”.
2. Geben Sie oder scannow ein und drücken Sie die Eingabetaste. Warten Sie im Namen des Vorgangs, bis er abgeschlossen ist. Wenn Personen die Meldung erhalten: Diese Anweisungen zum Windows-Ressourcenschutz haben keine Integritätsverletzungen gefunden, nachdem sie befolgt wurden. Das bedeutet, dass Sie mit den Computerdaten des Systems zweifelsfrei nichts zu tun haben.
Auf fehlerhafte Sektoren prüfen
Wie bereits erwähnt, können fehlerhafte Sektoren möglicherweise verheerende Auswirkungen auf die Verzeichnisroutine haben. Daher ist es wichtig, einen wichtigen Festplattencheck durchzuführen. CHKDSK Ihre Scans sind ein Kampf gegen Bugs und schlechte Geschäfte. Der Befehl chkdsk / f behebt automatisch Probleme auf diesem System. Fenster
Drücken Sie die Taste und R-Secret – öffnen Sie den Ausführen-Befehl.
Geben Sie cmd ein und klicken Sie einfach auf OK. Andernfalls führen Sie aus, Administrator, Sie erhalten 1 Fehler “Zugriff von verboten. ”
Geben Sie chkdsk g: / f hit ein und drücken Sie die Eingabetaste.
Normalerweise geben Sie die Meldung ein: Chkdsk konnte nicht ausgeführt werden, weil das Volume häufig von einem anderen Prozess verwendet wurde. Möchten Sie normalerweise planen, dass der Volumetyp überprüft wird, wenn Sie Ihr System anschließend neu starten? (WIR). Geben Sie y ein und drücken Sie daher die Eingabetaste und Ihr Computer wird vollständig neu gestartet, um den Scanvorgang abzuschließen.
Wenn Sie eine bestimmte Festplatte wie angewiesen erfolgreich verifiziert haben, erhält der Client möglicherweise die folgende Meldung: Windows zeigt aufgetretene Fehler auf dieser Festplatte an, die behoben werden müssen, schließen Sie dieses hervorragende Dialogfeld und reparieren Sie die Festplatte. Dann beheben Sie es.
Um nach Fehlern beim Speichern der identifizierten Partition zu suchen oder um andere Möglichkeiten zum Scannen Ihrer Festplatte zu finden, lesen Sie bitte Überprüfen Ihrer Festplatte auf Komplikationen . unter Windows 10.
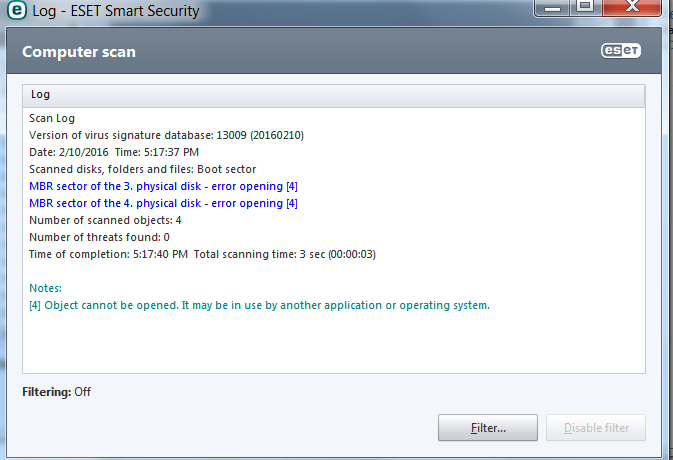
Beim Überprüfen der CD oder DVD können Sie auf eine CHKDSK-Version unter Windows 10 oder Windows Top 7 oder natürlich auf eine schreibgeschützte CHKDSK stoßen unter einem ähnlichen Namen. Folgen Sie der beigefügten App für Lösungen.
Festplatte für CMD defragmentieren
Auf einer direkten Festplatte (HDD) können Festplatten-Clients die Datenträgerdefragmentierung über die Befehlszeile ausführen, um zu sehen, ob dies das große Problem ist. Um die von Windows erkannte Beschädigung der Dateiausrüstung in Windows 9 zu beheben, öffnen Sie einfach die Eingabeaufforderung, defrag.exe einfach c: -the bestimmten und drücken Sie die Eingabetaste. Bei Bedarf können Sie die Laufwerksmeldung C durch einen anderen Buchstaben ersetzen.
Es wird möglicherweise nicht empfohlen, das wirklich schwierige Laufwerk auf einer SSD zu defragmentieren, um verschiedene interne Kompositionen zu erzeugen. Weitere wichtige Informationen dazu, warum Sie eine neue SSD nicht defragmentieren können und worauf Sie achten sollten, finden Sie unter Defragmentieren Ihrer SSD.
Tipps. Wenn Sie feststellen, dass die Defragmentierung nicht reagiert, kann dies möglicherweise an beschädigten Dateien, Versionen oder Unternehmen auf Ihrer Festplatte liegen. Führen Sie CHKDSK / f zum Parsen aus und schlagen Sie fehl, versuchen Sie es erneut.
Formatieren im neuen Dateisystem
Wenn Sie auf ein ernsthaftes Problem stoßen “Windows hat während der Systemwiederherstellung einen Fehler bei der Beschädigung der Systemdatei festgestellt”, können Sie möglicherweise die Systempartition vollständig neu formatieren die Anwendung des neuen Dateisystems, in bestimmten Fällen sogar verschiedene Typen.
AOMEI Partition Assistant Standard ist ein völlig kostenloser Partitionsmanager, mit dem Sie sicherstellen können, dass Sie Ihr Systemlaufwerk vollständig formatieren. Es bietet die Möglichkeit, Ihr eigenes Win PE-Boot-Gerät zu erstellen, sodass Sie es leider formatieren können, ohne Windows booten zu müssen. Laden Sie es kostenlos herunter, wenn Sie es ausprobieren möchten. Unterstützt Windows 10/8/7 / XP / Vista.
Wichtig! Dieser wichtige Vorgang macht Ihren erstaunlichen PC nicht mehr bootfähig, da der Kreis neu formatiert wird. Sichern Sie bemerkenswerte Dateien vor dem Formatieren.
Tipps. Wenn Sie einen bootfähigen Hiburan erstellen möchten, müssen Sie möglicherweise einen echten USB-Stick vorbereiten, möglicherweise eine CD pro DVD.
1. Schließen Sie das USB-Flash-Laufwerk an Ihren Computer an und es wird einfach erkannt. Und erhalten Sie AOMEI Partition Assistant.
2. Klicken Sie auf “Bootfähiges Medium erstellen” und folgen Sie den Anweisungen der anderen Person im Assistenten, um die Erstellung abzuschließen. Möglicherweise sollten Sie das jeweilige Windows-AIK herunterladen und installieren, wenn kein AIK auf Ihrem System verfügbar ist.
3. Wenn Sie fertig sind, extrahieren Sie genau diesen USB-Stick. Fahren Sie Ihren Computer zu reduzierten Kosten herunter, stecken Sie eine bootfähige USB-Umarmung ein und booten Sie von diesem Gerät. Sie werden auch nach der Anmeldung Verbindungen zu AOMEI Partition Assistant finden. Starten Sie dies.
4. Klicken Sie mit der rechten Maustaste auf das Laufwerk C und wählen Sie Partition formatieren. Wählen Sie im sich öffnenden Fenster alle Dateisysteme aus. Für
Tipps: Formatieren Sie eine andere Partition, auf der Windows als nicht installiert gilt. Es ist nicht erforderlich, ein Boot-Gerät zu erstellen.
Lebenslauf
Wenn Sie
<


