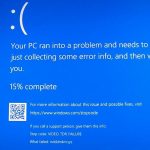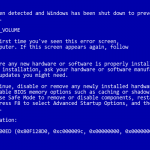Probleme Beim Starten Des Wamp-Servers In Bezug Auf Windows 7 Sollten Behoben Werden
April 2, 2022
Empfohlen: Fortect
[HINWEIS. Ich bin kürzlich auf dieses Problem gestoßen, und diese Änderungen in der webinterface.conf, die in diesem Nachbarschaftsbeitrag erwähnt wurden, haben das Problem von Citrix für mich persönlich gelöst. Ich werde auch einen besseren Artikel über Citrix veröffentlichen, das Problem der Einwilligung.]
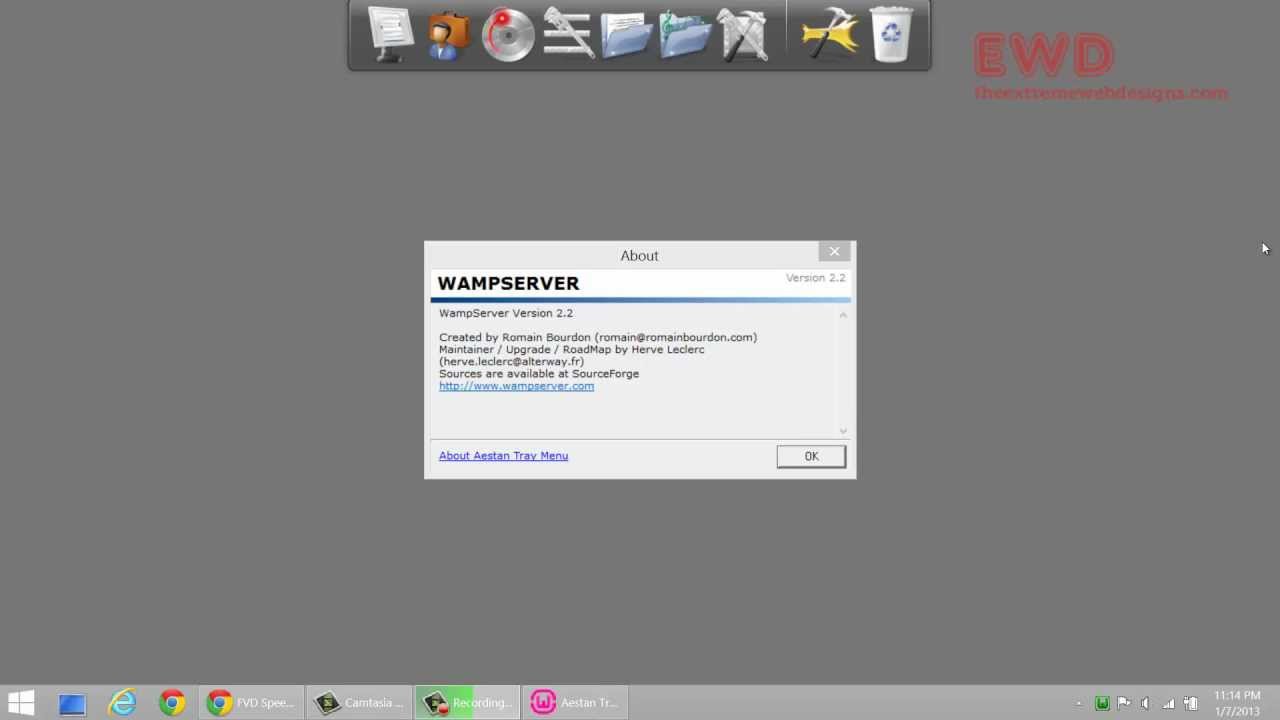
Dokument-ID: CTX128812 Datum / Erstellt: 26. August ’11 / Aktualisiert: 24. August 2011
Durchschnittliche Anzahl: noch nicht bewertet
Wenn Sie versuchen, eine Anwendung auszuführen, die ICA-Proxy für XenApp über Access Gateway Enterprise verwendet, erhalten Sie die folgenden Fehlermeldungen:

Grund
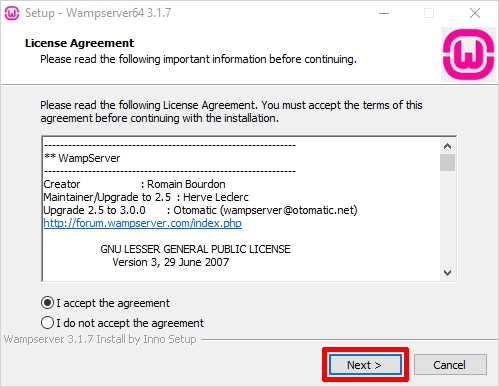
Grund 1
Empfohlen: Fortect
Sind Sie es leid, dass Ihr Computer langsam läuft? Ist es voller Viren und Malware? Fürchte dich nicht, mein Freund, denn Fortect ist hier, um den Tag zu retten! Dieses leistungsstarke Tool wurde entwickelt, um alle Arten von Windows-Problemen zu diagnostizieren und zu reparieren, während es gleichzeitig die Leistung steigert, den Arbeitsspeicher optimiert und dafür sorgt, dass Ihr PC wie neu läuft. Warten Sie also nicht länger - laden Sie Fortect noch heute herunter!

Dies kann auf Lizenzbeschränkungen zurückzuführen sein, die in jedem unserer Artikel CTX119980 – SSL-Fehler 38 beim Starten von Software mit Gateway Access Enterprise Edition angegeben sind
Grund 2
Dieses Problem kann auch durch Probleme bei der Bestimmung des DNS-Namens (Domain Name System) verursacht werden. Wenn die Anwendung gestartet wird, verwendet die Access Gateway-Version in der Regel die Unternehmenskonfigurationsmethode, die in der WebInterface-LA-Datei angegeben ist, um die Bedingungen der Benutzer aufzulösen. Das Webinterface generiert einen Teil, der eine große Datei zugeordnet ist, einen neuen Teil seiner ICA. Wenn in der Datei WebInterface.conf des Computers ein DNS-Port steht und folglich keine DNS-Auflösung möglich ist, besteht die Wahl zwischen einfach, weil in der Access Gateway Enterprise-Konfiguration zweifellos kein DNS-Server angegeben ist, oder weil das Lesegerät möglicherweise in einem ist DMZ, auf der kein DNS-Server verfügbar ist, wie das Tool mit der vorherigen Fehlermeldung nicht startet.
Berechtigung
Möglichkeit 1
Die erste Möglichkeit zur Behebung des Problems besteht darin, den DNS-Server des Servers auf einer bestimmten Access Gateway Edition-Appliance unter Name Servers zu ermitteln, wie im folgenden Screenshot gezeigt:

Zweite Möglichkeit 2
Das Tool muss die in der Webserver-Oberfläche abgerufene WebInterface.conf ändern, während diese Site ausgeführt wird, um den IPv4-Port anstelle von DNS zu erhalten. Der Standardspeicherort der Datei WebInterface.conf ist C:inetpubwwwrootCitrixsitenameconf. Ersetzen Sie den Namen der Internetseite durch den Namen der besten persönlichen Website. Das Standard-Site-Geschäft für eine bestimmte Website in einer Schnittstelle ist oft web/Citrix/Xenapp. Die zukünftigen Screenshots sind Test-Screenshots Ihrer aktuellen WebInterface.conf-Datei:
Vorher

Nach

Starten Sie Web IIS neu, sobald Sie sehen, dass der Server die Datei WebInterface.conf speichert.
Dieses schriftliche Dokument gilt für:
Vielen Dank
Alain
Dokument-ID: /ctx128812 Erstellt: 26. April 2011 / Aktualisiert: 24. August 2011 Wenn Sie versuchen, eine Anwendung mit ICA-Proxy für XenApp über Enterprise Gateway-Zugriff auszuführen, erhalten Sie normalerweise sofort die folgende Fehlermeldung: Dies kann an den derzeit im Bankkonto CTX119980 angegebenen Zertifizierungseinschränkungen liegen – SSL-Fehler 38, wenn Sie Anwendungen mit Access Enterprise Gateway Edition ausführen Dieses Problem kann auch daran liegen, dass es normalerweise hauptsächlich um Stolpersteine bei der Namensauflösung im Domain Name System (DNS) geht. Beim Starten einer elektronischen Anwendung verwendet Gateway Access Enterprise Edition die Methode zur Auflösung des Benutzernamens, die in den meisten Teilen der Datei WebInterface.conf angegeben ist. Die Webcomputersoftware generiert eine ICA-Ansicht. Wenn der größte Teil der Datei WebInterface.conf jetzt festgelegt ist, ist DNS-Port und DNS-Auflösung normalerweise nicht möglich, entweder weil der DNS-Server nicht in einer neuen Access Gateway Enterprise-Konfiguration angegeben ist oder sich das Gadget infolgedessen in der DMZ befindet kein DNS-Server zur Verfügung steht, dann beendet sich der Benutzer, der die Anwendung ausführt, mit der vorherigen Verwirrungsmeldung. Die erste Lösung für dieses Problem bestand natürlich immer darin, den DNS-Server in der Hauptanwendung auf der Access Gateway Enterprise Edition im Abschnitt “Nameserver” anzugeben, wie im folgenden Screenshot zu sehen: Die kommende Lösung besteht darin, die Datei „WebInterface.conf only“ in der Webgeräteschnittstelle so zu ändern, dass diese Site als über einen IPv4-Port aufgelöst beschrieben werden kann, im Gegensatz zu einem DNS-Port. Der Rückstandsspeicherort der Datei Web.conf ist C:inetpub. wwwrootCitrixSitenameconf. Ersetzen Sie Sitename durch die Bezeichnung Ihrer Site. Der Name einer guten Standardwebsite für jede einzelne Site kann in dieser Weboberfläche als /Citrix/Xenapp beschrieben werden. Die Screenshots der Fangemeinde sind Standard-Screenshots der WebInterface.conf: Fehler: neue Richtlinie, strengere Validierung von Hosteinträgen Mit dieser Änderung kann der Benutzer jetzt während des SSL-Zertifikatsverifizierungsprozesses jedes einzelne kompatible Zertifikat verwenden, das vom Port, dem Netzwerk-Scaler, bereitgestellt wird dem Zertifikat des Servers zugeordnet. Wenn es keine Zertifikatskette gibt, kein Vertrauen gültig oder falsch ist, würde ich sagen, dass die Netzwerkverbindung unterbrochen ist.policy Diese Prüfung wird im Vergleich zu normal strenger erzwungen Webbrowser. what good. 2017) Lösung(en): Opt ion (1) (Citrix, Update auf Modell 7.2.3, Version 14. Juni 2017. Dies ist für Ihren Smartphone-Anforderungsspeicher). .(Liu, 2017) Option (2) Deaktivieren Sie „intermediate2.crt“ und „root.crt“ vom Dokumentenpfad zurück zu NetScaler.2017) (Stalhood, (Citrix, 2017) < p>1) Wählen Sie in pIn der NetScaler-Benutzeroberfläche aus NetScaler SSL > > From Certificates. ReferenzenArtikel anzeigen
[HINWEIS. Ich bin kürzlich auf das spezielle Problem “Erzeugt alles” gestoßen, die Änderungen für Sie an webinterface.conf in diesem Citrix-Forumsbericht haben mein neues Problem gelöst. Außerdem veröffentliche ich einen Artikel von Citrix, in dem dasselbe Problem behandelt wird.]
Apple-Datei:
Betroffene Geräte, r mit Citrix Receiver 7 performance.2.2
Einschließlich: iPhone und iPad.
Verbindung fehlgeschlagen: Engine konnte nicht geladen werden, erfahren, dass Sie sich registriert haben. Entscheiden Sie sich auf jeden Fall dafür, „Root Authority zu vertrauen“, dem eigentlichen Webserver-Aussteller der Zertifizierung, Receiver für Mac 12.5, und daher verkauft Receiver für iOS 7.2.2 eine
2) Klicken Sie mit der rechten Maustaste auf das Root-Zertifikat und wählen Sie Unlink.
3) Klicken Sie mit der rechten Maustaste auf die Heiratsurkunde Intermediate2 und wählen Sie Verknüpfung aufheben.
Citrix . . . . (2017, 10 21). „Ihr Fehler: Sie haben sich entschieden, dem Zertifikat nicht zu vertrauen“, während Sie Receiver für Mac 12.Receiver 4 oder für iOS 7.2.2 oder kurz danach verwenden. Erhalten von der Citrix.com Support-Online-Site: https://support.citrix.com/article/CTX108800
How To Start Wamp Server In Windows 7
Windows 7에서 Wamp 서버를 시작하는 방법
Kak Zapustit Server Wamp V Windows 7
Como Iniciar O Servidor Wamp No Windows 7
Como Iniciar El Servidor Wamp En Windows 7
Come Avviare Il Server Wamp In Windows 7
Jak Uruchomic Serwer Wamp W Systemie Windows 7
Hur Man Startar Wamp Servern I Windows 7
Comment Demarrer Le Serveur Wamp Dans Windows 7
Hoe De Wamp Server In Windows 7 Te Starten