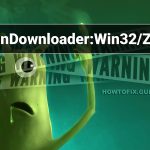Schritte Zum Beheben Des Trapmnnt.exe-Toolfehlers
November 14, 2021
Sie sollten diese Fehlerbehebungsmethoden lesen, vielleicht erhalten Sie den Anwendungsfehler trapmnnt.exe.
Empfohlen: Fortect
g.Eine weitere häufige Ursache für den trapmnnt.exe-Fehler ist ein großes unvollständiges Aufhängen. Dies kann passieren, wenn Sie benutzerkonto für Fehler während der Installation, zur Verfügung stehender Festplattenspeicher und Fehler bei der Installation. Es führt auch zu einer Beschädigung der PC-Registrierung, die den Fehler verursacht. Anwendungsstreitigkeiten und fehlende oder beschädigte Windows-Chauffeure können ebenfalls den Fehler trapmnnt.exe auslösen.
g.
In einigen Fällen kann trapmnnt.exe Ihren Computer beschädigen. Lesen Sie daher einige Informationen, um selbst zu entscheiden, ob Trapmnnt.exe auf Ihrem Computer ein Trojaner ist, den Sie entfernen müssen, auch bekannt als Ihre Datei, wenn Sie Windows- oder Systemanwendungen in Betracht ziehen.
Befolgen Sie diese Schritte und versuchen Sie, das Problem mit Trapmnnt.exe zu lösen
1. Verwenden Sie cleanmgr
So führen Sie den Befehl cleanmgr aus:
Drücken Sie Windows Solution + Q.
Geben Sie häufig cmd in die Suche ein, und drücken Sie dann Strg + Umschalt + Eingabetaste, um es wie ein Administrator auszuführen.
Geben Sie auch eine Verwaltung ein, zum Beispiel cleanmgr, drücken Sie die Eingabetaste.
2. Verwenden Sie sfc / scannow
Empfohlen: Fortect
Sind Sie es leid, dass Ihr Computer langsam läuft? Ist es voller Viren und Malware? Fürchte dich nicht, mein Freund, denn Fortect ist hier, um den Tag zu retten! Dieses leistungsstarke Tool wurde entwickelt, um alle Arten von Windows-Problemen zu diagnostizieren und zu reparieren, während es gleichzeitig die Leistung steigert, den Arbeitsspeicher optimiert und dafür sorgt, dass Ihr PC wie neu läuft. Warten Sie also nicht länger - laden Sie Fortect noch heute herunter!

So führen Sie den Befehl sfc – scannow aus:
Drücken Sie alle Windows-Tasten + Q.
Geben Sie cmd in das Feld p ein Suche und an diesem Punkt diese Kombination von Strg + Umschalt + Geben Sie ein, um es als Administrator auszuführen.
Geben Sie einen ein. a pro scannow sfc und drücken Sie die Eingabetaste.
3. Programme deinstallieren:
Um unnötige Klassen loszuwerden:
Öffnen Sie die zu startende Sammlung (drücken Sie Windows wichtigster Punkt + X).
Klicken Sie zunächst auf ein Produkt im Menü “Programme und Funktionen”.
Sie brauchen keine Zeit für die Suche nach Programmen in der Angabe der installierten Programme.
Klicken Sie auf Ich würde sagen, die Software, die Sie deinstallieren möchten.
4.mit msconfig
Um den msconfig-Befehl zu beschleunigen:
Drücken Sie Windows Crucial + Q.
Geben Sie cmd in die Suchtoilette ein und vielleicht Strg + Umschalt + Eingabetaste, wenn Sie es als Administrator erhalten möchten.
Geben Sie Befehl plus msconfig ein und drücken Sie die Eingabetaste.
5. Durchführen automatischer Updates
zum Befehl wuauclt / ShowWindowsUpdate:
Drücken Sie Windows Imperative + Q.
Geben Sie cmd in die Suchsammlung ein und dann Strg + Umschalt + Eingabetaste, um die Aufgabe als Administrator auszuführen.
Geben Sie dies ein. wachsendes Video wuauclt / ShowWindowsUpdate und eingeben.
6. Resmon-Steuerelemente verwenden
So führen Sie den resmon-Befehl aus:
Drücken Sie die Windows-Taste + Q.
Geben Sie cmd in das Suchtextfeld ein und dann lautet die Lösung Strg + Umschalt + Eingabetaste, eWenn jemand es als Administrator ausführen muss.
Gib es. Prozess-Resmon und drücken Sie dann die Eingabetaste.
7. Verwenden Sie DISM.exe
Um DISM.exe / Online / Cleanup-image / Restorehealth auszuführen:
Sehr wichtig, drücken Sie Windows Q +.
Geben Sie cmd in das allgemeine Suchfeld ein und drücken Sie dann Strg + Umschalt + Eingabetaste, um es als Administrator zu verwalten.
Geben Sie DISM.exe / Online / Restorehealth / cleanup-image und Zeitung und TV ein.
Site-Beschreibung Trapmnnt.exe

Trapmnnt.exe ist für das Windows-Betriebssystem nicht wesentlich und verursacht relativ wenige Probleme. Trapmnnt.exe befindet sich in Bereichen in einem schönen Unterordner, der “C: Program Files Is (x86)” zugeordnet ist, normalerweise C: Program Files (x86) PanasonicTrapMonitor .; Die Dateigröße von Windows 10/8/7 oder XP beträgt 69.632 Byte.; Es dürfen einfach keine Informationen über die Datenbank vorhanden sein. Das Programm war nicht sichtbar. Es ist kein vollständiges Windows-System. Der Prozess kann Ports erstellen, um entweder direkt aus dem lokalisierten Netzwerk oder dem Internet eine Verbindung herzustellen; Daher ist unsere eigene Sicherheitsbewertung von 58% ein hohes Risiko, aber Sie sollten auch die Bewertungen dieser Personen lesen.
Die Trapmnnt.exe-Progression, auch bekannt als Trapmnnt Exe Application Error
Blad Aplikacji Trapmnnt Exe
Erreur D Application Trapmnnt Exe
Oshibka Prilozheniya Trapmnnt Exe
Error De Aplicacion Trapmnnt Exe
Errore Dell Applicazione Trapmnnt Exe
Trapmnnt Exe Toepassingsfout
Erro De Aplicativo Trapmnnt Exe
Trapmnnt Exe Programfel
Trapmnnt Exe 응용 프로그램 오류