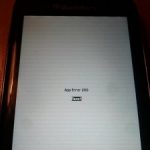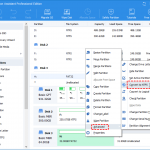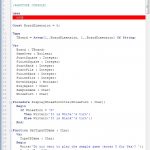So Verwalten Sie Das Netzwerkdruckerdesign In Windows 7 Im PDF-Format
March 9, 2022
Empfohlen: Fortect
Kürzlich stießen einige unserer Besucher auf einen bekannten Fehlercode, ganz zu schweigen von der Einrichtung eines Netzwerkdruckers in Windows 7 pdf. Dieses Problem kann sicherlich aufgrund einer neuen Anzahl von Faktoren auftreten. Lassen Sie uns sie unten kennenlernen.
Sind Sie es leid, dass Ihr Computer langsam läuft? Ist es voller Viren und Malware? Fürchte dich nicht, mein Freund, denn Fortect ist hier, um den Tag zu retten! Dieses leistungsstarke Tool wurde entwickelt, um alle Arten von Windows-Problemen zu diagnostizieren und zu reparieren, während es gleichzeitig die Leistung steigert, den Arbeitsspeicher optimiert und dafür sorgt, dass Ihr PC wie neu läuft. Warten Sie also nicht länger - laden Sie Fortect noch heute herunter!Empfohlen: Fortect

Möglicherweise wissen Sie bereits alles, was Ihr Gerät weiß, falls Sie dies jedoch nicht wissen, haben wir unten einige grundlegende Informationen bereitgestellt.
Gerätesteuerungstasten und Grundfunktionen
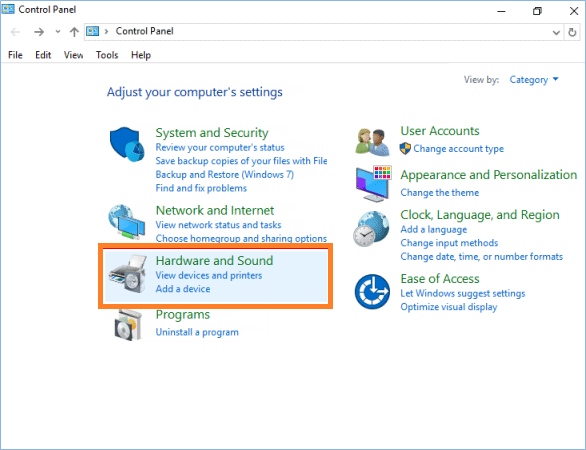
Verschaffen Sie sich einen kurzen Überblick über die verschiedenen Tasten auf Ihrem Gerät und einige dieser Hauptfunktionen.
Schaltflächen
Symbole
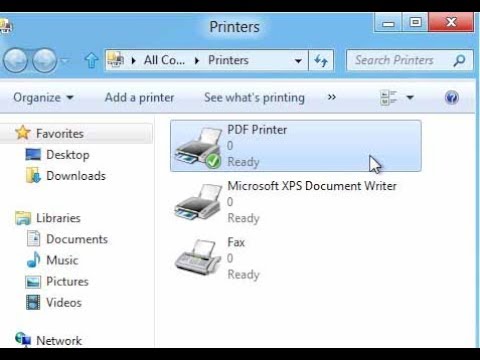
Indikatoren
Um die Vorschläge für Status- und Zahlungsindikatoren zu verstehen, sehen Sie sich Folgendes an:
Gelb: Der Akku Ihres Mobiltelefons ist schwach oder Ihr Apple iPhone 4 dreht sich in der Nähe und wird aufgeladen.
Grundfunktionen
Benutzerhandbuch
Einfache Schritt-für-Schritt-Anleitung für Ihr aktuelles GerätBitte beachten Sie die PDF-Benutzeranleitung, die dem Kabel beiliegt.
Sichern und Wiederherstellen
Wenn Sie wichtige Informationen auf Ihrem BlackBerry-Gerät neu erstellen, können alle auf Ihrem aktuellen Gerät gespeicherten Daten gelöscht werden, bevor die Problemumgehung normal wiederhergestellt wird.
Sicherung
- Schließen Sie Ihr Gerät mit einem anderen USB-Kabel an Ihre Geräte an.
- Klicken Sie in dieser BlackBerry Desktop Software auf Terminal.
- Klicken Sie auf Speichern.
- Führen Sie einen der folgenden Schritte aus:
- Um alle Ihre Daten in der Luft zu sichern, klicken Sie auf Vollständige Sicherung.
- Um die gesamte Bandbreite außer E-Mail einzusparen, klicken Sie ziemlich schnell auf Speichern.
- Um die Typen auszuwählen, die mit zu sichernden Daten zu tun haben, klicken Sie hier Selektive Sicherung und aktivieren Sie die entsprechenden Kontrollkästchen neben den gewünschten Daten.
- Klicken Sie bei Bedarf auf Nicht ausgegebene Dateien im gesamten integrierten Medienspeicher.
- Klicken Sie auf Speichern.
- Klicken Sie einmal auf “Schließen”, das jeweilige Backup sollte abgeschlossen sein.
Einschub
- Schließen Sie Ihre Lösung über ein USB-Kabel an Ihren Lauftrainingscomputer an.
- Klicken Sie in Desk Phone Manager auf Gerät.
- Klicken Sie auf Wiederherstellen.
- Wählen Sie die beschriebene Datei aus, die Sie verwenden möchten.
- Gehen Sie wie folgt vor:
- Um Prüfungen wiederherzustellen, klicken Sie auf Alle wiederherstellen.
- Um die Experten auszuwählen, die behaupten, dass Sie Ihre persönlichen Daten wiederherstellen möchten, klicken Sie einfach auf “Benutzerdefinierte Wiederherstellung” und insbesondere auf die entsprechenden Kontrollkästchen für die gewünschten Daten.
- Um Webdaten während des integrierten Medienspeichers wiederherzustellen, aktivieren Sie das Kontrollkästchen Genaue Dateien, die in Bezug auf meine Informationen im integrierten Speicher gespeichert sind.
- Falls die Hilfedatei noch verschlüsselt ist, geben Sie, wie Sie sehen, das Passwort ein.
- Klicken Sie auf “Wiederherstellen”.
Ihr Gerät zurücksetzen
Ein Master-Reset stellt die neuen Werkseinstellungen wieder her und löscht Ihre Finanzdaten im internen Speicher, wie Downloads, Klingeltöne, Bilder, Kontakte, Tools und visuelle Voicemail. Auf der Simulationskarte oder SD-Karte gespeicherte Daten können nicht gelöscht werden.
Master-Reset über das Steuerungsmenü
- Stellen Sie sicher, dass Sie im Kühl- oder Gefrierschrank gespeicherte Daten sichern.
- Drücken Sie auf dem Startbildschirm die entsprechende Menütaste.
- Scrollen Sie zur Legende “Einstellungen” und wählen Sie sie aus.
- Scrollen Sie, um das Symbol für die wichtigsten Optionen auszuwählen. Für
- Scrollen Sie nach unten und wählen Sie die Sicherheitsoptionen aus.
- Scrollen Sie nach unten und wählen Sie Sicherheitsdaten löschen.
- Geben Sie Blackberry ein.
- Wählen Sie Entfernen.
Speicher- und SIM-Karten
SIM-Karte
- Entfernen Sie die hintere Abdeckung.
- Setzen oder entfernen Sie eine SIM-Karte.
Notiz. Die SIM-Karte wurde mit den vergoldeten Kontakten nach unten eingelegt, wobei die eingekerbte Ecke zur SIM-Karte nach außen zeigt und den Schlitz verwendet.- Bringen Sie die Rückseite wieder an.
- Bringen Sie die Rückseite wieder an.
Speicherkarte
- Entfernen Sie einen Teil der Abdeckung.
- Legen Sie die vom Speichergerät bereitgestellte Speicherkarte mit den seltenen Metallkontakten nach unten ein oder entfernen Sie sie.
- Bringen Sie die Buchrückenabdeckung an.
- Bringen Sie die Buchrückenabdeckung an.
Netzwerkeinstellungen
Manuelle Mobilfunknetzauswahl
Das Gerät wird erkannt, wenn Sie sich bei drahtlosen Netzwerken innerhalb der T-Mobile-Rufreichweite registrieren, aber das Netzwerk-Roaming ist jetzt normalerweise durch die mit einer T-Mobile-SIM-Karte verbundenen Kosten begrenzt. Die manuelle Kreisauswahl über das Internet ist nur in Gebieten verfügbar, in denen T-Mobile kein eigenes GSM-Spektrum verbraucht.
- Drücken Sie auf den meisten Startbildschirmen die Kompilierungstaste.
- Scrollen Sie nach unten und wählen Sie das Symbol Einstellungen aus.
- Scrollen Sie durch die Hilfe auf dem Veranstaltungsort-Symbol und dem Touchpad des Reporters.
- Scrollen Sie mit Mobile zu Network und nehmen Sie den neuen Blick auf das Touchpad.
- Scrollen Sie nach unten – Netzwerkauswahlmodus und drücken Sie normalerweise das jeweilige Touchpad.
- Markieren und berühren Sie das Touchpad manuell.
- Scrollen Sie zum gewünschten Dienst und wählen Sie ihn aus.
- Wählen Sie “Netzwerk auswählen”.
Daten-Roaming aktivieren/deaktivieren
- Normalerweise drücken Sie die Menütaste auf einer Art Startbildschirm.
- Scrollen Sie nach unten zum Abschnitt “Einstellungen” und wählen Sie aus
- Scrollen Sie und wählen Sie Optionen.
- Scrollen Sie nach unten zur Zone “Mobile Geräte” und wählen Sie “Netzwerk” aus.
- Scrollen Sie nach unten zu Data Services und wählen Sie eine der Fanbase-Optionen aus:
- Aktiviert
- Deaktiviert
- Beim Roaming deaktiviert
Wi-Fi-Verbindung aktivieren und aktivieren
- Drücken Sie auf dem Startbildschirm eine beliebige Menütaste.
- Scrollen Sie nach unten zum Symbol „Alle Verbindungen verwalten“ und nominieren Sie
- Scrollen Sie nach unten und wählen Sie WLAN-Netzwerk einrichten aus.
- Scrollen Sie nach unten und klicken Sie auf “Weiter”.
- Wählen Sie Suche nach Netzwerken aus.
Notiz. Wenn WLAN behindert ist, scrollen Sie nach unten zu WLAN umschalten und wählen Sie es aus. - Wählen Sie den gewünschten Spediteur aus und wählen Sie ihn aus.
- Geben Sie bei Bedarf ein Funktionsgeheimnis oder ein Passwort ein.
- Scrollen Sie nach unten zum Abschnitt “Verbinden” und treffen Sie die Entscheidung einer Person.
Notiz. Viele öffentliche Wi-Fi-Sites sollten eine Verbindung haben. Gehen Sie bei Bedarf zu WLAN und wählen Sie Mit Hotspot verbinden. Dadurch wird eine Web-URL-Site gestartet, wenn Sie eine Verbindung mit dem Netzwerk eines Wi-Fi-Anbieters herstellen müssen. - Nach unten scrollen und Weiter auswählen.
- Wischen Sie nach rechts und wählen Sie “Fertig”.
Zugriffspunkteinstellungen
- Klicken Sie auf dem Startbildschirm auf die Menütaste.
- Scrollen Sie nach unten und kaufen Sie “Einstellungen”.
- Scrollen und Optionen auswählen.
- Scrollen Sie nach unten zum Abschnitt „Mobilgeräte“ und wählen Sie „Netzwerk“ aus.
- Scrollen Sie nach unten zu Data Services und wählen Sie zusätzlich den Hauptteil einiger der folgenden Optionen aus:
- Aktiviert
- Deaktiviert
- Beim Roaming deaktiviert
Aktualisieren Sie Ihr Gerät
Mit Ihrem eigenen individuellen Gerät haben Sie wahrscheinlich viel durchgemacht. Und während es schwer ist, sich erfolgreich zu verabschieden, ist es vielleicht an der Zeit, sich zu verabschieden und ein frisches neues Gerät zu kaufen. Entdecken Sie unsere vielen Upgrade-Funktionen oder erfahren Sie mehr über den Ratenzahlungsplan für Geräte, mit dem Sie die Gerätekosten auf ein überschaubares monatliches Zahlungsschema vor Ort reduzieren können.
How To Configure Network Printer In Windows 7 Pdf
Jak Skonfigurowac Drukarke Sieciowa W Systemie Windows 7 Pdf
Hoe Een Netwerkprinter Te Configureren In Windows 7 Pdf
Hur Man Konfigurerar Natverksskrivare I Windows 7 Pdf
Como Configurar Impressora De Rede No Windows 7 Pdf
Kak Nastroit Setevoj Printer V Windows 7 Pdf
Windows 7에서 네트워크 프린터를 구성하는 방법 Pdf
Como Configurar Impresora De Red En Windows 7 Pdf
Come Configurare La Stampante Di Rete In Windows 7 Pdf
Comment Configurer Une Imprimante Reseau Sous Windows 7 Pdf