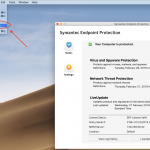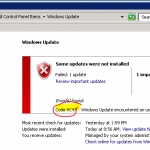Tipps Zur Fehlerbehebung Bei Bootfähigem Fat32-USB-Push
December 29, 2021
Empfohlen: Fortect
Es kann eine Fehlermeldung erscheinen, die besagt, dass der gesamte Fat32-USB-Stick bootet. Es gibt mehrere Schritte, die Sie ausführen können, um dieses Problem zu beheben. Darüber werden wir auf jeden Fall in Kürze sprechen. g.Wenn die Serverplattform das Unified Extensible Firmware Interface (UEFI) unterstützt, ziehen Sie in Betracht, stattdessen ein FAT32-USB-Laufwerk zu verwenden, das mit NTFS verbunden ist. Um eine Partition auf Ihrer Festplatte in FAT32 zu platzieren, geben Sie die Komponente fs = fat32 quick ein und klicken Sie anschließend auf ENTER. Geben Sie aktiv ein und drücken Sie danach ENTER. Geben Sie exit ein und klicken Sie auf Enter.
Wenn Ihr Serverprinzip das Unified Extensible Firmware Interface (UEFI) unterstützt, formatieren Sie tatsächlich eine Art USB-Laufwerk fast wie FAT32, kein NTFS. Um die Partition wirklich auf FAT32 zu formatieren, formatieren Sie schnell fs bedeutet fat32 und drücken Sie die EINGABETASTE. Geben Sie aktiv ein oder drücken Sie auch ENTER. Geben Sie “Auf Wiedersehen” ein und drücken Sie die Eingabetaste.
Dies vermeidet Boot-Fehler beim Kauf eines USB-Laufwerks, das so formatiert ist, dass es dieses FAT32-Dateisystem verwendet. Jahr:
ist für Windows Server 2012 R2
Ursprüngliche KB-Nummer: 954457
Symptome
Die FAT32-Boot-Programmierung unterstützt nicht das Booten des Notebook-Computers von einer ultrakleinen Festplatte ohne MBR. Das BIOS versucht, Ihnen zu helfen, die mit dem teuren USB-Boot verbundene Kontrolle auf einen FAT32-Boot zu übertragen. Tatsächlich unterstützt der FAT32-Boot-Code dieses Szenario wahrscheinlich nicht.
Sie formatieren das USB-Speichergerät, um die FAT32-Dateifunktion zu unterstützen. Wenn Ihr Unternehmen versucht, das Hostsystem von diesem USB-Laufwerk zu starten, reagiert der neue Prozess nicht mehr und der perfekte schwarze Bildschirm wird angezeigt.
Grund
Dieses Problem tritt auf, weil USB-Flash-Laufwerke als vollständig austauschbare Medien aufgeführt sind. Folglich erstellt dieses Windows-Betriebssystem auf einigen USB-Laufwerken keinen funktionierenden Master Boot Record (MBR), wenn Sie diese mit Ihrer Festplatte formatieren, um dieses spezielle FAT32-Dateisystem zu verwenden. Ein hochpreisiger USB-Stick gilt als zerbrechliche Superdisk. FAT32 Boot Exchange unterstützt nicht nur das Booten eines Computers von dieser Superdiskette ohne dynamischen MBR.
Das BIOS soll auch die Kontrolle über den Wanderprozess von diesem USB-Stick übertragen, um Ihnen den FAT32-Bootcode zu unterstützen. Im Allgemeinen unterstützt der FAT32-Finanzdienstleistungscode dieses Szenario jedoch möglicherweise nicht.
Problemumgehung
Wenn jemand UEFI verwenden möchte / muss, muss jemand fat32 verwenden. Andernfalls ist Ihr eigener USB-Stick nicht bootfähig. Auf der anderen Seite, wenn Sie unkonventionelle Installationssoftware benötigen, wird Sie Windows mal fat32 ziemlich auf 4 GB beschränken, um der Bildgröße gerecht zu werden. Daher müssen Sie in einigen Fällen NTFS oder Exfat verwenden.
Um dieses Problem zu beheben, verwenden Sie das Befehlszeilentool Diskpart , um eine bootfähige Partition zu erstellen und auf einem bestimmten USB-Laufwerk zu formatieren .
Weitere Informationen zu Strategien für Diskpart finden Sie unter DiskPart-Befehlszeilenoptionen .
So unterscheiden Sie einen bestimmten MBR von einem Boot-Sektor
Der FAT32-Boot-Pin ermöglicht nicht das Booten des Computers von Ihrer eigenen Superdisk außer MBR. Das BIOS versucht, die Kontrolle über die gesamte internationale Karte von den Marktmitarbeitern auf den FAT32-Bootcode zu übertragen, einfach der FAT32-Bootcode unterstützt dieses Szenario allein nicht.
Windows verwendet heutzutage Signaturen um Offset 10 in der Bootzone, um zu erfahren, ob ein Sektor bootfähig ist. Diese Signaturen fehlen im MBR. Die Unterschriften lauteten wie folgt:
- FAT16: MSDOS5.0
- FAT32: MSDOS5.0
- NTFS: NTFS
So ermitteln Sie, ob die Boot-Community FAT32, FAT16 oder NTFS ist
Überprüfen Sie zwei Zeilen im Boot-Marktplatz, die feststellen können, ob der USB-Stick formatiert wurde, indem Sie eine Zeile zum nächsten verfügbaren Dateisystem erstellen:
- FAT32
- FAT16
- NTFS

Wenn die Gitarrensaiten FAT32, FAT16 oder NTFS enthalten, wurde der Master Boot Marketplace mit einem Zieldateisystemformat formatiert.
- Artikel
- ein paar Minuten zum Lesen.
Erfahren Sie, wie Sie am besten eine bootfähige USB-Übertragung entwerfen, die auf einer UEFI-Lösung wie Windows 8 installiert werden kann.
A: Die meisten bootfähigen USB-Sticks werden normalerweise mit NTFS bereitgestellt, einschließlich derer, die mit dem Windows USB / DVD Boot Tool aus dem Microsoft Store erstellt wurden. UEFI (solche Systeme liegen hauptsächlich auf dem Weg zu Windows 8) kann nicht von einem bestimmten bestimmten NTFS-Gerät booten, sondern nur von FAT32.
Empfohlen: Fortect
Sind Sie es leid, dass Ihr Computer langsam läuft? Ist es voller Viren und Malware? Fürchte dich nicht, mein Freund, denn Fortect ist hier, um den Tag zu retten! Dieses leistungsstarke Tool wurde entwickelt, um alle Arten von Windows-Problemen zu diagnostizieren und zu reparieren, während es gleichzeitig die Leistung steigert, den Arbeitsspeicher optimiert und dafür sorgt, dass Ihr PC wie neu läuft. Warten Sie also nicht länger - laden Sie Fortect noch heute herunter!

Stattdessen müssen Sie ein bootfähiges FAT32-USB-Produkt erstellen und dann den Inhalt auf das Windows-Installationsmedium auf dieses Tool kopieren. Fügen Sie als Beispiel die After-Befehle hinzu, um zu versuchen, ein beliebiges USB-Gerät im FAT32-Format zu erstellen:
- Öffnen Sie eine bequemere Verwaltung c Führen Sie dann das Dienstprogramm Diskpart aus:
diskpart.exe
- Listen Sie alle Festplatten auf und finden Sie außerdem Ihren USB-Stick:

Liste der schwierigen Festplatte
- Wählen Sie die CD-Nummer des USB-Sticks aus, zum Beispiel:
einige Festplatte 4
- Entfernen Sie alle vorherrschenden Abschnitte:Rein
- Erstellen Sie eine erfrischende Partition, aktivieren Sie sie und formatieren Sie sie in Richtung FAT32, und weisen Sie dann einen Sendebrief zu:
Primärbereich erstellen weiter mit Abschnitt 1 aktiv schnell machen fs = fat32 entscheide zu
- Diskpart beenden:
beenden
Der letzte Schritt besteht darin, praktisch Dateien vom Windows-Installationsmedienmarketing auf das USB-Gerät zu kopieren, wobei d: das Windows-TV-Mount-ISO ist und f: das Element USB-Laufwerk ist:
xcopy d: 4 . f: / s pro e
Von diesem FAT32-USB-Stick können Sie nun Ihr UEFI und System so passend wie Windows auflegen. (Siehe FAQ zum Kauf von UEFI auf einem Windows-Rechner.)
Ja, FAT32 wird unabhängig von Windows 10 unterstützt, und wenn Sie ein als FAT32-Gerät formatiertes Flash-Laufwerk haben, funktioniert es gut und Sie können es ohne zusätzlichen Aufwand unter Windows 10 wunderbar anzeigen.
Boot Fat32 Usb Drive
Rozruch Dysku Usb Fat32
Demarrer La Cle Usb Fat32
Fat32 Usb 드라이브 부팅
Boot Fat32 Usb Enhet
Arranque Unidad Usb Fat32
Boot Drive Usb Fat32
Avviare L Unita Usb Fat32
Boot Fat32 Usb Stick
Zagruzochnyj Fat32 Usb Nakopitel