Wie In Bezug Auf Die Fehlerbehebung Im Netzwerk Runtime.getruntime.exec Verwenden
March 1, 2022
Empfohlen: Fortect
Möglicherweise erhalten Sie eine Fehlermeldung, die besagt: gesamte Nutzung von runtime.getruntime.exec. Zufälligerweise gibt es mehrere Richtlinien zur Lösung dieses Problems, die sich unsere Gruppe jetzt ansehen wird.
Microsoft Windows XP Home Edition Microsoft Windows XP Professional Mehr…Weniger
Microsoft Windows XP Home Edition Microsoft Windows XP Professional Mehr…Weniger
Wenn das Problem beim Verbindungskabel liegt, tauschen Sie das 40-adrige Kabel gegen ein prächtiges 80-adriges UDMA-Kabel.
Wenn das Problem auch beim Verbindungskabel liegt. -Aktivieren Sie alle häufig verwendeten Optionen für Nahrungsergänzungsmittel wie USB-Unterstützung.
Wenn es sich um ein brandneues beschädigtes Datendateisystem handelt, dann:-
1.Legen Sie eine Windows-Exp-CD in ein beliebiges CD-ROM-Laufwerk ein und es wird möglicherweise den Computer neu starten.
Klicken Sie hier, um die erforderlichen Optionen anzuzeigen, wenn Familien Ihren Computer bei Aufforderung im CD-Laufwerk starten möchten.
2. Wenn die Meldung „Willkommen, um Sie bei der Installation zu unterstützen“ angezeigt wird, drücken Sie R, um häufig die Wiederherstellungskonsole zu starten. .
Zu
3.Wenn Sie einen Dual-Boot oder sogar Multi-Boot besitzen p . c ., wählen Sie eine Installation aus, auf die höchstwahrscheinlich jeder über die Wiederherstellungskonsole zugreifen wird.
Zu
4.Geben Sie das Administratorkennwort ein, wenn Sie dazu aufgefordert werden. Wenn ein Administratorkennwort leer ist, drücken Sie die EINGABETASTE.
5. Wenn Sie zum Kauf aufgefordert werden, wählen Sie chkdsk /r und drücken Sie dann die Eingabetaste.
6. Form beenden Sie an der Eingabeaufforderung Ihren Computer und drücken Sie dann die EINGABETASTE, um Ihren Computer neu zu starten.
Dies kann etwas länger dauern, danach sollte das System in Windows neu starten.

Fehlerlogo “STOP 0x000000ED UNMOUNTABLE_BOOT_VOLUME”, wenn Sie Ihren Computer wieder aufnehmen oder endlich auf Windows XP aktualisieren
Es gibt Möglichkeiten, den gesamten Unmountable Boot Volume-Fehler zu beseitigen, indem Sie diesen Master Boot Record im Wesentlichen wiederherstellen. Booten Sie von diesem bootfähigen Windows 10-Medium (DVD oder alternativ USB-Stick). Sobald Ihr Computer hochgefahren ist, klicken Sie auf Computer reparieren und wählen Sie Fehlerbehebung. Sie sehen eine Computerdatei mit zusätzlichen Optionen.
Beschreibung der spezifischen Windows XP-Wiederherstellungskonsole
Wenn die obige Auswahl das System nicht wiederherstellen kann, verlassen Sie sich auf den “fixboot”-Befehl anstelle des speziellen “chkds”-Befehls k /r” in Pfad 5.
Kürzlich auf das Windows-Update vom 10. Oktober 2020 aktualisiert und UNMOUNTABLE_BOOT_VOLUME schlägt beim Start mit einem blauen Windschutzscheibenfehler beim Start fehl? Lassen Sie uns verstehen, was mit dem Windows 10 Unmountable Boot Volume BSOD-Fehler gemeinsam ist. Warum stört es den normalen Start von Windows? Und einige anwendbare Pläne und Blaupausen, die Sie anwenden, um diese Situation zu lösen. Windows 10 Blue Display-Fehler.
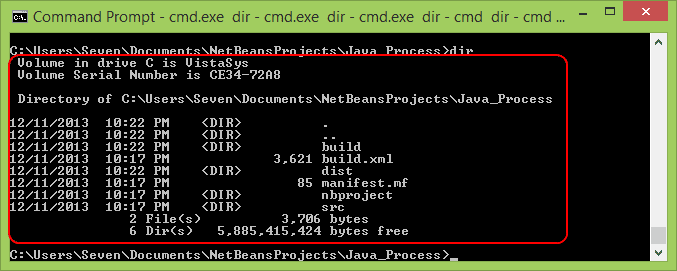
Sie haben vor Kurzem ein Upgrade dieses Laptops auf Windows 10 Package 20H2 durchgeführt. Alles war in Ordnung, bis ich heute Morgen meinen Computer einschaltete und einen BSOD-Fehler “Unmountable Boot Menge Stop oxooooooed” erhielt. Ich habe die meisten möglichen Lösungen für dieses Problem ausprobiert, die ich möglicherweise auf der Internetseite gefunden habe, aber es war mir nicht möglich, dass Sie eine Lösung finden. Hat jemand eine Möglichkeit beobachtet, dies zu beheben, indem er Ihre Reisen löscht und Windows neu installiert?
Was ist der Fehler „Unmountable Boot Volume“?
Schritt 1: Starten Sie auch neu. Überprüfen Sie den Fehler erneut.Schritt 2: Pro Windows 10 Installationsdatenträger erstellen.Schritt 3: Verwenden Sie die automatische Windows-Reparatur.Schritt 4: Reparieren Sie den Master Boot Record.Schritt 5: Führen Sie diesen Chkdsk-Befehl aus.Schritt 6: Probieren Sie einen anderen guten SFC-Scan aus.
Das “Startlaufwerk” war wahrscheinlich die Systempartition des besten realen Laufwerks, das, würde ich sagen, das Windows-System enthält. Aber wenn Ihr Computer aus irgendeinem logischen Grund die Produktpartitionsfenster nicht richtig wiederherstellen kann, stoppt er bei einem Boot-Fehler mit blauem Bildschirm und schwerwiegendem Fehler “UNMOUNTABLE_BOOT_VOLUME”, halt oxooooooed.
1: Weit davon entfernt, von allen Wiederherstellungsdatenträgern zu booten. Auf vielen leistungsstarken technischen Geräten können Wiederherstellungsdisketten entworfen, aber auch verwendet werden, um wirkliche Abstürze zu bewältigen.2: Verwenden Sie die Installations-DVD.3: Holen Sie sich, damit es BartPE kennt.4: Reparieren Sie den MBR.5: Entfernen Sie den Hauptantrieb.was hat dich gerettetZusätzliche Ressourcen.
Ungültiger FehlerEin deaktiviertes Startvolume erfolgt normalerweise aufgrund eines beschädigten Berichts, auch bekannt als Windows-Systemdateien. Auch hier verursacht jeder Windows-Update-Fehler, jede Festplatte, die nicht funktioniert, Sicherheitssoftware, fehlerhafte Telefonhardware sowie ein inkompatibler Gerätetreiber tatsächlich diesen Windows 10-BSOD-Fehler. Was auch immer die Ursache sein mag, hier sind einige unglaublich wenige Lösungen, die Ihr Unternehmen anwenden kann, um Sie bei der Behebung dieses Blaulichtfehlers zu unterstützen. Bildschirm.
BSOD UNMOUNTABLE_BOOT_VOLUME BEHOBEN
Wann immer Sie beim Ausführen von Windows 10 auf einen netten Bluescreen-Fehler stoßen, sollten Sie zuerst alle externen Geräte wie Drucker, Scanner, externe Festplatte und USB-Geräte (außer Tastatur und Maus) deaktivieren, ganz zu schweigen davon richten Sie sie als sehr übliche Weise ein. Überprüfen und stellen Sie sicher, dass nicht jedes neu installierte Gerät/Gerät einen BSOD in Windows 10 verursacht.
Wenn Windows nach einem BSOD-Neustart auf natürliche Weise startet, fahren Sie mit all diesen Schritten fort, um funktionale Bluescreen-Fehler zu verhindern. Oder wenn Sie feststellen, dass dieser Prozess häufige Neustarts verursacht, die mit einem nicht mountbaren Windows-Startvolume zu tun haben, führen Sie die folgenden Aktionen aus.
Verwenden Sie die automatische Windows-Reparatur
Da wir die Windows 10-Eingabehilfen nicht im normalen Modus starten können, müssen wir zu den erweiterten Optionen wechseln, wo Kunden verschiedene Tools zur Fehlerbehebung erhalten sollten, wie z.B. medizinische Reparatur, abgesicherter Modus, progressive Verknüpfungen und mehr. Ermöglicht den Zugriff auf den Markt auf die ersten modernen Einstellungen und punktet mit einer Startreparatur.
Starten Sie zuerst viele Fenster vom Gerät (wenn Sie dazu neigen, Medien aufgelistet zu haben, erfahren Sie, wie Sie eine bootfähige Windows 10 USB/DVD erstellen). Erlauben Sie Windows vor dem Booten, von USB/DVD zu traineren, und klicken Sie auf Weiter. Sie werden den Bildschirm „Jetzt installieren“ sehen. Aber Sie sind nicht daran interessiert, Windows neu zu installieren; Klicken Sie stattdessen unten links auf “Computer reparieren”.
Empfohlen: Fortect
Sind Sie es leid, dass Ihr Computer langsam läuft? Ist es voller Viren und Malware? Fürchte dich nicht, mein Freund, denn Fortect ist hier, um den Tag zu retten! Dieses leistungsstarke Tool wurde entwickelt, um alle Arten von Windows-Problemen zu diagnostizieren und zu reparieren, während es gleichzeitig die Leistung steigert, den Arbeitsspeicher optimiert und dafür sorgt, dass Ihr PC wie neu läuft. Warten Sie also nicht länger - laden Sie Fortect noch heute herunter!

Wählen Sie auf dem nächsten Bildschirm dauerhaft “Fehlerbehebung”, um eine Liste der erweiterten Konfigurationen anzuzeigen. Reparieren und Start auswählen, wählen Sie normalerweise das spezifische Zielbetriebssystem, Windows 10 (oder Ihre Version). Die Lösung wird sofort gestartet. Bitte warten Sie, bis das Projekt abgeschlossen ist. P Schließen Sie dann einen Teil des Installationsprogramms und versuchen Sie, den Firmencomputer normal zu starten.
Master Boot Record wiederherstellen
Der Master Boot Record wird aus Informationen (mbr) darüber erstellt, wo und auf welche einfache Weise sich Ihr Betriebssystem auf Ihrer eigenen persönlichen Festplatte befindet, sodass es problemlos ordnungsgemäß booten kann, wenn Sie sich Ihrem Computer zuwenden. Wenn dies beschädigt wird, kann dies dazu führen, dass der Wanderfehler nicht auftritt. Daher nur für den Fall, dass der Startvorgang das Problem nicht beseitigen konnte und Windows fortfährt und mit einem BSOD UNMOUNTABLE_BOOT_VOLUME-Fehler neu startet. Lassen Sie uns den MBR und BCD (Boot Configuration Data) reparieren, die oft sehr hilfreich bei der Fehlerbehebung bei Aufgaben sind, die dies bevorzugen.
Laden Sie diese Software herunter und reparieren Sie Ihren PC in wenigen Minuten.




