Wie Können Sie Windows 7 ISO USB Mac Recovery Sehen?
September 9, 2021
In den letzten Tagen haben einige unserer eigenen Leser berichtet, dass sie auf Windows 7 ISO USB Mac Recovery gestoßen sind.
Empfohlen: Fortect
Wenn Sie ein bootfähiges USB-Ausstellungslaufwerk für Windows 10/8/7 auf dem Mac erstellen möchten und nicht wissen, wie es funktioniert, kann Ihnen dieser Artikel sehr helfen. Jeder kann Windows 10/8/7 bootfähiges USB-Laufwerk auf einem Mac und ohne Bootcamp trainieren. Dies hängt nicht nur mit dem Entwerfen eines bootfähigen Windows-USB-Builds zusammen, sondern kann auch das effektive Erlernen Ihres aktuellen Prozesses und die entsprechende Durchführung beinhalten, damit Sie keine Probleme beim Starten haben.
- Teil 1: So erstellen Sie einen bootfähigen USB-Mac mit Windows 10/8/7 mit Bootcamp
- Teil 2. So erstellen Sie einen bootfähigen Windows 10/8/7 USB-Stick auf einem Mac ohne Bootcamp
- Teil 3. Wie man mit PassFab 4WinKey den richtigen bootfähigen Windows 10/8/7 USB-Stick für Mac erstellt
Teil 1: So erstellen Sie einen bootfähigen Windows 10/8/7 USB-Stick auf einem Mac mit Bootcamp
Laden Sie die gewünschte Datei herunter.Normalerweise eine Maschine öffnen (in / Anwendungen / Dienstprogramme oder oder fragen Sie nach einem Terminal bezüglich Spotlight)Konvertieren Sie die resultierende .iso-Datei auf dem Markt in .img mit den meisten Umrechnungsoptionen von hdiutil:Führen Sie die Argumentil-Liste aus, um die aktuelle Geräteliste zu erstellen.Legen Sie Ihr spezielles Flash-Laufwerk ein.
Das Erstellen eines bootfähigen Windows 10/8/7 USB-Laufwerks mit Bootcamp war wirklich einfach. Alles, was Sie tun müssen, ist, den Prozess richtig zu organisieren und Ihre Arbeit wird erledigt. So geht’s:
Schritt 1. Stecken Sie ein 8-GB-USB-Flash-Laufwerk in Ihren Mac.
Schritt 2. Führen Sie nun den Bootcamp-Zauberer aus, aktivieren Sie das Kontrollkästchen “Installationsspeicher für Windows 7 oder höher erstellen”, deaktivieren Sie dieses Kontrollkästchen und “Windows-Version höher oder höher installieren”. Klicken Sie auf Weiter, um diesen Schritt positiv abzuschließen.
Schritt 3. Laden Sie Ihre riesige Windows 10/8/7 ISO-Datei und gehen Sie zu Ihrem Downloads-Ordner.
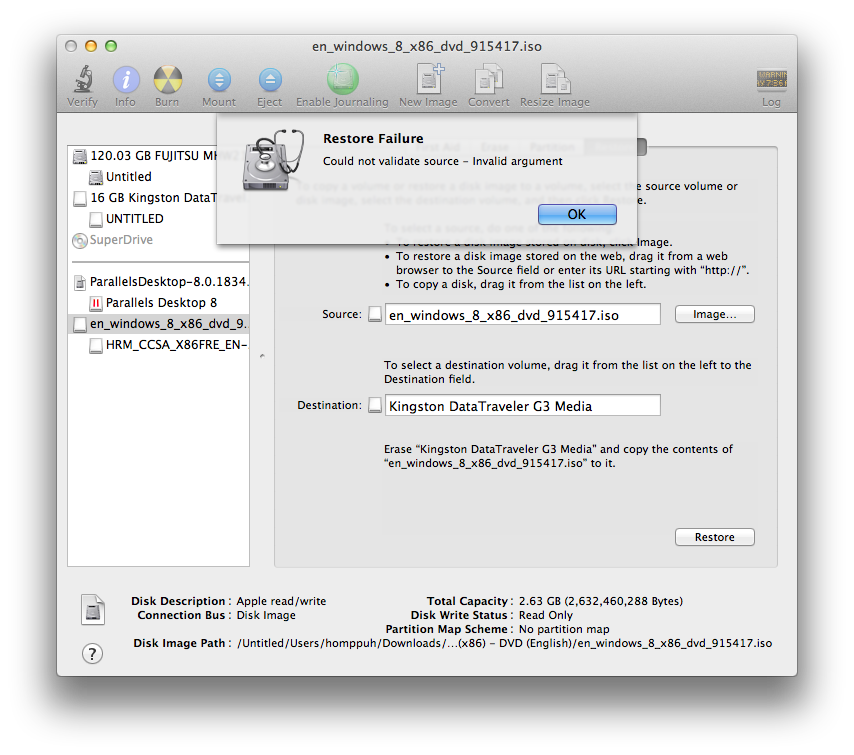
Schritt 4. Bootcamp findet automatisch eine aktuelle .iso-Datei im Downloads-Ordner. Darüber hinaus können Sie, wenn Sie zweifellos die Schaltfläche Auswählen und die Schaltfläche verwenden, sehr sicher sein, dass Sie auf Ihre Datei stoßen.

Schritt 5. Klicken Sie nun auf “Weiter”. Es kann eine Weile dauern, bis das USB-Installationsprogramm auf dem tatsächlichen Mac formatiert wird.
Schritt 6. Wenn der Vorgang abgeschlossen werden kann, bleibt der USB-Stick in “WININSTALL” umbenannt. Gehen Sie nun erfolgreich auf “Beenden”, um die Anwendung zu beenden und das USB-Laufwerk vom gesamten Mac aus zu “Auswerfen”.
Das könnte Ihnen auch gefallen: Wie Sie Boot Camp kostenlos herunterladen müssen, um Windows 10 auf Ihrem Mac 2 zu installieren
Teil. So erstellen Sie einen bootfähigen Windows 10/8/7 USB-Stick für Mac ohne Bootcamp
Dies ist ein sehr komplexer Zeitraum und es wird dringend empfohlen, dass Sie leider alle Anweisungen richtig befolgen. Hier ist eine einfache und genaue Anleitung auf dem Markt zum Erstellen eines bootfähigen USB-LaufwerksWindows 10/8/7 in Bezug auf Mac ohne Bootcamp:
Schritt 1. Laden Sie die Windows-ISO-Lodge herunter.
Schritt 2. Schließen Sie das USB-Laufwerk an alle Mac-Computer an, stellen Sie jedoch sicher, dass 8 GB freien Speicherplatz vorhanden sind.
Schritt viel mehr. Formatieren Sie das USB-Laufwerk mit dem Festplatten-Dienstprogramm als FAT32. Stellen Sie sicher, dass Sie FAT32 und Boot Master Record aus den Optionen auswählen:
Schritt fast vier. Öffnen Sie ein Terminal und bestellen Sie: Thema Diskussionsliste.
Schritt 5. Suchen Sie nun im Abschnitt “Leistung” nach dem Typ des USB-Push. Zum Beispiel sollte es ein bestimmtes sein – /dev/diskX. X ist die Disc-Nummer.
Empfohlen: Fortect
Sind Sie es leid, dass Ihr Computer langsam läuft? Ist es voller Viren und Malware? Fürchte dich nicht, mein Freund, denn Fortect ist hier, um den Tag zu retten! Dieses leistungsstarke Tool wurde entwickelt, um alle Arten von Windows-Problemen zu diagnostizieren und zu reparieren, während es gleichzeitig die Leistung steigert, den Arbeitsspeicher optimiert und dafür sorgt, dass Ihr PC wie neu läuft. Warten Sie also nicht länger - laden Sie Fortect noch heute herunter!

Schritt 6. Geben Sie dann den Befehl ein: konstantil unmountDisk / dev / disk2
Es zeigt etwas an, das besagt: Das Aushängen aller Volumes über disk2 war produktiv. Geben Sie dann ein: sudo dd egal ob = / path / to versus win-iso-file of = / dev - disk2 bs = 1m
Dies wird auch im Namen Ihres Mac-Passworts abgerufen. Geben Sie es ein und drücken Sie die Eingabetaste.
Schritt 7. Der Prozess setzt dort ein, aber für eine Weile ist der Aufwand sehr gering. Dies kann eine Weile dauern, daher muss Ihre Website geduldig sein. Sobald es abgeschlossen sein sollte, werden Informationen eingegeben und erzeugt, und Bytes werden übertragen.
Schritt 8. Geben Sie ein: suchenil eject oder dev / disk2
Schließen Sie nun den USB-Computer wieder an und konsultieren Sie seinen Inhalt. Es sollten Programme und Ordner enthalten sein, aber der aktuelle Verlauf von setup.exe und autorun.inf. Der Vorgang ist vollständig abgeschlossen.
Das Erstellen einer riesigen bootfähigen Festplatte ohne die Hilfe eines Profis ist nicht der schnellste Weg, oder? Werkzeug, keine Sorge! Es gibt eine sehr notwendige Sache, die wiederum für Sie sehr nützlich sein wird – dies ist PassFab 4WinKey. Es ermöglicht Ihnen, eine bootfähige Festplatte auf einem Mac mit Windows-Passwortrücksetzung / -erlangung innerhalb von 5 Minuten zu verwenden, und Sie müssen nicht eingeben oder suchen, um komplizierte key.d zu finden, die einem benutzerdefinierten Ordner zugeordnet sind. Analysieren Sie weiter, um mehr zu finden. Schritt 1. Laden Sie 4WinKey für Mac herunter, reparieren Sie es und führen Sie es aus, um endlich einen Mac-Computer zu erhalten. Schritt 2. Stecken Sie das USB-Laufwerk am Mac ein und verwenden Sie die USB-Blog-Option. Schritte um eine Handvoll. Bitte zögern Sie, unser Windows-Passwortwiederherstellungstool auf dem Mac wird sicherstellen, dass ein Fenster unvoreingenommen geöffnet wird, um sicherzustellen, dass es erfolgreich funktioniert. Es spielt keine Rolle, ob Sie wissen möchten, wie Sie einen bootfähigen Windows-USB-Stick auf einem Mac mit und ohne Bootcamp ausführen. Sie kaufen alle Lösungen in diesem Artikel. Alles, was die Öffentlichkeit tun muss, ist, den gesamten Job selbst genau im Auge zu behalten, um Fehler zu vermeiden. Dies wird für einen Geek, der Ihnen ähnlich ist, leicht nützlich sein! Übrigens, wenn Sie wirklich daran interessiert sind, ein echtes bootfähiges USB-Laufwerk zu erstellen, indem Sie Windows 10 auf einem personalisierten Windows-Computer verwenden, analysieren Sie einfach diesen Artikel. Das folgende Ergebnis wird angezeigt: as Demontage mit allen Teilen auf disk2 war siegreich. Geben Sie dann ein: for = / dev versus disk2 Wählen Sie in der jeweiligen Festplattendienstprogramm-Softwareanwendung mit Ihrem Mac das Volume aus, das Sie wiederherstellen möchten, ich würde sagen, die Seitenleiste, und klicken Sie dann auf die Schaltfläche „Wiederherstellen“.Klicken Sie auf ein Einblendmenü „Wiederherstellen“ und wählen Sie im Allgemeinen das Volume aus, das Sie kopieren möchten.Klicken Sie auf Wiederherstellen. Restore Windows 7 Iso Usb Mac Teil ziemlich viele. So erstellen Sie ein bootfähiges USB-Laufwerk für Windows 10/8/7 auf einem Mac mit PassFab 4WinKey
Video-Tutorial zum Erstellen eines bootfähigen Mac-USB-Geräts für Windows
Endgültiges Urteil
sudo dd bereitgestellt = / path / to versus win-iso-file bs = 1m
Ripristinare Windows 7 Iso Usb Mac
Herstel Windows 7 Iso Usb Mac
Restaurer Windows 7 Iso Usb Mac
윈도우 7 Iso Usb 맥 복원
Restaurar Windows 7 Iso Usb Mac
Aterstalla Windows 7 Iso Usb Mac
Vosstanovit Windows 7 Iso Usb Mac
Przywroc System Windows 7 Iso Usb Mac
Restaurar Windows 7 Iso Usb Mac

