Disable BIOS Patch Suggestions From F1 Command Line
October 10, 2021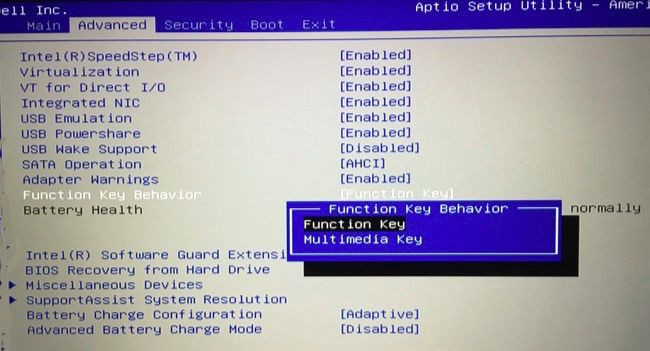
This article was created to help you if you receive a BIOS error regarding disabling f1.
Recommended: Fortect
g.From the main system setup menu, click System BIOS. On the BIOS screen for your system, click Other Settings. In the Errors section, change the F1 / F2 command line to your preferred state. Log out of someone else’s system preferences and restart my server.
g.
Who does not know this p Problems? I mean, we’ve all had a similar scenario in the past, but we usually ignored it, just hit the F1 key and go on, it’s not a critical issue and we can all live without it. Solve it, but some people still choose not to live with these annoying problems.
Recommended: Fortect
Are you tired of your computer running slowly? Is it riddled with viruses and malware? Fear not, my friend, for Fortect is here to save the day! This powerful tool is designed to diagnose and repair all manner of Windows issues, while also boosting performance, optimizing memory, and keeping your PC running like new. So don't wait any longer - download Fortect today!

In this article, I will explain several solutions to my problem.

Change BIOS Settings
Go to BIOS and load default settings.In this case, if you do not have a floppy drive, disable the “Floppy Disk Mode” option in the BIOS.Find the Stop option and set it to No Errors.Save settings and exit BIOS.

You can just stick with this option so you don’t see this option sooner by changing your BIOS selection. Here’s how it works:
On the main screen, press any key to enter the BIOS settings. Depending on the motherboard type, this key could be the Delete key or another key on the right when you enable Faitth, once you go to a specific boot tab and then select Configure Boot Settings, you will see an option called Wait for F1 on error, go ahead and set it to a value Disabled, and that’s it, you’ll work, easy, right? Keep in mind that the steps can vary from great person to great depending on which motherboard you have, as I mentioned above, but the concept remains the same.
Restore Default Settings:
If you changed the settings right before you encountered this problem, this may be the reason, reset the BIOS settings and check if they are correct.
You can usually do this by reinstalling the CMOS battery, or usually by going to the Exit tab and / or choosing Load Defaults. You will then be prompted to save your settings in addition to restarting.
Unmount The Floppy:
If you do not have a floppy pump, it is recommended that you turn off this type of pump, especially when you are no longer using it.
On the General tab, select Old Floppy A and set it to Disabled to save your settings and exit.
Update BIOS
Update or update Please check the BIOS to the latest version by visiting the official website of the motherboard manufacturer. Follow the site’s instructions and be careful when your site does it.
Replace CMOS Battery Life
After a while, your CMOS battery may cause similar problems, so replace and reinstall it or replace it with a different one. Also note that reinstalling the CMOS power supply will also reset the BIOS settings.
Note. The CMOS battery is a silver coin-like piece on the motherboard.
Check For Hardware Problems
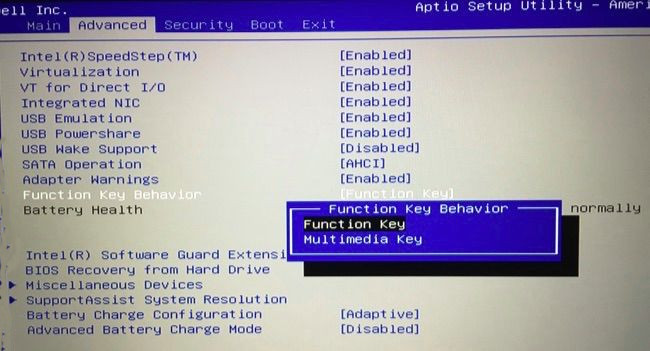
This annoyance usually comes from the fact that you have a seriously malfunctioning hardware, you read the message, take a close look at what is wrong, and do your best to fix it.
Hi, this is ShawkyTech Shawki, I am studying electrical engineering and still crazy about technology. Hope you see my little world and PLEASE! Have a nice day 😠€
I understand why every time you boot the system you have to press F1 to continue booting.
Typically, every time you change hardware or clear CMOS, this item should only appear once. If it is not damaged, it means that when the chassis was replaced, something really could be plugged in or reinserted. Is the real-time clock battery (s) not fully utilized? Do you need to go through all connections to make sure everything is clear when you are sitting / wearing seat belts? Is the date and time on the PC correct?
You can try to restore the BIOS to factory defaults to see if that can fix the whole problem. Are there explosions in Device Manager too?
If you really want to disable your private emails, depending on your BIOS, under the Advanced tab, you can select enable options and disable your own emails and ignore the F1 prompt for configuration changes.
Download this software and fix your PC in minutes.
Press the “F2” button to call up the arrangement setting.Down arrow to “Prompt F1 / F2 on error”Select Disable.Press
Hello, usually you need to press F1 on every reboot if the current time / date on your computer is not correct. After restarting your computer, enter BIOS and set the most appropriate time and date. If you are starting to see this, it is also because all the CMOS batteries on the motherboard need to be effectively replaced.
Desactiver Le Bios De L Invite F1
F1 프롬프트 바이오스 비활성화
Disabilita Il Bios Prompt F1
Wylacz Monit O F1 W Bios
Inaktivera F1 Prompt Bios
Schakel F1 Prompt Bios Uit
Desabilitar Bios Do Prompt F1
F1 Prompt Bios Deaktivieren
Otklyuchit Podskazku F1 Bios
Deshabilitar La Bios Del Indicador F1





