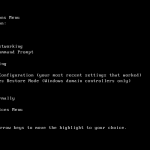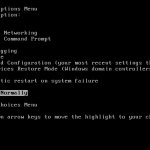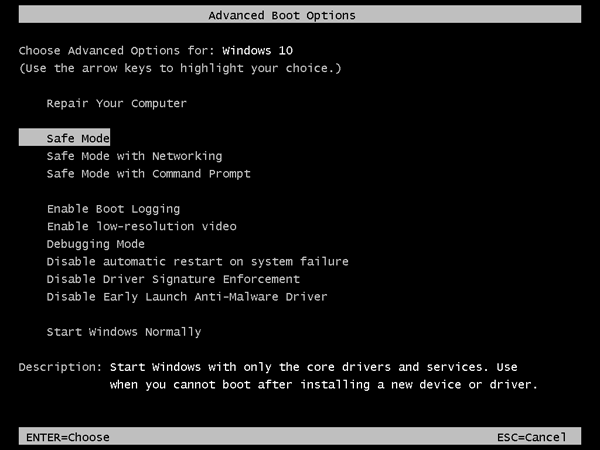
Table of Contents
ToggleRecommended: Fortect
Today’s blog post should help you if you get the error f8 is not running in safe mode. Use DISM plus SFC to repair system files.Use the Windows Launcher.Clear CMOS.Reboot your computer.
Recommended: Fortect
Are you tired of your computer running slowly? Is it riddled with viruses and malware? Fear not, my friend, for Fortect is here to save the day! This powerful tool is designed to diagnose and repair all manner of Windows issues, while also boosting performance, optimizing memory, and keeping your PC running like new. So don't wait any longer - download Fortect today!

As a Windows 10 user, this person may have noticed the following: 10 The F8 key in Windows Safe Mode has stopped working. Chances are, you still can’t help but wonder: Will Windows 10 remove this awesome feature? The answer is no. You can still enter Safe Mode by pressing the F8 key. Perhaps you will comeI manually re-enable it by following a few normal steps.
This article explains how to fix the actual working problem of Windows 10 F8 Safe Mode and provides alternative methods for starting Safe Mode. So you can try it however you want.
- How to fix the Windows 10 F8 key to start Safe Mode
- Alternative methods to start Safe Mode
Fix Windows 10 F8 Key Return When Booting In Safe Mode
1) Simultaneously press Windows logo key + R on your keyboard to open the Run dialog box. 2) Typically enter msconfig in the Run box and click OK. 3) Click Start. In the startup options, check the “Safe hike” box, select “Minimal” and click “OK”.
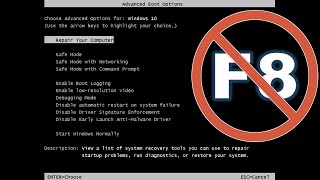
There is an important workaround to reactivate Windows 10 F8 – the most important point to easily enter Safe Mode. If you already know why F8 Big isn’t working on Windows 10, you can skip ahead to the “How to fix it right now” section.
Why Doesn’t The F8 Key Work In Windows Ten?
In Windows 7, you can easily enter Safe Mode by pressing the F8 key earlier to get Windows to boot, but this has changed in Windows 8 as well as in Windows 10. This is because Microsoft is using dot. you work with the F8 key until almost zero time period (less than 200 milliseconds). As a result, people are almostcan’t get the f8 key pressed in such a short time and so there is currently little chance of recognizing the f8 key to open the sneaker menu and then enter safe mode.
If you’re lucky, your company may continue to press the F8 key during startup, and then in some cases, you may be taken to the Safe Mode startup options screen. But since you face it most of the time, you may experience it in vain. The nice thing about it, however, is that you can always use the F8 key again to get back to the normal window. You just need to re-enable this feature manually.
How Can I Solve This Problem?
Note. You can try this process to get the F8 key to execute the task again only if your Windows is likely to start normally. If you cannot start Windows normally, you can enter Safe Mode if your Windows does not start normally.
First you need to enable F8 key element method In Windows 7, when you start your computer, you can very well press the F8 key to access the Advanced Boot Options menu. From there, you can enter Safe Mode. However, in Windows 10, the default F8 cue point method does not work. You have to activate it manually.
As you know, F8 is no longer suitable for secure boot mode. However, customers can re-enable it usingSecond command “Edit Boot Configuration Data” (BCD). BCD Edit is a built-in tool – you control how the system boots up continuously. This will most likely allow you to re-enable the F8 boot menu without any problem. Follow these helpful steps:
1) Type cmd in the search box and right-click Command Prompt to select Run as administrator, then click Yes to confirm.
2) Copy and paste the command from this article into the command line, command and press Enter.
bcdedit / set default bootmenupolicy Legacy
4) Before the Windows banner appears, press F8 to access advanced boot options as shown in the screenshot below. Select the safe mode you want to activate your sneaker to and press Enter.
Safe Mode: Safe Mode with a decent set of drivers and services. Fashion
Network Security: Safe Mode with Meet drivers and services to access the Internet.
Safe Mode Command Prompt: Safe Mode with Command Prompt Window vmeone hundred traditional Windows interface. This option is intended for IT pros and serious system administrators.
Note. After entering Safe Mode, you can see this message on the screen. This is normal because many services do not run in safe mode. Just choose to close the window.
Alternative Startup Options In Safe Mode
In addition to the F8 boot menu options, Windows 10 has other powerful templates that you can use to enter Safe Mode. You can also try the following operations.
Method 1: Launch Safe Mode From The Start Menu
If your Windows starts and runs fine, customers can try entering Safe Mode from the Start menu on their screen. Here’s another way:
1) Click the “Start Below” button below, then click the “Settings” button.
4) Your windows will restart automatically. Then you will see a troubleshooting screen with additional tools and click on “Troubleshoot”.
7) Click Restartb “. Then your computer will automatically restart and the startup options screen will appear.
8) Press the number key or the magic formula F4 on your keyboard to enter Safe Mode. (You will also need to press the appropriate key to enter Safe Mode using Network / Command Prompt. This depends on your needs. You)
Tips: There is another way to enter Safe Mode from the Start Menu:
1) Click most of the start buttons in the bottom remaining corner and right click on the power button.
2) Hold the Shift key down to the keyboard while clicking Restart.
Your Windows will restart automatically. It then displays the major bug fixes for the advanced tools. To continue, repeat steps 4) above.
Start Method 2: Safe Mode Via System Configuration
If you are having problems with your system, you may need to restart your computer in Safe Mode several times. Repeat all the above steps and enter the safe mode buchildren are a great inconvenience. In this case, you and your family can access Safe Mode through System Setup to save time. This will boot into Safe Mode every time you restart your workstation computer.
System configuration is also known as MSConfig. It is a system utility for troubleshooting Windows startup problems. It can re-enable or disable programs, but it can also enable device drivers that run during the sneaker process. Then you go to the market to determine the cause of your personal problem.
1) Press the Windows + R symbol on your keyboard at this point to open the Run dialog box.
3) Click Download. In the options, check the Safe Start box by selecting Minimal and click OK. Or customers can choose other safe mode options according to their requirements.
Minimal: normal safe mode.
Alternative safe shell: A mode that uses only the real command line.
Active Directory Used Heal: For Active Directory server recovery only. Safe
Network: Web 2.0 mode.
4) Click to restart changes, apply changes. Then your Windows Safe will restart depending on the mode.
How to exit secure configuration mode
Windows launches Safe Mode with the installation system every time you need to start your computer. So, if you don’t want Safe Mode, you definitely need to exit Safe Mode by following a series of steps:
1) Simultaneously press the custom Windows logo key + R on your keyboard to open the Run dialog box.
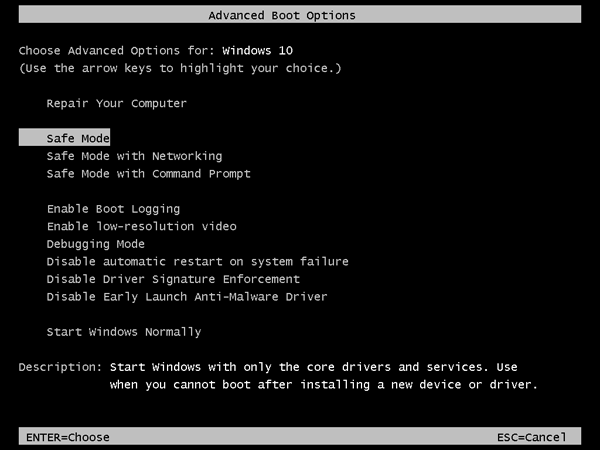
3) Click Download. In Startup Options, uncheck the box next to Download Safe and click OK.
4) Click Restart to put the changes into practice and restart your computer or laptop normally.
3: Method Start Safe Mode If Your Windows Does Not Start Normally
As mentioned above, Safe Mode works with a minimal set of drivers and programs. In general, if your Windows does not start normally, Safe Mode check is not a problem. This way, customers can reboot their computer twice using line a to access any automatic recovery screen, which will allow them to easily enter Safe Mode. Follow the instructions below.
1) If necessary, press and hold the power button on the computer to turn it off (about 5 seconds). Repeat this process more than two times until you arrive at the Prepare Automatic Repair screen.
Note. There are steps to help you activate the Prepare for Automatic Recovery screen. If the best Windows does not restart normally, this screen will appear and Windows will try to fix the problem on its own. Therefore, the first time you see this screen when you turn on Just-Computer, proceed to the next step without asking any questions.
4) The Advanced Troubleshooting screen will appear and the Tools will display Troubleshooting.
Then repeat steps 5 to 8) of Method 2 to complete the settings. YouWindows will also boot into Safe Mode.
These are the easiest methods to use in safe mode. Hope this helps you solve your problem. Please feel free to enter anything below if you have anything to consider and we’ll help you as much as possible.
Download this software and fix your PC in minutes.F8 Fungerar Inte Felsakert Lage
F8 Werkt Niet Veilige Modus
F8 Ne Rabotaet Bezopasnyj Rezhim
F8 No Funciona En Modo Seguro
F8 Nao Funciona No Modo De Seguranca
F8 Nie Dziala W Trybie Awaryjnym
F8 Ne Fonctionne Pas En Mode Sans Echec
F8 Non Funziona In Modalita Provvisoria
F8 안전 모드가 작동하지 않음