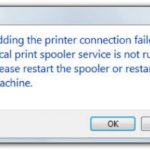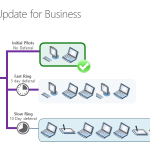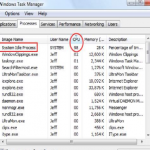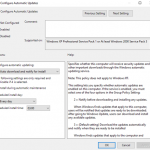Tips To Fix Print Spooler Service That Stops Win Xp
September 14, 2021
Recommended: Fortect
Today’s user guide is designed to help you when you get the Print Spooler service that keeps stopping Win XP error message.
I have an XP sp3 machine running as a virtual machine, this is my latest XP, but unfortunately the machine is stuck with the old percentagefrom this board, which only works on XP. This week he decided that the print spooler was still crashing for no apparent reason. And I’m not in ideas.
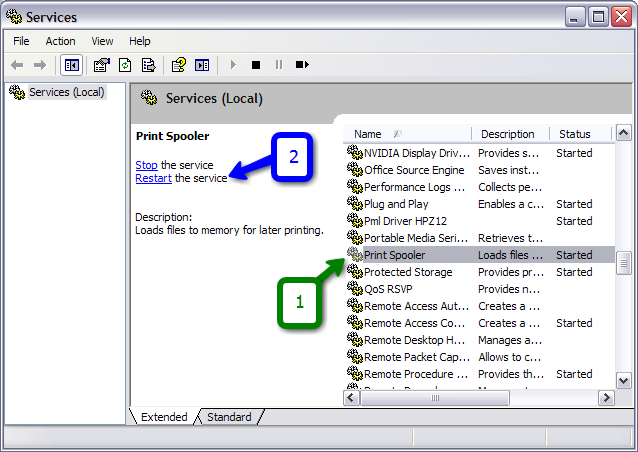
Spooler printing freezes almost completely when connected to a computer. I repeat, if you restart it manually, it will take some time and crash. I removed all printing devices and printer drivers from this custom computer and only installed the ink that I needed, which has been working fine for the last 7 years, but unfortunately still freezes.
On a regular XP machine, I would delete all photo jobs, then all printers, and tell them to remove unused list drivers. Then I would delete everything in c: WINDOWS system32 spool PRINTER as EVO1148 said, everything is then only temporary files. Then I set up the required printer drivers, overwritten the existing item, and then tried to reinstall the printer type myself.
The Print Spooler Stops Automatically (troubleshooting Guide)
Press Window + R to open the Run dialog box.Enter “services. Msc “, then click OK.Double click the Print Spooler service and you can change the startup type to Automatic.Restart your computer and try installing the printer again.
For Windows XP, Windows Vista, Windows 7, Windows 8 8, .1 Windows 10
Question
When I try to print, I get the message “The print spooler service is definitely running.” Then I go to the services page so you can start the service manually. I start the print spooler service and it starts successfully but stops automatically after a few seconds. It looks like the print spooler service automatically crashes out of eight windows. The print spooler does not intend to remain enabled. At some point I gave the command to print the document to be printed, but we all get the same error message again. Then I checked the “print spooler” service in the service page, was closed there again.
Resolved
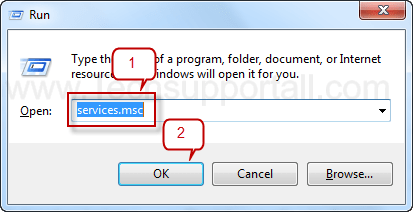
This article will show you how to solve the “spooler service stops automatically” problem because there are many needs behind it. The main reason is usually driver conflict (please update any printer driver), but we have explained all kinds of things in this article. Do the followingNext Steps to Resolve the Issue “The print spooler stops automatically.” the problem can no longer remain. The print spooler service is automatically disabled, the print spooler service is automatically stopped, the print spooler stops, the print spooler stops abruptly, the print spooler stops, the printer cannot be started.
Steps
- (For Windows, click XP) click Start, then Run, type Services.msc in the Run box, and press Enter.
- (For Windows 8, 7, Vista) click on the start menu, type Services.msc in the search box, just type
Recommended: Fortect
Are you tired of your computer running slowly? Is it riddled with viruses and malware? Fear not, my friend, for Fortect is here to save the day! This powerful tool is designed to diagnose and repair all manner of Windows issues, while also boosting performance, optimizing memory, and keeping your PC running like new. So don't wait any longer - download Fortect today!

Press 2. Find the print spooler service and double-click it.
2. You will see a “stop” mouse, service for a while
4. (Critical change step) “First error” and “Second error” value in the “Recovery” tab
- Change First Error to Normal Service Restart.
- Change the Second Error value to Restart Service.
5. Make sure that the RPC service is of the factory type.Functionality “print spooler”
- Remove (clean up) all specific files using this route below
c: windows system32 spool PRINTERS
- Return to the Print Spooler page and click the Start button.
If The Problem Persists, Try These Additional Advanced Steps
9. (Critical step) Hasty “SFC / scannow” in Command fast (with admin rights)
SFC / scannow
10 (Important step) Run another command “chkdsk / f / r” in the command line (with administrator rights)
chkdsk / f / r
12. (Important step) Make sure all printers are installed with the correct drivers, “there is no conflict between operators” (reinstall the printer drivers)
Step 15: Get The Title And Path Of The “.dll” File That Conflicts With The Print Spooler Service.
- Right-click My Computer and select Manage. You will receive another window.
- Click the arrow on the Event Viewer (to expand it).
- Click the arrow next to Windows Logs (to expand).
- Click Application underWindows logs.
- Now look at the area on the right where everyone was recording the system LOGS.
- Now scroll down / up to successfully find the error (red error) related to the print spooler service. Once you get it, double click on it and get more detailed error information (these logs are generated when an error or problem occurs on the system, so look for the underlying error in case of a print spooler service failure)
- Now someone has exactly the error message you received. You can find the name and location of the “.dll” file in my Print Spooler Service Information.
- So, let’s finish the very controversial recovery by renaming this “.dll” file.
Follow the appropriate steps for this file using the following method: 1. If the “.dll” file you see is for printers, you can rename and delete the file, then restart your current computer and most likely reinstall the printer driver. If the “.dll” file you received is a third-party application, your You can uninstall this app and reinstall your device whenever you want to practice using this app. You can also delete and rename the file if the idea is not related to the system files of the Windows computer. This is after you’ve processed your computer once. 3. If the detected “.File dll” is associated with Windows exercise files or storage location, do not rename or delete the document under any circumstances, as this may damage the current operation of your system. To fix this problem, you need to fix your awesome windows with “SFC / scannow” in addition to “chkdsk” or Combo fix tool (Comobofix is ultimately a third party tool (free tool), but the idea could be fixed with most Windows problems). Do this after restarting your laptop once.SFC / scannowchkdsk
Q: “Local print spooler provider keeps stopping” starts it and stops at this point. I tried to restart through Computer Management Services, but the queue manager Printing continued to fail for a few moments.
A: Hope the above solution helps solve your problem.
Q: I need to remove the queue from the spool folder. But he’s still struggling and doesn’t print anything. The feeling of pressure appears and disappears. Why does the whole print queue stop. I have restarted the print spooler.
A: Please check if the print spooler service is running normally. If not, contact the print spooler service that won’t start to resolve the issue. If that works, the steps in this article should work for buyers. Or, if you still face the problem, please leave your wonderful comment with more details.
Q: I went to print a diagnostic printout from HP. And there is a dilemma that the same spooler starts and stops.
A: I suggest that you remove all your own printers, then you can fix the problem with the print spooler service failure. You can try restarting the dispatcher print spooler via services.msc, then you can solve the problem of the print spooler starting when it stops automatically due to the log print spooler service.
Q: I had the same inconvenience that the print spooler print service terminated unexpectedly. I tried to stop the service and do it myself, but the problem persists
Download this software and fix your PC in minutes.
Occasionally, the Print Spooler service can stop due to the Print Spooler files, including a large number of pending or corrupted files. Deleting Ultimate Print Spooler files may delete growing print jobs or too many files, or it may fix corrupted electronic files to resolve the issue.
Scroll down and click or tap on the header of the print spooler.Click or tap Restart Service.Windows will try to start the service.After starting the print spooler (example below). The print spooler service is starting.
Druck Spooler Dienst Stoppt Win Xp
Print Spooler Service Blijft Win Xp Stoppen
Il Servizio Di Spooler Di Stampa Continua A Interrompere Win Xp
인쇄 스풀러 서비스가 Win Xp를 계속 중지합니다
Le Service De Spouleur D Impression Continue D Arreter Win Xp
Sluzhba Dispetchera Ocheredi Pechati Prodolzhaet Ostanavlivat Win Xp
Servico De Spooler De Impressao Continua Interrompendo O Win Xp
Print Spooler Service Fortsatter Att Stoppa Win Xp
El Servicio De Cola De Impresion Sigue Deteniendo Win Xp
Usluga Bufora Wydruku Ciagle Zatrzymuje Win Xp