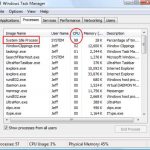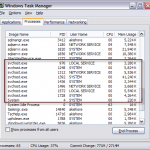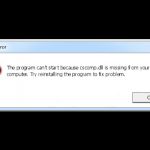How To Fix CPU Usage Error 100 In Windows XP Home
February 26, 2022
Recommended: Fortect
If you have seen windows XP Home 100 CPU usage, this blog post should help. Double-click someone’s print spooler service, then change the startup type to Automatic. This assumes that the spooler service starts automatically when the computer is restarted. Select OK. Restart your computer and try installing the printer again.
On this Android device, tap the Settings icon and select the Apps or Apps button.In this section, select “Show system apps”.Scroll down this category and select Print Spooler.Click “Clear Cache” and “Clear Data”.Open the document or image you want to print.
The print spooler is your main printer port, and if for some reason this software is not working, you will not be able to print your archives.
Sometimes the print spooler service does not work in Windows for various important reasons. For example, users have encountered messagesand about errors like the following:
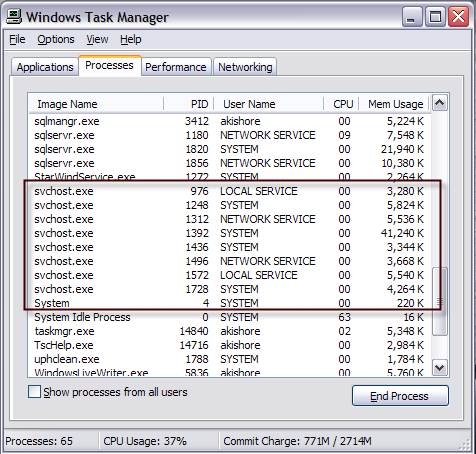
The local spooler print service is literally down
Therefore, we have prepared two workarounds in case you want to run into problems printing from the queue in Windows 10. Since this can be a serious problem, we will look at the following scenarios, as well as error messages:
How Do I Start Troubleshooting The Print Spooler Service?
- Restart the print spooler service.
- Make sure all dependencies are running.
- Update your laser printer drivers.
- Remove unwanted printers
- Run the troubleshooter
- Reset Internet settings
- Uncheck Allow services to communicate with each other from the desktop.
- Configure print spooler on startup
1 Automatically. Restart The Print Spooler Service
- Go to search, enter services.msc and honest services.
- Look for the print spooler service.
- Right click everything and restart your computer as shown in the screenshot below.
Because sometimes the print spooler stops working or an error occurs, the first thing we should try to fix is simply Restart our own service.
Recommended: Fortect
Are you tired of your computer running slowly? Is it riddled with viruses and malware? Fear not, my friend, for Fortect is here to save the day! This powerful tool is designed to diagnose and repair all manner of Windows issues, while also boosting performance, optimizing memory, and keeping your PC running like new. So don't wait any longer - download Fortect today!

This command will restart the print spooler service and possibly restore it to its original state. But if restarting the service doesn’t help, try some of the point solutions.
2. Make Sure All Dependencies Are Met
- Go to Services, find and print the print spooler (as described above).
- Right-click the Print Spooler service and select Properties.
- Finally, go to the Dependencies tab and look for the necessary print spooler suggestions to make sure you’re using it.
- Now review the services and also make sure all dependencies work in general.
The print spooler requires other services to run, and when those services are disabled, our print spooler service also stops running.
4. Delete Unnecessary Printers
- Go to search, type device management and open Device Manager.
- Find the printer you want to remove, right-click it, and select Remove device.
- Follow other instructions on the screen.
- Restart your computer.
Expert advice. PC problems are hard to fix, especially when it comes to corrupted repositories or simply missing Windows files. If you struggle to fix a mistake, your entire body may be partially broken. We recommend installing Restoro, a tool experts say will scan your PC and find the error.
Click “Download” and start recovery.
Run the printer troubleshooter.Make sure the Product Print Spooler Service is configured to help you automatically.Delete the print spooler files.Restart the list buffer service.Remove other (unnecessary) printers.Uninstall and reinstall the printer drivers (from the sample website).
If you have multiple printers installed on your computer, it’s very likely that the drivers are interfering with each other.
Therefore, it’s best to remove all unnecessary printers so that the one you use today can work without much interruption.
5. Run The Printer Troubleshooter
- Go to settings.
- Go to Updates & Home Security and click Troubleshoot.
- Now click on the printer, select Run the troubleshooter.
- Continue to follow the instructions on the screen. End the process.
- Restart your computer.
If none of the solutions above solved your printer spooling issue, let’s get ready to try the Windows 10 troubleshooter.
Microsoft introduced this tool with the Creators Update for Windows 10, and most people can use it to fix a number of system-related issues, including errors and printer issues.
6. Reset Internet Options
- Go to web search type. From the Options menu, select Internet.
- Go to this Advanced tab and click Reset.
- Click the Reset button again to see it.
Next, we will reset the Internet settings almost as shown in the steps above.
7. Uncheck Allow Service To Interact With Desktop
- Browse to design and style services.msc and find it.
- Open the ” Services” and find the print spooler service. Right click, also go to properties. 3C/svg%3E”>
- When the Properties window opens, click the On Tree tab.
- Search for the “Allow Desktop to Speak” service and disable it.
- Click the Apply button and save changes with.
Finally, if the print spooler is allowed to communicate with the desktop, problems can arise. So let’s move on to this opt-out option.
Download this software and fix your PC in minutes.Open the start menu.Enter services.Scroll down and also select Print Spooler Service.Right-click the print spooler service and/or select Stop.Wait 30 seconds for the service to stop.Always right-click the print spooler service and get to work.
Windows Xp Home Cpu Anvandning 100
Uso De Cpu Domestico Do Windows Xp 100
Utilisation Du Processeur Windows Xp A La Maison 100
윈도우 Xp 홈 Cpu 사용량 100
Utilizzo Della Cpu Domestica Di Windows Xp 100
Windows Xp Home Cpu Auslastung 100
Windows Xp Home Cpu Gebruik 100
Uzycie Domowego Procesora W Systemie Windows Xp 100
Uso De La Cpu De Windows Xp Home 100
Ispolzovanie Domashnego Processora Windows Xp 100