¿Cómo Puede Resolver Los Problemas De Cómo Detener La Máquina Automática Después De La Actualización De Windows?
May 14, 2022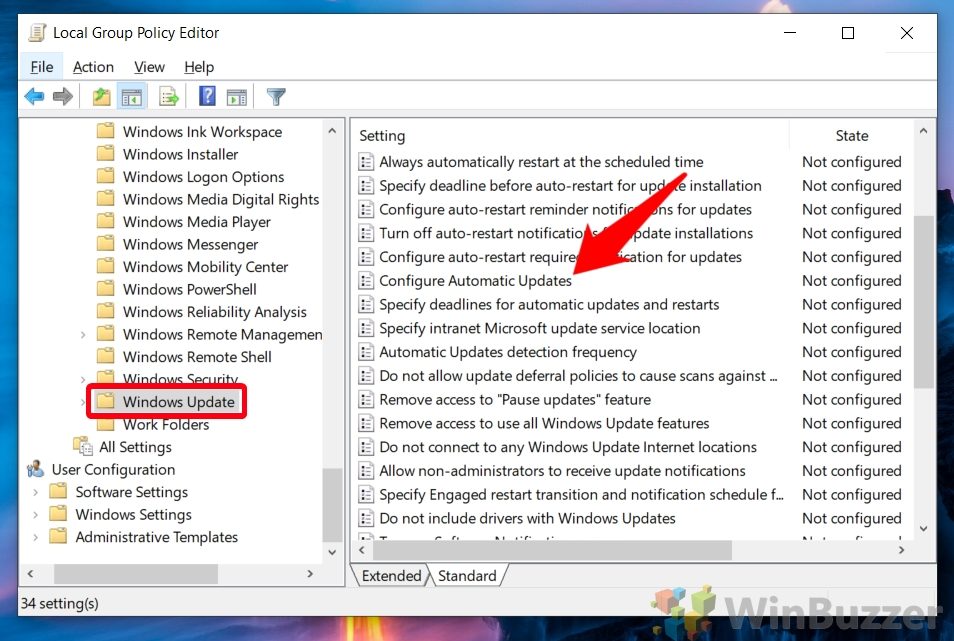
La guía del jugador de hoy tiene como objetivo ayudarlo a practicar cómo detener el reinicio diseñado después de una actualización de Windows código de error.
Recomendado: Fortect
Habilite una política específica para configurar actualizaciones automáticas
Este es un método para cambiar el registro de Windows. Se aplaude que realice una copia de seguridad de la configuración confidencial del registro antes de realizar cualquier modificación. Este método es útil para usuarios valiosos que desean sistematizar mi proceso de deshabilitar el reinicio automático de Windows.
Para hacer esto, navegue para que pueda Configuración del equipoPlantillas administrativasComponentes de WindowsActualización de Windows a través de la Política de grupo y seleccione Desactivar notificaciones de reinicio automático para corregir actualizaciones.
Cómo deshabilitar el reinicio automático en esta aplicación de configuración
Este método le recomendará habilitar, en Habilitar para seleccionar sinceramente cuando no Me encantaría reiniciar tu computadora. Sin embargo, esas computadoras pueden reiniciarse para activar las actualizaciones cuando expire la llamada.
Presione Windows Key + R time para abrir el cuadro de diálogo Ejecutar, Clasificar gpedit. msc en el cuadro de diálogo o tal vez presione Entrar para abrirlo. En el panel derecho, haga doble clic en la opción “Sin reinicio automático con usuarios autorizados en lugar de instalaciones automáticas de actualizaciones programadas”. Cambie la configuración a Activado y vuelva a Aceptar.
Deshabilitar el reinicio automático después de guardar una actualización de Windows
1 trabajando con . Paso Abrir registroPaso 2 Expanda [HKEY_LOCAL_MACHINESOFTWAREPoliciesMicrosoftWindows]Paso 3 Haga clic con el botón derecho en Windows Update y busque Nuevo.4 llaves Ingrese el paso WindowsUpdatePaso paso 5 Haga clic con el botón derecho en WindowsUpdate y seleccione Nueva – Clave.Paso 6. Ingrese AU7. Seleccione el paso AUPaso 5. En la parte derecha del panel de la ventana, haga clic con el botón derecho del mouse sobre el área negra y seleccione “Nuevo – DWORD (32 bits)”.Paso 6 Ingrese el nombre NoAutoRebootWithLoggedOnUsersPaso 7 Haga doble clic en NoAutoRebootWithLoggedOnUsers, luego ingrese un valor de 1.
Establece el número de horas activas durante las horas de trabajo
¿Usas alguna computadora por no más de 20 horas al día? Después de eso, cualquiera puede seguir usando la configuración de Horas de actividad. Su computadora se reiniciará entre las 6 horas restantes. Así es como se configuran las horas activas automáticas:
Recomendado: Fortect
¿Estás cansado de que tu computadora funcione lentamente? ¿Está plagado de virus y malware? ¡No temas, amigo mío, porque Fortect está aquí para salvar el día! Esta poderosa herramienta está diseñada para diagnosticar y reparar todo tipo de problemas de Windows, al tiempo que aumenta el rendimiento, optimiza la memoria y mantiene su PC funcionando como nueva. Así que no esperes más: ¡descarga Fortect hoy mismo!

Detener el reinicio de Windows 10 con la clave de registro perfecta
En primer lugar, comencemos sin duda la solución que busca su corporación, en la que podrá realizar la máquina automática después de la mejor actualización de Windows. Lo que hacemos es añadir un jefe al registro que bloquea las propias notificaciones con los mensajes que los usuarios quieren, o recargar si se considera que hay progreso. Al bloquear la notificación, realmente evita que Windows se reinicie automáticamente.
Descarga este software y repara tu PC en minutos.How To Stop Auto Restart After Windows Update
Windows 업데이트 후 자동 재시작을 중지하는 방법
So Stoppen Sie Den Automatischen Neustart Nach Einem Windows Update
Kak Otklyuchit Avtomaticheskuyu Perezagruzku Posle Obnovleniya Windows
Hoe Automatisch Opnieuw Opstarten Te Stoppen Na Windows Update
Como Parar A Reinicializacao Automatica Apos A Atualizacao Do Windows
Comment Arreter Le Redemarrage Automatique Apres La Mise A Jour De Windows
Jak Zatrzymac Automatyczne Ponowne Uruchomienie Po Aktualizacji Systemu Windows
Hur Man Stoppar Automatisk Omstart Efter Windows Update
Come Interrompere Il Riavvio Automatico Dopo L Aggiornamento Di Windows





