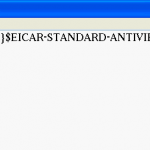Cómo Solucionar Problemas De Instalación De Gmail En Windows Live Mail
November 2, 2021
Esta guía describirá algunas de las posibles causas que pueden causar la configuración de Gmail en Windows Live Mail, y luego sugerirá posibles métodos de recuperación que puede intentar solucionar el problema exacto.
Recomendado: Fortect
g.Inicie sesión a través de su dirección de correo electrónico de Google Apps: https://mail.google.com/mail/.Haga clic en “Configuración” en la esquina superior adecuada.A menudo se seleccionan los botones “Transferir” y “POP / IMAP”. Seleccione “Habilitar POP para todos los correos electrónicos” y habilite IMAP como se muestra:Abra Windows Live Mail.
gramo.Alt significa “Gmail,
Windows Live Mail y Gmail – Gmail (también conocido como” Google es correo “) Proporciona información y simplemente correo web de Google. Gmail admite de manera similar los protocolos de correo electrónico POP3 e IMAP, por lo que muy posiblemente se puede usar en un navegador web específico o en el programa de correo electrónico de computadora portátil adecuado, como Windows Live Mail. Esta guía proporciona métodos estratégicos como este. Una cuenta de Windows Live Mail . Tenga en cuenta que es posible que aún pueda acceder a sus mensajes de Gmail desde su navegador web.
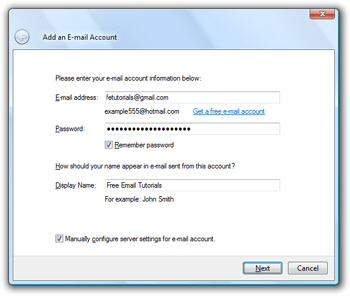
Gmail se convirtió rápidamente en el tercer proveedor de correo electrónico más grande de Internet después de Yahoo! Mail y, por tanto, Live Windows Hotmail.
Configurar Gmail en vivo completamente a través de Windows Mail
Para verificar una buena cuenta de Gmail sólida y sólida con diferentes clientes nuevos, alguien debe asegurarse de que POP esté habilitado en su Gmail individual. Lo primero que debe hacer es iniciar sesión en su cuenta significativa si aún no lo ha hecho “Agregar cuenta de correo electrónico”.
Configurar una cuenta de correo electrónico de Gmail significativa en Windows Mail be living es muy sencillo.
Ingrese la información de su cuenta de Gmail
Ingrese su configuración de Gmail
Configuración de informes de Gmail del servidor entrante
Configuración del servidor Bandeja de entrada de ExodusGmail
Dirección del servidor saliente: smtp.gmail.com basada en la ranura 465. Asegúrese de que probablemente estén marcadas dos casillas:” Este servidor requiere una conexión confiable (SSL) “y” Mi servidor implica autenticación “; de lo contrario, Gmail no funcionará.
Termine de configurar su cuenta de Gmail
Carpeta IMAP de Gmail en Live Windows Mail
Ahora puede usar Gmail como una cuenta IMAP regular significativa en Live Windows Mail. Y aún puede aplicar Gmail desde su teléfono móvil en caso de que esté lejos de su computadora más valiosa.
Cuando comienza con Windows Live Mail durante el primer día, el cuadro de diálogo Agregar cuenta de correo electrónico generalmente se cierra automáticamente. Si es mejor no verlo, o si ha configurado de antemano una deuda de correo electrónico de tarjeta de crédito fuera de Gmail, mire el botón Agregar cuenta de correo electrónico en el panel izquierdo de Windows Live Mail; Haga clic en el botón del elemento para abrir el Asistente para informes por correo electrónico:
Antes de poder usar Windows Live Mail y Gmail juntos, debe habilitar también IMAP en Gmail. En Gmail, haga clic en el vínculo Configuración y reenvío y seleccione Habilitar IMAP: seleccione “Habilitar IMAP” y haga clic en cualquier interruptor para guardar los cambios:
En la sección Rango de correo electrónico, su dirección de correo electrónico de Gmail de primera categoría en el tema [email protected]. Ingresa tu contraseña de Gmail haciendo el segundo campo. De forma predeterminada, Windows Live Mail olvida su código de Gmail. Puede desmarcar la casilla “Recordar contraseña”.
Última línea sobre workname “) (” display determina cómo los mensajes de correo electrónico enviados por esta persona se mostrarán automáticamente a los destinatarios (en su uso campo De). El nombre para mostrar puede ser probablemente todos, y puede hacer coincidir con su dirección de correo electrónico de Gmail; su remedio personal de nombre para mostrar no perturba la cuenta de Gmail en sí, generalmente registra los correos electrónicos que envía en tiempo real a través de Gmail mientras usa Windows Mail.

Seleccione una casilla de verificación Configurar manualmente el servidor de alojamiento web para la cuenta de correo electrónico si desea configurar manualmente Gmail en Windows Live Mail. Debido a que Gmail es un proveedor de correo electrónico popular, Windows Live Mail puede configurarlo para que se mueva hacia arriba de inmediato.
Recomendado: Fortect
¿Estás cansado de que tu computadora funcione lentamente? ¿Está plagado de virus y malware? ¡No temas, amigo mío, porque Fortect está aquí para salvar el día! Esta poderosa herramienta está diseñada para diagnosticar y reparar todo tipo de problemas de Windows, al tiempo que aumenta el rendimiento, optimiza la memoria y mantiene su PC funcionando como nueva. Así que no esperes más: ¡descarga Fortect hoy mismo!

Haga clic en Siguiente. Una vez que tenga varios Windows Mail Live para mejorar su cuenta de crédito de Gmail, podrá omitir los siguientes tres pasos. Windows Live Mail ha configurado automáticamente Gmail para mostrarte:
En la configuración de conexión de Windows Live Mail, diríjase a la información que Windows Live Mail exige para conectarse a su composición de Gmail:
La primera sección contiene paquetes de servidores de correo internos o información sobre por qué Windows Live Mail recupera el correo electrónico en particular de los servidores de Gmail. Seleccione “imap” como tipo de servidor. La evaluación del servidor web para correos electrónicos unidireccionales: imap.gmail.com con área 993.
Seleccione la casilla de verificación “Este nodo requiere una conexión segura (ssl)”. Puede publicar la instalación predeterminada para la conexión mediante la autenticación de texto sin formato. En el espacio de ID de inicio de sesión, ingrese su correo electrónico de Gmail completo en el campo de extensión Nombre de [email protected].
En la parte inferior de la pantalla específica de la cuenta de correo electrónico de Windows Live Mail se encuentra, de hecho, la información del servidor de correo saliente que utiliza Windows Live Mail para enviar correos electrónicos a través de Gmail:
Haga clic en el botón Siguiente. Has asignado tu cuenta de Gmail. Cuando Windows Live Mail se conecte con éxito a Gmail, recibirá nuestra propia evidencia a continuación:
Puede cerrar el asistente de configuración exacto para las cuentas de reenvío recién descubiertas; un determinado paquete de diálogo de imap “Mostrar / Ocultar carpeta” se hace objetivo electrónicamente: haga clic en “Aceptar” para regresar el tiempo a Windows Live Mail.
Si Windows Live Mail no le dio este consejo, significa que su contraseña de Gmail era incorrecta, su dirección de correo electrónico de Gmail contenía un error tipográfico o simplemente su conexión a Internet era incorrecta. De lo contrario, puede utilizar su página web de Gmail con Windows Live Mail.
Después de que su información de facturación de Gmail se entregue electrónicamente desde Windows a Live Mail, sus carpetas favoritas de Gmail aparecerán en el panel izquierdo. Tenga en cuenta que los archivos normales de Gmail (todos los correos electrónicos, borradores, correos electrónicos enviados, spam, marcados y basura) se pueden ver haciendo clic en [Gmail] para hacer crecer la subcarpeta de Windows Live Mail.
Descarga este software y repara tu PC en minutos.Abra Gmail en una computadora.En la esquina superior derecha, rompa “Configuración”.Haga clic en las pestañas Cuentas e Importar o, a veces, Cuentas.En la sección “Recibir correos electrónicos a través de otras cuentas grandes”, haga clic en Agregar cuenta de correo electrónico.Ingrese el identificador de correo electrónico deseado para el enlace y haga clic en Siguiente.
Gmail de Google opera principalmente con respecto al sistema de Protocolo de acceso a mensajes de Internet (IMAP). Sin embargo, también proporciona acceso al buzón POP si alguna persona lo marca. Gmail ofrece temporalmente ambas opciones. Es un servidor POP y sirve como servidor IMAP que procesa el correo de red de múltiples formas.
Setup Google Mail In Windows Live Mail
Stall In Google Mail I Windows Live Mail
Google Mail In Windows Live Mail Einrichten
Nastroit Pochtu Google V Windows Live Mail
Skonfiguruj Poczte Google W Poczcie Na Zywo W Systemie Windows
Configurer Google Mail Dans Windows Live Mail
Google Mail Instellen In Windows Live Mail
Configurar Google Mail No Windows Live Mail
Windows 라이브 메일에서 Google 메일 설정
Imposta Google Mail In Windows Live Mail