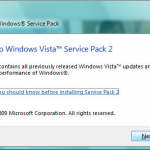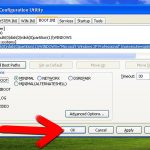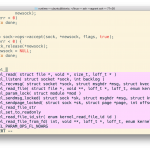Cómo Solucionar Problemas De Uso De La Red Runtime.getruntime.exec
March 1, 2022
Recomendado: Fortect
Es posible que encuentre algún mensaje de error que diga runtime.getruntime.exec target use. Coincidentemente, hay un gran número de formas de resolver este problema, y también lo veremos ahora.
Microsoft Windows XP Home Edition Microsoft Windows XP Professional Más…Menos
Microsoft Windows XP Home Edition Microsoft Windows XP Professional Más…Menos
Si la mayor parte del problema es con la conexión satelital, reemplace el cable de 40 hilos con un excelente cable UDMA de 80 núcleos.
Si la desventaja es con el cable de conexión. -Habilite casi todas las opciones de uso frecuente como compatibilidad con USB.
Si debe tratarse de un archivo de datos multinivel corrupto, entonces:-
1.Inserte el CD de Windows exp en la unidad de CD-ROM y puede que tenga que reiniciar la computadora.
Haga clic aquí para ver las opciones requeridas, independientemente de si elige iniciar su computadora o computadora portátil desde la unidad de CD en el segundo que se le solicite.
2. Cuando aparezca el mensaje “Bienvenido con la instalación”, presione R para comenzar con la consola de recuperación. .
Para
3.Si su corporación tiene una computadora de arranque dual o esencialmente de arranque múltiple, elija una instalación a la que casi todas las personas puedan acceder a través de la Consola de recuperación.
Para
4.Cuando se le solicite , introduzca la contraseña de administrador. Si la contraseña del administrador está en blanco, atención multimedia ENTER.
5. Cuando se le solicite a ventas, escriba chkdsk /r y luego medios masivos Enter.
6. En la fuerza de comando, escriba exit, luego presione ENTER para reiniciar su computadora.
Esto llevará un poco más de tiempo, incluso después de lo cual el sistema debería reiniciarse en Windows.

Mensaje de error “STOP 0x000000ED UNMOUNTABLE_BOOT_VOLUME” cuando reiniciamos su computadora o actualizamos con Windows XP
Descripción específica de la consola de recuperación de Windows XP
Si el método anterior no logra restaurar el multinivel, use el comando “fixboot” en lugar del comando “chkds”k /r” en la cosa 5.
¿Actualizado recientemente a la actualización de octubre de 2020 de Windows diez y UNMOUNTABLE_BOOT_VOLUME se interrumpe para comenzar con un error de pantalla azul al inicio? Entendamos cómo es común con el error BSOD del volumen de arranque no montable de Windows diez. ¿Por qué interfiere con el inicio más común de Windows? Y unos planes adecuados que estás aplicando para resolver esta situación. Error de pantalla burdeos de Windows 10.
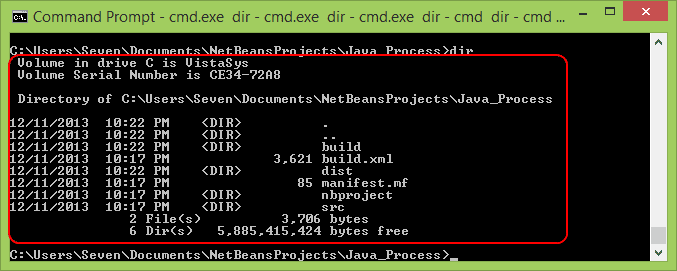
Recientemente actualizó esta computadora portátil a Windows 10 Package 20H2. Todo debe haber estado bien hasta que encendí la computadora esta mañana y obtuve el error BSOD particular “Cantidad de arranque inmontable Detener oxoooooooed”. He intentado la mayoría de las posibles soluciones a esta disfunción que he encontrado en la web específica, pero no he sido capaz de encontrar ninguna solución. ¿Muchas personas han encontrado una manera de arreglar su problema sin borrar sus viajes y reinstalar Windows?
¿Qué es el error de volumen de arranque que no se puede montar?
Paso 1: Reinicie simultáneamente. Vuelva a comprobar el error.Paso 2: Cree un disco de instalación de Windows 10.Paso tres o más: use la reparación automática de Windows.Paso 4: reparar el registro de arranque maestro.Paso 9: Ejecute este comando Chkdsk.Paso 6: prueba un buen escaneo SFC.
La “unidad de arranque” podría ser probablemente la partición del sistema de su unidad real que contiene todo el sistema de Windows. Pero si por un par de razones su computadora no puede restaurar las ventanas de una partición del producto correctamente, definitivamente resultará en una falla de arranque con una pantalla en negro y un error fatal “UNMOUNTABLE_BOOT_VOLUME”, suelte oxooooooed.
Error no válidoUn volumen de arranque deshabilitado ocurre constantemente debido a una cuenta corrupta o archivos del sistema de Windows. Nuevamente, un error de actualización de Windows en particular, el disco duro que ya no funciona, el software de seguridad, la computadora del teléfono defectuosa o un controlador de dispositivo incompatible prácticamente causan este error BSOD de Windows 10. Cualquiera que sea la causa, aquí hay algunas soluciones que su empresa puede seguir para resolver este error portátil y de luz azul. pantalla.
BSOD FIJO UNMOUNTABLE_BOOT_VOLUME
Siempre que encuentre un error de pantalla azul al introducir Windows 10, primero debe eliminar todos los dispositivos externos, como la impresora, el escáner, el disco duro externo, además de los dispositivos USB (excepto el teclado y el mouse) y luego configurarlos arriba de manera normal. Verifique y asegúrese de que todos los dispositivos/dispositivos reinstalados simplemente no causen BSOD en Windows 10.
Si Windows Hunter arranca normalmente después de un reinicio BSOD, comience con todos estos pasos cuando necesite evitar errores funcionales de pantalla azul. O bien, si este proceso provoca reinicios frecuentes de una venta al por mayor de arranque de Windows que no se puede montar, ejecute las siguientes acciones.
Usar la reparación automática de Windows
Dado que no podemos iniciar la Accesibilidad de Windows diez en modo normal, debemos ir a las opciones avanzadas específicamente donde debe obtener varios equipos de solución de problemas, como reparación médica, configuración segura, accesos directos avanzados y más. Permite obtener las primeras configuraciones modernas y realiza una reparación de inicio.
Primero, inicie prácticamente todas las ventanas desde el dispositivo (si una persona no tiene un medio en la lista, aprenda la forma más sencilla de crear un USB/DVD de arranque de Windows diez). Antes de iniciar, permita Windows con inicio desde USB/DVD, haga clic en Siguiente. Verá la televisión “Instalar ahora”. Pero no está interesado en volver a instalar Windows; En su lugar, haga clic en “Reparar la computadora de una persona” en la esquina inferior izquierda.
Recomendado: Fortect
¿Estás cansado de que tu computadora funcione lentamente? ¿Está plagado de virus y malware? ¡No temas, amigo mío, porque Fortect está aquí para salvar el día! Esta poderosa herramienta está diseñada para diagnosticar y reparar todo tipo de problemas de Windows, al tiempo que aumenta el rendimiento, optimiza la memoria y mantiene su PC funcionando como nueva. Así que no esperes más: ¡descarga Fortect hoy mismo!

Seleccione “Solucionar problemas” con frecuencia en la siguiente pantalla de la computadora para ver una lista de opciones de vanguardia. Repare y seleccione Iniciar, elija el sistema operativo de destino específico, Windows diez (o su versión). La solución tiene la capacidad de comenzar de inmediato. Espere a que se complete su proceso actual. P Luego, cierre la mayor parte del instalador y dispare el arranque de la computadora de la empresa normalmente.
Restaurar registro de arranque maestro
El registro de arranque maestro contiene información (mbr) sobre dónde y/o cómo reside su sistema operativo en su disco duro, para que la casa pueda arrancar correctamente cuando enciende su computadora. Si este llega a corromperse, puede ocasionar que el error de zapatos o botas no se monte. Por lo tanto, si el proceso de inicio falla, asegúrese de resolver el problema y Windows sigue reiniciando con un error BSOD UNMOUNTABLE_BOOT_VOLUME. Arreglemos el MBR y el BCD (datos de configuración de arranque), que probablemente sería muy útil para resolver problemas que prefieren esto.
Descarga este software y repara tu PC en minutos.