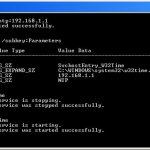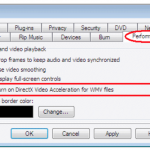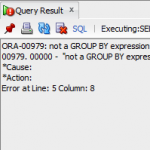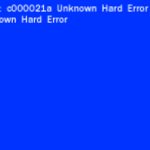Consejos Para La Resolución De Problemas De Muchos Errores 126 De Plug And Play
December 5, 2021
Si el error 126 de Plug and Play existe en su computadora, consulte este tipo de ideas de solución.
Recomendado: Fortect
Windows Error Act 126 se produce cuando provoca un nuevo problema grave al cargar archivos de biblioteca de complementos dinámicos (DLL).
¿Por qué debo completar CAPTCHA?
Desactive la protección de su PC temporalmente.Actualice la plataforma Microsoft NET.Ejecute DirectX End User Runtime Web Installer Toolkit.Desinstale el programa y vuelva a instalarlo.Inicie una revisión de varios pasos.Actualice sus controladores de firmware.
Completar un CAPTCHA demuestra que eres un ser humano y también te da acceso temporal a los amplios recursos de otra persona.
¿Qué puedo hacer para evitar lo anterior en el futuro?
Si está en mi propio contacto, por ejemplo, con su pariente, puede ejecutar un análisis de virus en su dispositivo para asegurarse de que una persona con malware no esté infectada.
Este mensaje puede deberse a cualquiera de las siguientes razones: Hay un problema con el software de la tarjeta de medios de video. Lo más probable es que la tarjeta del banco de gráficos ATI se instale en el sistema, literalmente, utilizando la aplicación ATI Crystal Control Center junto con un conjunto de pestañas de gráficos ATI. Este error puede deberse simplemente a un conflicto de controladores entre tarjetas multimedia de video en línea.
Si los usuarios se encuentran en el entorno de trabajo y en una red compartida, puede pedirle al administrador de red de alguien que escanee la red en busca de dispositivos mal configurados o, a veces, infectados.
Otra forma de evitar que una página se mueva en un futuro en particular es utilizando el Pase de privacidad. Es posible que deba transferir la versión 2.0 desde la Tienda de complementos de Firefox.
Si todos sus sistemas informáticos o computadoras de escritorio no reproducen grabaciones de sonido, lea los siguientes párrafos para resolver el problema. Esta serie de artículos proporciona instrucciones sobre cómo solucionar problemas de sonido en Windows diez, 8 o muchas PC con la mayoría de los siguientes síntomas / errores:
- No hay sonido.
- Es probable que falte la imagen de volumen
- Servicio de error de pitido: inicio.
- Windows no pudo establecer el servicio de sonido de Windows en la computadora local. Error 1068: “No se pudo iniciar el servicio o el grupo de adicciones”.
- Se ignora el servicio AudioEndPointBuilder. Error 126: Parece que no se pudo encontrar el dispositivo especificado. “
Cómo solucionar problemas de sonido en una computadora con Windows.
Recomendaciones. Antes de realizar los siguientes pasos para resolver problemas de audio, pruebe la mayoría de las siguientes técnicas:
- Reinicia tu computadora.
- Si ve la mayoría de los iconos de niveles en la barra de tareas, haga clic y ajuste (arrastre el control deslizante de volumen hacia arriba).
- Si por lo general aprende el ícono de volumen en alguna parte de la barra de tareas, vaya a: Configuración de la barra de tareas (Propiedades)> Área de notificación> haga clic en Seleccionar qué íconos se sienten en la barra de tareas (Personalizar) y asegúrese de que la notificación del ícono de volumen esté sin duda activada sobre. … iconos (indicadores y también notificaciones). Si hay alguna duda de que ya se activó, siga estos pasos:
Paso dos. Realice la recuperación del sistema funcional. 3.
Si ha reinstalado el controlador del dispositivo, el curso o la actualización del área de la cocina de Windows en cada una de sus computadoras, primero intente restaurar el sistema al rango de trabajo intensivo: Estado:
* Asegúrese de completar este paso si ha actualizado recientemente su PC; de lo contrario, omita el paso 2.
1. En nuestro propio tiempo, ingrese las teclas Windows R + para abrir el campo de palabras de liderazgo.
2. Ingrese el se vende por en el cuadro de ejecución: rstrui energy Ingrese.
3. Primero simplemente haga clic en “Siguiente”, luego en la pantalla que suena, seleccione el período de recuperación anterior y haga clic en “Siguiente” nuevamente.
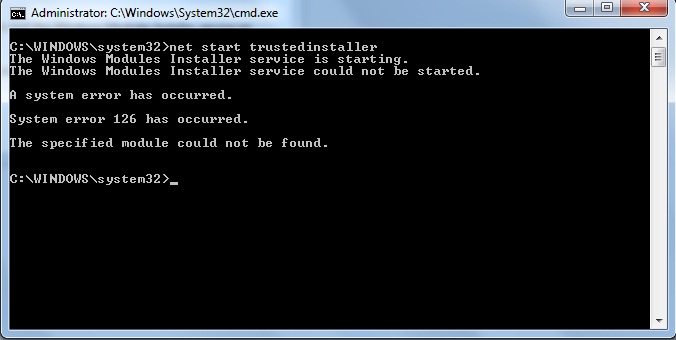
5. En la nueva pantalla de película final, haga clic en Finalizar e inmediatamente después hasta que se lleve a cabo el proceso de restauración del sistema.
6. Después de que la restauración esté en profundidad, vea si el problema de sonido está realmente resuelto.
Paso 2. Active cuáles son los servicios de audio necesarios.
El siguiente paso para solucionar problemas de sonido en Windows es asegurarse de que los siguientes servicios funcionen correctamente:
- Lanzador de procesos del servidor DCOM
- Multimedia Cualquier planificador de lecciones –
- Fuerza
- Plug and Play
- Llamada a procedimiento remoto (RPC)
- Asignador de extremos de RPC
- Las ventanas de su hogar
- Generador de puntos finales de sonido de Windows
2. Nota. Ignore el servicio Media Class Planner si tiene Windows diez v1803 o v1809, ya que hubo descuentos en esas versiones con la ayuda de Windows 10.
1. Presione las teclas de Windows R + en el momento anterior para abrir el Panel de control que desea abrir.
2. En el campo “Recopilar datos”, escriba agencias: .msc y presione Entrar.
varios. Busque todos los sitios web anteriores uno por uno y asegúrese de que su estado sea “Destruido”
nueve. Si la persona descubre un programa que no necesariamente se está ejecutando, haga clic con el botón derecho en el producto y seleccione Propiedades.
5. Establezca el tipo de inicio en “Automático” y, además, haga clic en “Aceptar”.
6. Siga el mismo procedimiento para casi todos los servicios asociados anteriormente.
7. Cuando haya terminado, trabaje en su PC y vea si el problema del sonido subyacente está resuelto. Si es menor, asegúrese de que todos los servicios anteriores se estén ejecutando. Si uno (y como consecuencia algunos) de los médicos mencionados anteriormente no está funcionando, haga clic en el servicio más adecuado aquí junto con seleccionar Iniciar. *
* Nota. Si obtiene el mensaje de error más particular cuando intenta cuál iniciará el servicio, vaya al paso siguiente.
Paso 3. Ejecute el Comprobador de archivos de sistema (SFC).
El siguiente paso para solucionar problemas de archivos de sonido es ejecutar el Comprobador de archivos de sistema de la computadora personal directamente para admitir archivos de modelo dañados o faltantes.
1. En el motor de estudios de CMD, ingrese: o invite
2. Vaya a la derecha del símbolo del sistema (salida) y seleccione Ejecutar como propietario.
2. En una serie de ventanas del símbolo del sistema, escriba el siguiente comando y presione Entrar: 5.
- Dism.exe / Online / Cleanup-Image o Restorehealth
* Nota. Si el público está utilizando actualmente Windows 7, Vista o Server 2008, ignore este requisito en relación con la descarga para ejecutar la Herramienta de preparación para la actualización del sistema (paquete) lo antes posible, por lo tanto, continúe a continuación.
3. Tenga mucho cuidado hasta que comiencen las reparaciones, excepto cuando desarme los componentes. Cuando el proceso se haya completado normalmente (aún se le debe explicar que las ofertas de corrupción del sitio de componentes han sido reparadas), ejecute este comando y también presione Enter:
- SFC / SCANNOW
4. Esta computadora reiniciará el escaneo SFC. *
5. Nota. Si SFC definitivamente no siempre repara los archivos del sistema con este error en particular “La Protección de recursos de Windows encontró regiones dañadas pero no pudo curar muchas”, siga las instrucciones de esta página para resolver el nuevo problema.
p>
Paso 4. Quite y vuelva a instalar su dispositivo de audio.
El paso adyacente para resolver los problemas de reverberación probablemente será eliminar el instrumento musical de audio del sistema y reinstalar el problema. Para hacer esto:
1. Presione un diseño específico de Windows R + al mismo tiempo para leer una ventana de comando para ejecutar una.
2. Ejecute con un comando animar, escriba: devmgmt.msc y también escriba, contrato para abrir el administrador de dispositivos.
3. En el Administrador de dispositivos, expanda Sonido con controladores de videojuegos.
4. Haga clic con el botón derecho en el sonido instalado y seleccione Desinstalar dispositivo.
* Nota. Ignore algún tipo de “Borrar el software de reproducción de este dispositivo” frecuente.

6. Después de instalar Windows, es posible que el dispositivo de audio se reinstale automáticamente.
7. La versión de prueba tiene sentido después de la instalación. Si todo el problema persiste, entonces:
primero. Vaya a la publicidad de su fabricante para PC y descargue el controlador más reciente solo para su dispositivo de audio.
2. Luego, transfiera al Administrador de dispositivos para escribir, además, desinstale mi dispositivo de audio, pero esto a su vez también verifique si la casa desinstala el software del controlador para el programa.
3. Cuando termine, continúe o ejecute los controladores de audio más recientes que entregó electrónicamente.
Paso 5. Restaurar Windows.
Si todos los demás fallan, algún tipo de paso final para solucionar el problema excelente es hacer una copia de seguridad de los archivos de una persona y limpiar el aprovisionamiento de Windows, posiblemente restaurar Windows 10 usando una actualización en el lugar.
Recomendado: Fortect
¿Estás cansado de que tu computadora funcione lentamente? ¿Está plagado de virus y malware? ¡No temas, amigo mío, porque Fortect está aquí para salvar el día! Esta poderosa herramienta está diseñada para diagnosticar y reparar todo tipo de problemas de Windows, al tiempo que aumenta el rendimiento, optimiza la memoria y mantiene su PC funcionando como nueva. Así que no esperes más: ¡descarga Fortect hoy mismo!

¡Eso es todo! Hágame saber si esta guía es sin duda completa y lo ayudó a ofrecerle comentarios sobre su experiencia. Por favor y como consecuencia como por ejemplo esta guía en el mercado para ponérselo más fácil a otros.
Si el sitio fue útil para el individuo, no se olvide de contribuir. Incluso $ 1 puede marcar una gran diferencia para nosotros a medida que continuamos ayudando a otros mientras este sitio web siga siendo gratuito:

Si alguien desea continuar protegiéndose contra los flagelos de malware existentes y futuros en todo momento, le recomendamos que instale Malwarebytes Anti-Malware PRO simplemente haciendo clic en el botón de abajo (nosotrosEs probable que reciba una comisión muy alta por las ventas generadas por este bono, pero no incurrirá en ningún tipo de costo adicional. Tenemos experiencia al tener este software, y recomendamos estrategias y tecnologías de la información porque son útiles y, por lo tanto, útiles):
Protección completa para PC en el hogar: ¡proteja hasta 3 PC con el NUEVO Malwarebytes Anti-Malware Premium!
Descarga este software y repara tu PC en minutos.