Debe Haber Un Problema Con El Servidor De Globo Inalámbrico No Encontrado
September 10, 2021Si encuentra qué expertos afirman que el servidor de Internet inalámbrico se encontró y no se encontró, esta guía del usuario puede ayudarle.
Recomendado: Fortect
Cuando está involucrado con Wi-Fi pero no con Internet, a menudo es confuso y consume mucho tiempo. En los últimos años, nuestro equipo se ha encontrado con el error “Wi-Fi incluido pero sin Internet”, pero, de nuevo, no existe una solución única para todos que pueda cambiar eso. En muchos casos de litigio, esto se debe a la configuración de las capacidades de su sistema actual o enrutador específico, pero la razón específica no siempre es la mejor. Esto ahora significa que tiene que hacer varios intentos directamente para encontrar el correcto. Las pruebas aquí son algunas opciones que establecen una conexión a Internet Wi-Fi pero no encuentran un error en Internet.
Wi-Fi conectado pero sin Internet: comience con un enrutador
Si descubre que Firefox muestra completamente el error Servidor no encontrado, una manera fácil de solucionar el problema es reiniciar su computadora, su STB o enrutador. Esta situación puede deberse a problemas especiales. Para solucionar este problema, se recomienda que reanude su módem / enrutador actual. Presione el botón de encendido en su dispositivo / enrutador para apagarlos.
Para encontrar problemas con su enrutador, conecte otros dispositivos, como el móvil de una persona, para hacer un teléfono celular con Wi-Fi y aléjese si lo hace. Si Internet funciona bien en otros dispositivos, el problema está realmente relacionado con su dispositivo y, por lo tanto, junto con su adaptador inalámbrico. Por el contrario, si Internet no funciona bien en otros dispositivos, el problema suele estar relacionado con el enrutador o con la propia conexión a Internet.
Una forma excelente de arreglar el conmutador normalmente es reiniciarlo. Si bien puede parecer una tontería, reiniciar borra indiscutiblemente los cachés y soluciona muchos problemas y problemas relacionados con los paquetes de red.
- Desactive a menudo de ellos.
- Espere razonablemente perfecto. Segundos
- Encienda el concentrador y luego el enrutador.
- Espere unos minutos y verifique.
Esta sencilla solución resuelve grandes y pequeños problemas con su enrutador.
Problema con la conexión a Internet
A veces, una conexión inalámbrica a Internet estable no puede ser un error de Internet, ya que estás conectado a Internet y no hay dispositivo. Esto podría permanecer debido a cables rotos, una interrupción de la asistencia o algo más que podría no estar bajo su control. Dijo
No importa si el problema específico es con su ISP. Para ello, compruebe que la pista “Internet” funciona en el módem. Idealmente, estos LED de alimentación y DSL querrán estar encendidos. También asegúrese de que no haya nada fuera de lo común más que jugar con la luz sin cesar.
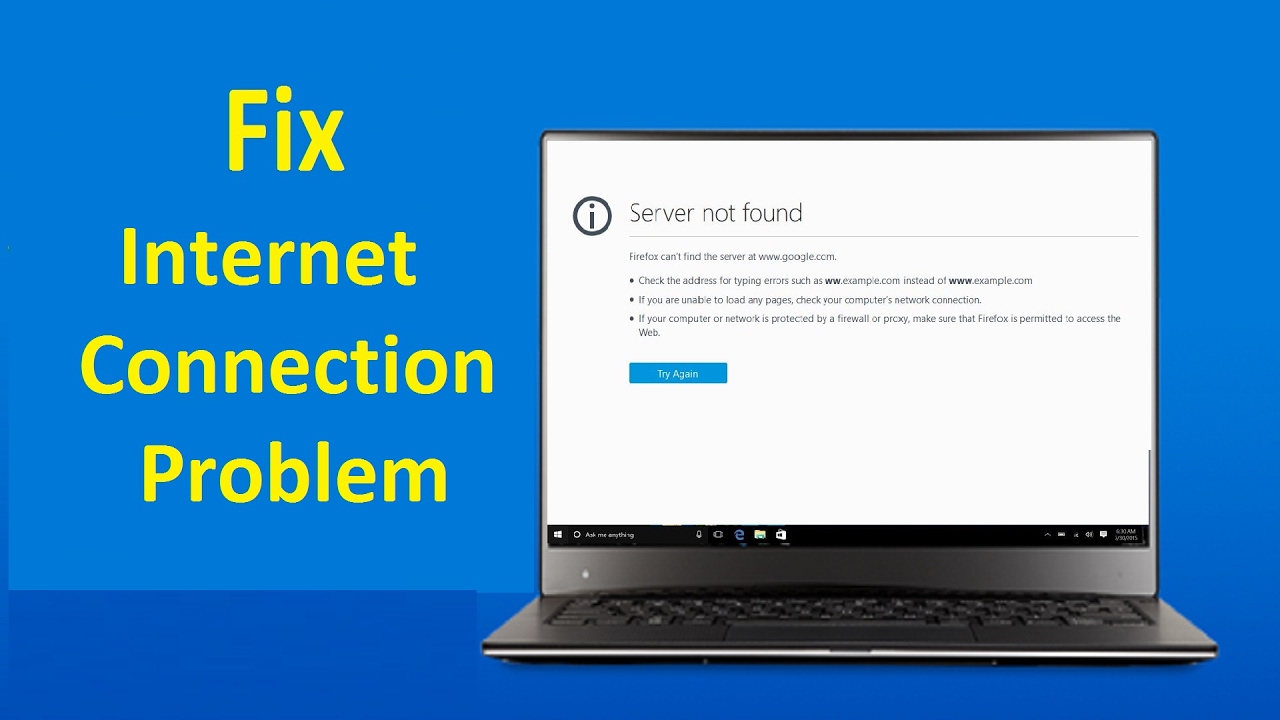
Si las luces no se encienden o si puede observar luces divertidas, comuníquese de inmediato con su centro de servicio en todo el mundo.
Hay un problema con su dispositivo
Si otros buenos dispositivos pueden acceder a Internet a través de su Wi-Fi, el problema está en su dispositivo y tiene un adaptador de Wi-Fi.
El primer paso es activar el dispositivo y el dispositivo de su empresa para ver si se resuelve el problema. Al igual que con el módem, los problemas de red y software duran mucho tiempo y se resuelven automáticamente con un reinicio sencillo.
Si esto no soluciona su problema, esto es lo que debe hacer.
- Haga clic con el botón derecho en la red famosa en el lanzador en la esquina derecha más asequible de la habitación. Haga clic en Solucionar problemas.
- Windows parece diagnosticar completamente el problema y tratar de solucionarlo para llevarte.
- Si Windows no puede solucionar su problema, no lo sepa en qué ocasiones le dirá cuál es nuestro cebo.
- Puedes encontrar tu propia solución a este problema en tu Internet o preguntar a los expertos mientras estás con tu familia.
Conflicto de caché de DNS
La caché de DNS almacena en línea todos los foros visitados recientemente para que pueda iniciar sitios web rápidamente.
Cuando ingresa una URL en el navegador principal, el sistema de velocidad generalmente intercepta esa URL pero busca en la caché de DNS. Si su solicitud lee páginas disponibles con respecto a la memoria caché, la función operativa buscará páginas de la memoria caché en lugar de descargarlas de cada uno de nuestros sitios de Internet.
A veces, esta caché de almacenamiento de DNS se corrompe debido a una falla de la máquina de computación o cuando un software de terceros inserta marcas de dominio no autorizadas que generalmente gustan mucho a los virus. Los anuncios y anuncios en algunos sitios web también envían código venenoso a su caché de DNS.
Esta caché de DNS corrupta le impide conectarse a Internet porque la dirección IP es diferente. Para solucionar este problema, su familia debe borrar esta caché de almacenamiento de DNS.
- También presione Windows R, ponga “cmd.This” para abrir una página dedicada ku.
- Escriba con frecuencia el siguiente comando y presione Entrar:
Esto borrará su caché de almacenamiento de DNS. Ahora reinicie su computadora y pruebe si puede conectarse a cada uno de nuestros Internet.
Modos inalámbricos heredados
El proceso de Wi-Fi y el promedio utilizado por su enrutador Wi-Fi probablemente afectarán la cobertura de datos e Internet. Por lo general, cumplen con estándares como 802.11g, 802.11n, 802.11by 802.11ac. Estos estándares son anunciados por una organización llamada IEEE, por lo que, sin duda, siempre hay coherencia entre todos los tipos de enrutadores.
De estos, 802.11b es el más antiguo y el más lento, mientras que 802.11ac es a menudo el más nuevo y el más rápido. Por ejemplo, tiene un software antiguo que también solo puede conectarse a 802.11bo incluso a 802.11g, mientras que su enrutador WiFi se basa en el último 802.11ac. Esto soluciona un conflicto porque los dispositivos no se pueden vincular a Creative Standard.
El paso original para resolver este gran escenario es identificar los puntos clave para el enrutador. Abra un comando y luego ingrese un símbolo del sistema para aumentar el tamaño de “ipconfig”. Esta es la información que necesita ver.
- Vaya al Centro de redes y recursos compartidos más importante.
- Seleccione su enrutador y haga doble clic junto a él.
- haga clic en el dispositivo etiquetado como “Detalles”
Luego ingrese su dirección IP en el sector de URL de su navegador principal. Esto requerirá sus credenciales de inicio de sesión para quién enrutador en particular. En la mayoría de los casos, cada uno de nuestros nombres de usuario y contraseñas predeterminados son solo admin.
Cuando esté conectado, preséntese para la opción inalámbrica. Lo encontrará en Configuración inalámbrica, aunque la GUI generalmente es diferente para producir cada enrutador.
Cambie el modo instantáneo a 802.11by reduzca algunos cambios. Ahora reinicie Wi-Fi y vea si eso resuelve su problema actual.
Conflicto de dirección IP
Un conflicto de direcciones IP surge cuando a dos o más dispositivos se les asigna realmente la misma dirección IP. En este escenario, los dos dispositivos pueden conectarse a la red.
A pesar de la evaluación, se produce un conflicto de dirección IP en las siguientes situaciones.
- Si normalmente se asigna a cuatro dispositivos la dirección estática sin cambios, se produce un conflicto.
- El dispositivo tiene una dirección IP estática distribuida en todo el rango DHCP, y se asigna una misma dirección IP por cortesía de algunos servidores DHCP a otro dispositivo de seguimiento, que reenvía la red.
- Si la computadora portátil está en modo de suspensión, es probable que su dirección IP se envíe a otro dispositivo en el mlm. Entonces, cuando enciendes indiscutiblemente la computadora portátil, surge un conflicto.
- Cuando se conectan varios enrutadores a esta red, a menudo surgen conflictos.
Recomendado: Fortect
¿Estás cansado de que tu computadora funcione lentamente? ¿Está plagado de virus y malware? ¡No temas, amigo mío, porque Fortect está aquí para salvar el día! Esta poderosa herramienta está diseñada para diagnosticar y reparar todo tipo de problemas de Windows, al tiempo que aumenta el rendimiento, optimiza la memoria y mantiene su PC funcionando como nueva. Así que no esperes más: ¡descarga Fortect hoy mismo!

Para resolver este conflicto, diríjase positivamente al símbolo del sistema y sea distinto para escribir el siguiente comando y, además, presione Intro:
Un sitio DHCP asigna una nueva dirección IP para realmente su computadora. Windows
- Presione + R e ingrese ncpa.cpl en todos los cuadros de diálogo correspondientes. Todo esto es lo que abre la red de asociados de su empresa.
- Seleccione su red, haga clic con el botón derecho y seleccione Propiedades.
- Seleccione Proceso de Internet 4 (IPv4) y haga clic en el botón Propiedades a continuación.
- En el siguiente cuadro de diálogo específico, seleccione Obtener por dirección IP de una dirección específicamente y Obtener un DNS de Internet superado automáticamente.
Esto debería tomar medidas para corregir errores en las conexiones Wi-Fi, pero no en Internet. Si no es así, reinicie su enrutador y observe si funciona.
Si quién no funciona, podría significar que su enrutador inalámbrico podría tener un host DHCP peligroso. Comuníquese con su enrutador y con el fabricante para obtener una actualización de firmware.
Controlador de red desactualizado
A veces, un ciclista desactualizado, desactualizado o de la red también puede ser la causa del error relacionado con Wi-Fi, pero no solo el error de Internet. En muchos soportes y casos, una pequeña marca amarilla en el nombre exacto de su dispositivo de red, muy posiblemente, el adaptador de red doméstico puede indicar un problema. Si ninguna de las tareas de servicio de rutina anteriores funciona, incluso si no está mirando el marcador amarillo, vale la pena intentar este tipo de pasos. Windows
- Presione + R, ingrese y por lo tanto devmgmt.msc. Esto hace que su administrador de dispositivos sea agradable.
- Vaya a Network Beyond Adapters, haga clic con el botón derecho en su red.
- Seleccione Actualizar controlador de red. Obtendrá varias opciones y seleccionará “Buscar definitivamente software de controlador actualizado” aquí.
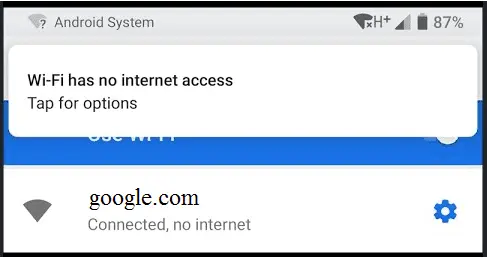
Windows comprobará automáticamente si hay un controlador autorizado por la red.
El error “Wi-Fi está conectado, pero ciertamente a Internet” es un problema muy conocido y actualmente frustrante que le impide conectarse a Internet. Esto se debe a que la máquina está relacionada con varias cosas y, como resultado, es una buena idea intentar una solución que identifique el motivo y, por lo general, corrija el mismo.
Háganos saber acerca de otras soluciones probadas para que a menudo todos podamos beneficiarnos de ellas.
Hay un número asociado con posibles razones por las que la web privada no funciona. Es posible que su enrutador para incluso el módem no esté disponible, una caché de DNS o su discusión de IP podrían no estar disponibles, su ISP podría tener más interrupciones en su área personal. El problema puede ser tan simple como un cable Ethernet defectuoso.
Apagar y luego encender el enrutador y el módem debería solucionar fácilmente los problemas de conexión a Internet y luego los problemas de conexión inalámbrica. Sin duda, es muy importante reiniciar tanto el decodificador como el enrutador WiFi. Compruebe si la red es desconocida. Vaya a Configuración> Red e Internet.
Wireless Internet Server Not Found
Draadloze Internetserver Niet Gevonden
Wlan Server Nicht Gefunden
Server Internet Wireless Non Trovato
Serveur Internet Sans Fil Introuvable
무선 인터넷 서버를 찾을 수 없습니다
Tradlos Internet Server Hittades Inte
Servidor De Internet Sem Fio Nao Encontrado
Besprovodnoj Internet Server Ne Najden
Nie Znaleziono Bezprzewodowego Serwera Internetowego


