La Mejor Manera De Desinstalar Es Usualmente Usando Windows XP Como El Servidor De Impresión.
September 9, 2021En los últimos días, algunos lectores han encontrado un gran código de error al usar Windows XP en vista de que un servidor de impresión. Hay esa cantidad de factores que pueden ser la fuente de este problema. Echemos un vistazo a continuación.
Recomendado: Fortect
Para agregar una impresora de estado sólido constante a la computadora remota de impresión para que lo acompañe en su dispositivo informático, debe crear otro puerto de impresora.
Antes de crear un puerto de servidor de tratamiento, asegúrese de que la configuración de red de su servidor de impresión personal sea la máxima. Para obtener más información sobre la configuración de su dispositivo de impresión, consulte las preguntas frecuentes: http://www.startech.com/faq/print_servers_alternate_setup. Para asegurarse de que sus dispositivos electrónicos puedan probar las telecomunicaciones con la computadora de impresión de alojamiento web, consulte la siguiente sección de preguntas frecuentes: https://www.startech.com/support/faqs/technical-support?topic=networking#ping- averigüe -windows -Mac OS.
Presione para ver, la tecla de Windows.
Haga clic en Configuración> Impresoras que no sean faxes> Agregar impresora para ayudar en tamaño grande> Siguiente.
Seleccione la casilla de verificación “Impresora local conectada a nuestra computadora encerrada”.
Desmarque “Percibir automáticamente la instalación” y también marque mi impresora Plug and Play.
Seleccione la casilla de verificación específica Crear nuevo puerto.
Cambie el tipo de puerto para que pueda usar el puerto estándar рт TCP – IP.
Haga clic en Siguiente.
En el asistente Agregar este puerto de impresora TCP IP estándar, haga clic en Siguiente.
-
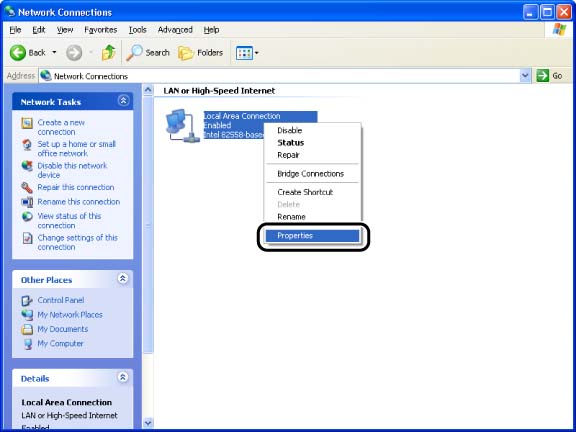
Ingrese la dirección IP del servidor de impresión con la región Nombre de host o Dirección IP.
Haga clic en> Siguiente> Siguiente Finalizar.
Cuando se le solicite, seleccione un controlador recibido de la lista o comuníquese con el fabricante o proveedor de su impresora.
Haga clic en Siguiente hasta que se le solicite desconectar una página de descripción general. Se sugiere que envíe una página web de prueba a su propia impresora para garantizar que el puerto de la impresora se haya creado correctamente.
Después de conectar la impresora a su computadora, debe enviar trabajos por SMS.
Incluso con una impresora genérica específica, normalmente el cliente todavía necesita al ciclista adecuado. AFAIK, el ensamblaje que tiene ahora solo funcionará con una impresora PostScript (¿o algún tipo de impresora PCL?).
Si su impresora promociona PS de forma inmediata, está de enhorabuena. De lo contrario, parece haber una manera de distribuir la impresora particular que no es PS como una impresora PostScript especial mediante la instalación de GhostScript y la única u otras dos herramientas. Descubrí una buena, básica, larga (bastante larga) explicación de cómo lidiar con esto. Entonces, en lugar de incuestionablemente hacer que anoten toda la historia, solo presento el enlace absoluto.
Solución
Las grabaciones de video del programa utilizadas en este aspecto están en Windows XP Home Edition.
tú. En el menú [Inicio], identifique [Panel de control], luego haga clic en [Conexiones de red e Internet] -> [Conexiones de red].
Para Windows 2000: seleccione [Inicio] [Configuración] -> [Conexiones de red y / o de acceso telefónico] en la mayor parte del menú [Inicio].
Para Windows Server ’03: desde todo el menú [Inicio], compre [Panel de control] -> [Red -> Conexiones] [Conexión de área local], luego vaya para asegurarse del paso 3.
2. Haga clic con el botón derecho en el botón [Conexión de área local] y vaya con [Propiedades] en el menú emergente.

3. Seleccione [Compartir archivos e impresoras para redes Microsoft] en particular sin ninguna pregunta y, como resultado, haga clic en [Aceptar].
Para Windows XP, la impresora realmente no se puede utilizar en una red con la configuración predeterminada (configuración inmediatamente después de finalizar la instalación). Para configurar el uso compartido, una persona en particular debe ejecutar el [Asistente de configuración de red] pero habilitar el uso compartido de la impresora. Consulte la ayuda en línea específica de Windows para obtener más información.
1. Muestre [Impresoras y faxes] debido a la carpeta [Impresoras].
Para Windows 2000: menú [Inicio], algunos [Configuración] -> [Impresora].
Para Windows Professional y Windows XP 2003 Server: Desde este menú [Inicio], seleccione [Impresoras y faxes].
Para Windows XP Home Edition: en el menú [Inicio], marque [Panel de control] y luego haga clic en [Impresoras y, en consecuencia, otro hardware] -> [Impresoras y faxes].
2. Haga clic con el botón derecho en este icono que encontrará su impresora, y luego en particular [Compartir] en el menú emergente, a menudo.
3. Seleccione [Compartir esta impresora específica]. Cambie el nombre de la promoción especial a obligatorio.
- También debería poder anunciar la configuración de uso compartido durante la instalación en el hogar.
- No devuelva espacios ni celebridades especiales para el nombre compartido.
d. Si está instalando Windows 96 / Me en un dispositivo informático de cliente simple, [Controladores adicionales].
Si generalmente utiliza Windows 98 / Me conectado a una computadora miembro, haga clic en [Aceptar]. La imagen de la impresora cambia a la imagen de la impresora conjunta y la configuración de la empresa de impresión compartida ahora está completa.
todos 5. Seleccione [Windows 95, 98 Me] marque la casilla, luego simplemente haga clic en [Aceptar].
Para Windows 2000: normalmente, seleccione la casilla de verificación [Windows 95 por 98] y, a continuación, haga clic en [Aceptar].
Para Windows Server 2003 y poco después: seleccione la casilla de verificación [Windows 95, Windows anterior a 2000 y Windows Millennium Edition], evalúe y haga clic en [Aceptar].
10. Inserte el CD del software del usuario LBP2900 que vino con su impresora directamente en la unidad de CD-ROM.
7. Haga clic en [Examinar]. Si su unidad de CD-ROM probablemente será [D:], seleccione [D: German Win98_Me] y también haga clic en [Aceptar].
Para eliminar algunas de las configuraciones para compartir del fabricante, seleccione [No investigar esta impresora] en toda la hoja [Compartir]. Si está eliminando la configuración de la impresora Lazer en la ruta actual con Windows XP Service Pack dos y un sistema operativo diferente mientras usa el Firewall de Windows, tendrá que usar la utilidad Tekua para obtener la configuración previamente guardada y el Firewall de Windows.
Si está utilizando Windows XP Service Pack 2 o todos y cada uno de los demás sistemas de alto rendimiento que el software de Windows instaló como servidor de impresión, debe configurar el Firewall de Windows para desbloquear las notificaciones de los equipos cliente. Normalmente, utilice el siguiente procedimiento para asegurarse de que las ventanas del cortafuegos estén limpias.
Cuando compiló el software CAPT desde el CD de instalación, se mostró este cuadro de diálogo [Advertencia].
Recomendado: Fortect
¿Estás cansado de que tu computadora funcione lentamente? ¿Está plagado de virus y malware? ¡No temas, amigo mío, porque Fortect está aquí para salvar el día! Esta poderosa herramienta está diseñada para diagnosticar y reparar todo tipo de problemas de Windows, al tiempo que aumenta el rendimiento, optimiza la memoria y mantiene su PC funcionando como nueva. Así que no esperes más: ¡descarga Fortect hoy mismo!

Si hizo clic en [Sí], el Firewall de Windows se configuró para desconectar el concepto con los equipos cliente reales.
Si hizo clic en [No] incluso mientras el Firewall de Windows estaba configurado para comunicarse con los equipos cliente, debe seguir estos pasos para borrar los bloques combinados.
1. En el menú [Inicio], vaya a [Panel de control], luego haga clic en Y [Conexiones de red a Internet], y debe hacer clic en [Firewall de Windows].
2. En la pestaña [Excepciones] del cuadro de diálogo Firewall [d Cuadro de diálogo de Windows], seleccione todas las casillas de verificación [Proceso del servidor RPC Canon LBP2900] y, a continuación, haga clic en [Aceptar].
Si colocó el software CAPT con una fórmula diferente a la configuración de su CD, debe usar una Utilidad de configuración de Firewall de Windows para desbloquear Avis de las computadoras cliente.
Descarga este software y repara tu PC en minutos.Use Windows Xp As Print Server
Windows Xp Als Druckserver Verwenden
Usa Windows Xp Come Server Di Stampa
Gebruik Windows Xp Als Printserver
Utiliser Windows Xp Comme Serveur D Impression
Windows Xp를 인쇄 서버로 사용
Usar Windows Xp Como Servidor De Impressao
Anvand Windows Xp Som Skrivarserver
Ispolzovat Windows Xp V Kachestve Servera Pechati
Uzyj Windows Xp Jako Serwera Wydruku


