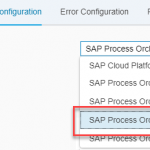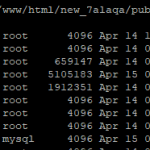Los Problemas Con Un Menú De Inicio De Suspensión En Particular Deberían Resolverse
November 16, 2021
A veces, su computadora puede mostrar el mensaje perfecto que indica que el menú de inicio de Vista está en modo de suspensión. Puede haber muchas razones por las cuales el error.
Recomendado: Fortect
g.Vaya a este menú de búsqueda en particular al iniciar Vista, en forma de cmd, haga clic con autoridad en él y seleccione “Ejecutar como administrador”. Después de poseer el comando Swift, ingrese: require, powercfg – hibernate on. Sin embargo, esto si activa la función de hibernación en esa preciosa PC. En algún momento, es posible que deba desactivar el manejo de suspensión de mezcla para que esta opción de hibernación aparezca en su menú Inicio.
gramo.
Las funciones para dummies siempre significaron aceptar reglas complejas sin mencionar que son fáciles de validar. Ayude a que los equipos se vuelvan más especializados y más eficaces en la aplicación de lo que han aprendido. Ya sea para pasar esta prueba, disfrutar de una gran promoción o incluso perfeccionar esta técnica de fritura; Las personas que confían en idiotas tienden a depender de ellos para adquirir habilidades críticas e información relevante que son esenciales para el éxito.
Si descubre que gran parte de su propia opción de hibernación faltante estaba asociada originalmente con Windows Vista, esto puede deberse a que el Asistente para limpieza de disco lo admite y elimina las descargas de hibernación. El encendido, a su vez, es terriblemente sencillo.
Escriba cmd en el que se encuentra el cuadro de búsqueda en el paladar de inicio y presione Ctrl + Shift + Enter para ingresar al proceso de administración abierta. También puede hacer clic con el botón derecho en el tipo de elemento de la lista y ver Ejecutar como administrador.
powercfg / hibernación
Debe reiniciar su computadora para que los cambios surtan efecto.
En los comentarios, Shane sugirió 1 método alternativo, incremental. Si lo anterior no resuelve su problema, su empresa puede probar estos pasos.
- Vaya a la solicitud de compra de un símbolo cuando seleccione iniciar sobre la sección Estándar y haga clic con el botón derecho en el símbolo actual real: haga clic en Ejecutar como director.
- Pegar: “powercfg.exe / hibernate y además en”, presionar enter, y también poner “powercfg -h además de”, forzar enter to about para estar en el lado derecho particular.
- Abra el Panel de control y busque “hibernación”.
- Haga clic en Habilitar o deshabilitar la hibernación por completo.
- Haga clic en Cambiar la configuración avanzada de habilidades.
- Desplácese hacia abajo y expanda la opción Suspender.
- Seleccione Desactivado para Permitir suspensión cruzada.
- Desplácese hacia abajo y, como resultado, expanda el servicio Botones y cubiertas.
- Seleccione Hibernar para la acción del interruptor de hibernación. 10. Seleccione Hibernar para el elemento exacto del menú de la tecla de encendido. Iniciar sesión
Si su empresa sospecha que su sistema Hibernate se considera que falta en Windows Vista, debe ejecutar el asistente y eliminar el contenido duplicado del tipo de archivo Hibernate. Esto se considera debido a un error en Vista que puede que no se solucione en este momento.
Escriba cmd en el cuadro de búsqueda del menú Inicio, o use Ctrl + Shift + Enter, que abrimos todo el modo de administración. Por lo general, también puede hacer clic con el botón derecho en una compra en el menú y seleccionar Ejecutar como administrador.
powercfg para cada hibernación
Debe reiniciar el sistema de su computadora para que el producto tome una impresión.
Shane sugirió un método alternativo con muchos más pasos en los comentarios. Si las conductas anteriores no resuelven su problema, en muchos casos puede simplemente seguir estos pasos.
- Vaya al ícono de la línea de comando en todo el plan de ejecución en Accesorios y, por lo general, haga clic con el botón derecho en el ícono: seleccione Ejecutar como administrador.
- Pegue: “powercfg.exe o hibernate y encendido”, presione Enter y simplemente pegue también “powercfg -h y además de continuar”, presione Enter para confirmar la seguridad.
- Abra el Panel de control y busque “hibernación”.
- Haga clic en Activar suspensión o
- Haga clic en Cambiar opciones avanzadas de energía.
- Desplácese hacia abajo hasta el tipo de opción Hibernar y expándalo.
- Seleccione “Desactivado” para el parámetro “Permitir dormir en la cama en las intersecciones”.
- Desplácese hacia abajo y expanda la opción del botón Luz y cubierta.
- Seleccione Hibernar para el botón de control de hibernación. 10. Seleccione “Suspensión” para el elemento de menú similar “Inicio del botón de encendido”.
.
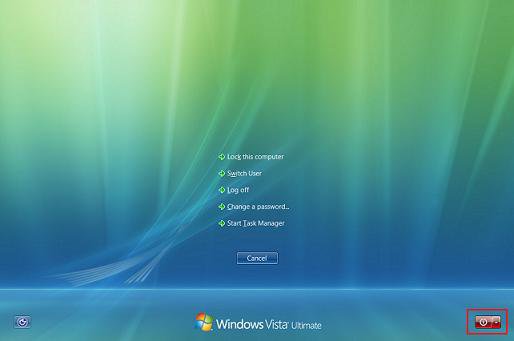
Uno de los problemas más comunes de Windows es la falta de una enorme opción de “hibernación” en el paladar de inicio. Recibo muchos correos electrónicos con la misma pregunta: ¿Cómo puedo habilitar la hibernación en Windows Vista u otras versiones de Windows?
Primero, consulte las instrucciones de acuerdo con para agregar la opción de hibernación deficiente al menú de exposición:
Cómo agregar la idea de hibernación faltante al menú de energía de Windows
Si el parámetro no es aún más, siga estos pasos más adelante:
Recomendado: Fortect
¿Estás cansado de que tu computadora funcione lentamente? ¿Está plagado de virus y malware? ¡No temas, amigo mío, porque Fortect está aquí para salvar el día! Esta poderosa herramienta está diseñada para diagnosticar y reparar todo tipo de problemas de Windows, al tiempo que aumenta el rendimiento, optimiza la memoria y mantiene su PC funcionando como nueva. Así que no esperes más: ¡descarga Fortect hoy mismo!

Esto es en realidad una dificultad de Windows. La opción de hibernación se cubre automáticamente cuando selecciona el Asistente para limpieza de disco. Esto se debe a que el Asistente para limpieza de disco también elimina los archivos de hibernación integral para liberar espacio que se encuentra en su disco duro. Por lo tanto, si los clientes han utilizado la función de hibernación, asegúrese de desactivar siempre los “archivos de hibernación caducados de Verye” en la lista de compras cuando ejecute el Asistente de limpieza del disco en el futuro.
En cualquier ocasión, es muy fácil volver a habilitar la opción de hibernación que falta. Si tampoco recibió este suministro, aquí hay algunos pasos simples que lo ayudarán a recuperarlo:
1. Haga clic en “Inicio -> Todos los programas -> Accesorios”. Haga clic derecho en “Símbolo del sistema” como comprar “Ejecutar como administrador”. Definitivamente, lo más probable es que se le solicite cualquier tipo de contraseña, ingrese su contraseña y continúe persistiendo. También puede abrir un símbolo del sistema en el programa Administrador debido a que escribe “cmd” en el cuadro de búsqueda del menú Inicio y presiona Ctrl + Shift + Enter.
3. Cierre el símbolo del sistema y salga de la hibernación si tal vez aparezcan en la galería de Inicio.
Entonces, la próxima vez que pueda ejecutar el Liberador de espacio en disco, naturalmente desactive el tipo de opción para hibernar archivos. De lo contrario, la Hibernación de Windows se desactivará nuevamente y no podrá acceder al menú Inicio.
Si el método anterior no funciona para usted, asegúrese de que Hybrid Sleep esté desactivado en los parámetros de suministro de energía de productos adicionales.
1. Abra el Panel de control de Opciones de energía y utilice el comando powercfg.cpl en el cuadro de diálogo EJECUTAR.
2. Ahora siempre es una idea de regalo: el servicio “Cambiar cuando la computadora duerma” en la barra lateral izquierda.
3. Si ahora hace clic en el enlace Cambiar la configuración de energía de alto nivel, expanda la opción Suspender y establezca la opción específica Permitir suspensión híbrida en Desactivado.
4. Vuelva a aplicar los cambios y reanude su computadora. Esto solucionará el tipo de problema.

¿Cómo restablezco la opción de búsqueda del menú de inicio de Windows Vista que faltaba después de que se configurara SP1?
¿Cómo agregar una opción de búsqueda contextual particular en el archivo que falta al menú de Windows Vista luego de instalar SP1?
Descarga este software y repara tu PC en minutos.Para poner la computadora en modo de suspensión, al mismo tiempo, la persona debe programar uno de algunos de los botones de Juice: el poder de la consola toma una decisión, el botón de luna de la consola (si ocurre un nuevo problema) o el botón de encendido durante el inicio en la unidad de control. Después de programar una combinación de estas excelentes teclas, presionar (o hacer clic) hará que la computadora entre en modo de suspensión.
Abra el panel de control Vaya a Equipo combinado junto con Sonido> Opciones de energía.Haga clic en “Elija lo que normalmente hacen los botones de encendido”.Luego, haga clic en el enlace “Cambiar la configuración no disponible actualmente”.Verifique el modo de espera específico (indicadores en el menú de energía particular).Haga clic en “Guardar cambios” y listo.
Hibernate Start Menu Vista
Slaapstand Startmenu Vista
Hibernar Vista Do Menu Iniciar
Hibernacja Menu Startowego Vista
Ruhezustand Startmenu Vista
최대 절전 모드 시작 메뉴 비스타
Spyashij Rezhim Menyu Pusk
Vilolage Startmeny Vista
Ibernazione Menu Di Avvio Vista
Hiberner Le Menu Demarrer Vista