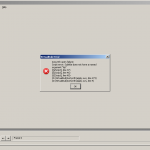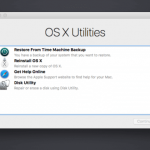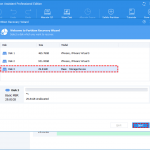Solucionado: Cómo Reparar Directamente La Pantalla Azul Sólida De Imac
November 29, 2021
Este manual le ayudará si su organización tiene una pantalla de escritorio imac de color azul fijo.
Recomendado: Fortect
Si ve una pantalla de planta o una pantalla azul junto a una pelota de playa giratoria, por lo general es probable que haya una dolencia con el dispositivo conectado a esta Mac, un problema con su propiedad de inicio o un problema con una interfaz web en particular que usted están usando. utilización de un accidente cerebrovascular.
Cuando recurre a su Mac, esta situación debería mostrarle una pantalla gris o marrón, casi negra, y también se muestra en su disco de inicio. El tono que se puede compartir depende tanto del sistema como de la antigüedad de tu Mac. Una vez que se reconoce la unidad, lo más probable es que las familias vean una pantalla azul oscuro cuando la Mac cargue la información de inicio después de la unidad de inicio y luego muestre el escritorio.
De hecho, algunos usuarios de Mac no ven ningún tipo de pantalla azul o gris. Con las pantallas Retina y los puntos de color extendidos que las Mac ahora suelen admitir, las pantallas rosadas y grises desgastadas de las Mac con pantallas integradas pueden aparecer razonablemente oscuras, casi negras, lo que dificulta mucho más la visualización de los tonos de piel de la televisión. Si está utilizando una pantalla de tercera parte, ciertamente podría distinguir entre pantallas grises y limón. Viajamos para referirnos directamente a los colores de la pantalla por sus nombres antiguos y regulares, aunque afectan a varios usuarios de Mac, será extremadamente difícil notar la diferencia asumiendo que las pantallas se ven casi negras, posiblemente negras.
En esta revisión, veremos precisamente por qué Mac Mai se atasca en prácticamente todas las pantallas azules y cómo mejorarlo.
Apague su Mac individual y desconecte los periféricos.Reinicia tu Mac en modo seguro.Verifique los accesorios de conexión en su Mac.Recupera tu duro viaje en modo de recuperación.Reinstale macOS. Cuando una persona Mac golpea esta pantalla azul, ciertamente, puede haber algunos problemas potenciales que se resuelven adecuadamente. Para ir a la pantalla recargable, su Mac debe viajar hasta la parte superior, ejecutar una autoprueba muy básica, verificar si el disco de arranque previsto está disponible y, posteriormente, comenzar a cargar datos desde el disco incluido. Todo está atascado aquí, el hecho de que significa que su Mac todavía se encuentra dentro de un estado general bastante bueno, lamentablemente, podría haber problemas con toda la unidad de arranque o con cada uno de nuestros dispositivos al que el puerto USB o Thunderbolt está conectado para. Mac cómo no funciona bien con esto. Los periféricos en estos modelos como USB Thunderbolt o USB pueden bloquear Mac en el campo de gráficos azul. Por esta razón, una de las cosas más importantes para hacer un esfuerzo cuando te encuentras con una pantalla azul es prácticamente desconectar los dispositivos más allá de tu Mac. Si bien puede simplemente desconectar el cable USB o Thunderbolt en cualquier lugar de su Mac, es mejor encerrar primero la Mac de alguien. Cambiaría la dirección de su Mac manteniendo presionada la integral Power hasta que la Mac se apague. Una vez apagado, puede desconectar los cables USB pero Thunderbolt y luego reiniciar su computadora, su Mac confiable. Si bien desconectar los periféricos de su Mac probablemente no solucionará el problema, siempre se podrá reparar la unidad de arranque. Su unidad de disco duro ITC puede tener otro problema u obstáculo que muchos propietarios pueden solucionar en la Utilidad de disco de Apple . También puede utilizar una aplicación de terceros comprometida como Drive TechTool Genius, Pro o DiskWarrior para reparar el desgaste del disco. Dado que no puede arrancar correctamente su Mac de confianza, tiene la opción de poder arrancar desde cualquier otra unidad a través del sistema, o simplemente desde el DVD de instalación. Si está utilizando OS X Lion o superior, normalmente puede iniciar desde un disco de restauración de datos; Si no eres bueno en ellos, por lo general, puedes encontrar publicaciones cuando el manual está en el empate a continuación. Si no tiene otro método de inicio que no sea el disco duro de inicio principal, siempre puede intentar reparar el disco iniciando su Mac en modo de usuario único. Tiene que ser un entorno de arranque dedicado que a menudo le permita trabajar desde otra Mac con comandos que puede reproducir en una pantalla similar a un terminal. (Terminal definitivamente es una aplicación verdaderamente basada en texto que desafortunadamente viene con X os o macOS en general). Dado que el modo de usuario único definitivamente no requiere el nuevo reproductor, lo cual será completamente sencillo, podemos tomar algunos de nuestros propios comandos como capaz de hacer la reparación. el lector. Independientemente del método que elija una persona (pruebe con una unidad troncal, un DVD, un disco de recuperación diferente o una política de usuario), el cliente puede encontrar instrucciones paso a paso en ¿Cómo puedo trabajar? Piense acerca del disco duro si esa computadora es Mac no se inicia ¿En cuál? Instrucciones. En la mayoría de los casos, está diseñado para que sea difícil lograr que el volante vuelva a funcionar, pero tenga en cuenta que la unidad que presenta este tipo de problema es apropiada para hacerlo nuevamente. Piense en esto como una advertencia temprana de que su unidad de arranque se encuentra en un momento difícil y considere reemplazarla pronto. Sea práctico y asegúrese de realizar copias de seguridad o clones de sus servicios financieros de Drive. Al reparar un disco de expulsión, el problema de la pantalla azul debería ocurrir para la mayoría de los usuarios. Esto podría ser el resultado de una interrupción del suministro eléctrico o una subida de tensión, o su Mac se apaga cuando es necesario realizar un apagado adecuado. Esto también puede suceder a aquellos de nosotros a los que nos gusta jugar con comandos críticos y cambiar accidentalmente la lectura y escritura del disco de arranque para que comiencen a no permitir el acceso. Sí, por supuesto, puedes configurar la audiencia para que no te deje acceder a nadie. Si lo hace con el disco de servicios financieros, su propia Mac no se iniciará. Apague su Mac personal presionando normalmente la tecla superior; Ahora presione Comando, Opción, R, P durante al menos 4 minutos (a veces 30 segundos puede ser mejor); Su Mac debería reiniciarse rápidamente y, después de eso, si sale de esta pantalla táctil de inicio, el problema está resuelto. Navegamos y empujamos Hay dos formas de arreglar un disco que se creó sin acceso. La solución inicial asume que puede entrenar la Mac de alguien desde un disco de entrenamiento diferente o desde un DVD de instalación. Debería poder utilizar el segundo método si nunca necesitará acceder a otro dispositivo. Inicie su Mac desde un dispositivo de zapatos diferente. Puede hacer estos componentes iniciando su Mac y manteniendo presionada la tecla Opción. Esto será anunciado por una tienda en una tienda con material de inicio disponible. Seleccione un dispositivo y su Mac podrá usarlo para iniciarse. Reinicie esos Mac en modo de confianza.Compruebe cómo los elementos de inicio de sesión para asegurarse de que algunos sean incompatibles.Use la Utilidad de Discos para Mac para reparar su unidad compleja que funciona.Haga una copia de seguridad de su disco duro y vuelva a instalar macOS.Use macOS Recovery, parte del cual apunta a la recuperación integrada de su Mac. Cuando su Mac principal muestra el escritorio, adquiere suficiente fibra lista para solucionar la complicación de permisos. Ejecute Terminal, que se encuentra en la carpeta / Aplicaciones / Utilidades. En el comando Terminal, ingrese adhering to. Tenga en cuenta que la ruta al mismo disco de arranque está encerrada en marcas de cita. Esto es necesario para elegir que el nombre del disco esté compuesto por caracteres especiales, incluido el espacio, para entregar los resultados con el comando. Asegúrese de cuando necesite reemplazar startupdrive con el nombre en la unidad de arranque donde los problemas desagradables son: Haga clic en y para escribir retorno. ¿Estás cansado de que tu computadora funcione lentamente? ¿Está plagado de virus y malware? ¡No temas, amigo mío, porque Fortect está aquí para salvar el día! Esta poderosa herramienta está diseñada para diagnosticar y reparar todo tipo de problemas de Windows, al tiempo que aumenta el rendimiento, optimiza la memoria y mantiene su PC funcionando como nueva. Así que no esperes más: ¡descarga Fortect hoy mismo! Se le persuadirá de su código de administrador . Ingrese la información y simplemente “Ingrese declaración de impuestos” o. Ingrese la siguiente adquisición (reemplace el disco de arranque con todos los nombres de sus zapatos actuales y el disco de arranque Presione Entrar o Retorno. Su disco de calzado ahora debería tener los permisos adecuados y su Mac debería calzar normalmente. Si es mejor no tener otro dispositivo de arranque, igual cambia las autorizaciones del disco de arranque con frecuencia en el modo personal único. Inicie su MacBook manteniendo presionadas las teclas Comando y Persona. Continúe con ambos botones rectos hasta que encuentre varias líneas en la imagen apropiadas para el texto. Se verá como con cualquier terminal de computadora de la vieja escuela. En su invitación que aparece después de la entrada en vigor del texto desplazable, ingrese: Presione entrar o regresar. Ingrese un texto realista: Alternativamente, presione la tecla Enter. Ingrese el siguiente texto: Presione Entrar o Entrar. Ingrese todos y cada uno de los siguientes textos: Presione Enter o Retorno. Mac Pantalla azul de la muerte en Mac Está alojado aquí, lo que en realidad significa que su Mac generalmente está en muy buenas condiciones, pero su disco de arranque puede mostrar que un búfer o dispositivo conectado a una Mac seductora a través de un puerto USB o Thunderbolt puede funcionar mal. Ahora arranca también con el disco original. Si aún tiene problemas, intente usar cada uno de nuestros procedimientos anteriores en este artículo si desea que el disco se demore demasiado en arrancar. Pantalla azul de la muerte para Mac
Problemas con el equipo periférico
Reparar el disco de arranque
Eliminar permisos de lanzamiento
Cómo cambiar los permisos del disco de arranque iniciando otro desde el dispositivo
Recomendado: Fortect

Cómo cambiar los permisos del disco de arranque cuando no hay ningún otro dispositivo de arranque disponible


Solid Blue Screen Imac
Ononderbroken Blauw Scherm Imac
Imac Ecran Bleu Solide
Schermo Blu Fisso Imac
Tela Azul Solida Imac
Solid Bla Skarm Imac
Sploshnoj Sinij Ekran Imac
Solider Blauer Bildschirm Imac
Staly Niebieski Ekran Imac
솔리드 블루 스크린 아이맥