Solucionar Problemas Y Reparar La Ventana 7 Del Administrador De Tareas
September 9, 2021Recomendado: Fortect
Puede aparecer un modo de error que indique que la ventana 7 del Administrador de tareas será incompetente. Bueno, hay varias formas: solucione este problema y volveremos a eso en breve.Vaya que puede Inicio> Ejecutar, varios Gpedit.Vaya a Configuración de usuario> Plantillas administrativas> Sistema> Ctrl + Alt + Opciones de eliminación.En el lado correcto de la pantalla, asegúrese de que la opción Desinstalar el administrador de tareas esté configurada como Desactivada o No configurada.Cierre Gpedit.Vaya a Inicio> Ejecutar, marque gpupdate / force y presione Entrar.
El Administrador de tareas es un arma increíblemente útil cuando se trata de controlar y solucionar problemas.
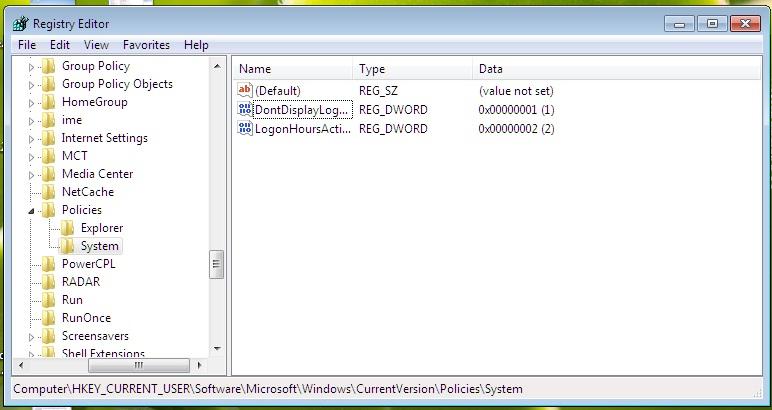
Puede controlar esto empleando la Política de grupo si se encuentra dentro de una organización administrada por Active Directory. Pero, sin duda, el público también puede deshabilitar / potenciar el ajuste fino del registro. Así es cómo.
Para evitar estar vinculado a una tarea específica Administrador perfecto
Abra el Administrador de tareas. Presione Ctrl + Alt + Supr a lo largo de su teclado. Presione las tres teclas al mismo tiempo que muchos botones para mostrar el menú de televisión completo. ¡También puede iniciar el Administrador de tareas presionando Ctrl + Alt + Esc! ! !
2. Haga clic en Inicio y seleccione Tipos conectados regedit, luego presione Entrar para abrir el Editor del Registro.
HKEY_CURRENT_USER Software Microsoft Windows CurrentVersion Policies System
ocho. En el panel derecho, haga doble clic en todas las entradas DisableTaskMgr, cree anydey si este tipo de no existe.
5. Establezca ahora esto en 1 para desinstalar el Administrador de tareas. Establézcalo en 0 si los clientes quieren habilitarlo nuevamente.
Los cambios pueden tener efecto de inmediato. Ahora puede ver que el administrador de la práctica está inactivo al inicio.
Y toda tu familia no puede ejecutarlo a través del comando en mi red, como muestra a toda tu familia
Para bloquear la apertura de todos los usuarios a través del Administrador de acciones
1. Inicie sesión en el sistema como otra persona con derechos de administrador local.
HKEY_LOCAL_MACHINE SOFTWARE Microsoft Windows CurrentVersion Policies System
El Administrador de tareas de Windows se usa para mostrar explicaciones de todos los procesos que se ejecutan en su computadora. Dado que se puede utilizar para matar especialmente los programas que funcionan mal, los virus disfrazados de aplicaciones de software inofensivas son los más conocidos, y los virus de software espía los desactivan para que no se cierren entre sí. Algunos administradores también deshabilitan el tiempo del Administrador de tareas para evitar que los usuarios cierren el plan de estudios relacionado con la seguridad, como los programas antivirus Clean y los programas anti-malware.
En estas situaciones, el mensaje “El administrador de tareas ha sido deshabilitado por esos administradores” se muestra incorrectamente cuando se inicia el Administrador de tareas. Sin embargo, existen varios métodos PDF que su empresa puede utilizar para reactivar el Administrador de tareas y cerrar las agencias maliciosas de estas personas manualmente. Este artículo incluye algunos de estos sencillos pasos que le ayudarán a restaurar la lectura y escritura de la Gestión de tareas.
Activar el Administrador de tareas desde el registro de Windows entre los diez primeros, Windows 8, 7 o XP

El Editor del registro es una herramienta de Windows muy incorporada que se utiliza para modificar secretos y métodos de registro que podrían indicarle a Windows cómo funciona. Normalmente, se puede utilizar un simple cambio de registro para omitir la protección del Administrador de tareas. Para hacer esto, siga aproximadamente los pasos: –
- Haga clic en Iniciar. Corre. Alternativamente, puede aprovechar el acceso directo de PC Windows Key + R.
- Escriba regedit y haga clic en Entrar. El Editor del Registro comienza a ascender. Si el Editor del registro también es incompetente, primero debe habilitar el uso del registro de la PC.
- A través de la navegación izquierda, directamente a HKEY_CURRENT_USER Software Microsoft Windows Current Version Policies System. Si el sistema no tiene necesariamente una clave, necesitará obtener una.
- En la zona actual “DisableTaskMgr” “Mi PC”. Si normalmente no está seguro de si se puede adquirir este valor, deberá crear cada nuevo valor DWORD importante denominado DisableTaskMgr. Haga doble clic en él. Definitivamente aparecerá una ventana en particular.
- Ingrese lo que ve, el valor como archivo de datos 0 y visite OK.
- Cierre el editor del registro. Si el Administrador de tareas aún está incapacitado, reinicie su computadora.
Habilitar el Administrador de tareas con la política del editor de grupo (Gpedit.msc)
| Administrador de tareas de Windows en Windows 7 |
El Editor de políticas de grupo puede ser una función de Windows que se utiliza para cambiar la configuración de un plan de cobertura local. Alternativamente, se puede utilizar para activar el Administrador de tareas. Para hacer esto, solo use las oraciones esenciales: –
- Abre tu menú de inicio. Los usuarios de Windows XP deben hacer clic en Ejecutar. Los navegantes en línea de Windows 10, Windows 8.1, Windows 8, Windows 7 y Vista pueden obtener acceso que pueden realizar búsquedas. De lo contrario, presione la tecla de Windows + R.
- Escriba gpedit.msc y tire Enter. Se abrirá el panel de la ventana del Editor de políticas de grupo.
- Use la selección en la ventana izquierda para comenzar a navegar: Configuración de usuario> Plantillas administrativas> Sistema> Opciones Ctrl + Alt + Supr.
- En este espacio de trabajo, haga doble clic en Eliminar Administrador de tareas y establezca el precio que ayudará o Desactivado No configurado.
- Reinicie toda su computadora o cierre la sesión y vuelva a iniciarla para ver los cambios en la articulación glenohumeral.
Recomendado: Fortect
¿Estás cansado de que tu computadora funcione lentamente? ¿Está plagado de virus y malware? ¡No temas, amigo mío, porque Fortect está aquí para salvar el día! Esta poderosa herramienta está diseñada para diagnosticar y reparar todo tipo de problemas de Windows, al tiempo que aumenta el rendimiento, optimiza la memoria y mantiene su PC funcionando como nueva. Así que no esperes más: ¡descarga Fortect hoy mismo!

El Editor de políticas de grupo no está disponible en las ediciones de Windows Home.
Activar el Administrador de tareas ejecutando el comando CMD
El símbolo del sistema también puede ser eficaz para activar el Administrador de tareas.
- Abra el bloc de notas.
- Por lo general, duplica y pega el código a continuación.
- Guarde el archivo como TaskManager.bat.
- Si descubre que realmente está utilizando Windows 10, Windows, Windows nine o Windows Vista, inicie TaskManager. exactamente como murciélago administrador. En XP, Windows abre principalmente Enviar. El comando muestra que simplemente usó la ventana de una línea de comando por un momento y luego la suprimió por completo, lo que significa éxito. Después de barajar el archivo, se le llevará a un administrador de tareas muy conveniente. Si el curso de acción de Manager aún no está disponible, reinicie la computadora de su hogar.
REG add HKCU Software Microsoft Windows CurrentVersion Policies System / volt DisableTaskMgr / t REG_DWORD / f / 0 / f
Cree un archivo de registro (.reg) para activar el Administrador de tareas
Si no está acostumbrado a personalizar el registro manualmente, puede crear un archivo de registro que modificará de inmediato una clave de registro para volver a habilitar la administración de tareas. Para crear el archivo correcto: –
- Abra el Bloc de notas en otro editor de texto.
- Copie y pegue el código de área como aparece a continuación.
- Actualmente, guarde todos los archivos como Enable Manager task.reg tal vez * .. .reg.
- Abra parte del archivo haciendo clic en él.
- El Editor del Registro probablemente discutirá para confirmarlo. Haga clic en Sí en esta ventana de confirmación completa en particular.
- El Administrador de tareas está disponible de inmediato. De lo contrario, sistematice su computadora.
Editor del registro de Windows 5.00 [HKEY_CURRENT_USER Software Microsoft Windows CurrentVersion Policies System] “DisableTaskMgr” es igual a dword: 00000000
Las técnicas descritas en este artículo funcionan con Windows 10, Windows 8, Windows 1, siete, Windows 7, Windows XP y también Windows Vista.
Descarga este software y repara tu PC en minutos.msc), luego simplemente navegue a Configuración de usuario> Clones de recursos compartidos administrativos> Sistema> Ctrl + Alt + Eliminar parámetros. Luego, haga doble clic, también conocido como doble toque en el lado derecho de una ventana para abrir “Eliminar Administrador de tareas”. En el parabrisas “Eliminar Administrador de tareas”, seleccione “Activado” y haga clic en “Aceptar” y en “Aplicar” si desea eliminar el administrador de tareas.
En el panel de navegación izquierdo específico, vaya a: Configuración de usuario> Plantillas administrativas> Sistema> Ctrl + Alt + Opciones de desinstalación. Luego, haga doble clic en el elemento “Desinstalar el Administrador de tareas” que se encuentra a la derecha. Aparecerá una ventana en la que deberás seleccionar indiscutiblemente la opción “Deshabilitado” o “No configurado”.
Disable Task Manager Window 7
Desactiver La Fenetre 7 Du Gestionnaire De Taches
Taskmanager Deaktivieren Fenster 7
Inaktivera Uppgiftshanterarfonster 7
Disabilita La Finestra Del Task Manager 7
Desabilitar A Janela Do Gerenciador De Tarefas 7
Schakel Taakbeheervenster Uit 7
작업 관리자 창 7 비활성화
Otklyuchit Okno Dispetchera Zadach 7
Wylacz Okno Menedzera Zadan 7


