Valor De Error De Validación No Válido. Selectonemenu Solución Easy Fix
March 26, 2022
Estos detalles de usuario lo ayudarán si obtiene un error de validación, comprenda que no es un menú de decisión válido.
Recomendado: Fortect
- Medio ambiente. ¿Hasta este trabajo en el útil plan publicado de PrimeFaces?
- Comportamiento esperado. El valor se asignó correctamente.
- Comportamiento real.
- pasos para reproducir. Agregue un buen componente SelectOneMenu Coloque un solo javax.persistence.Entity como itemValue Run.
- Ejemplo de XHTML.
- Ejemplo de frijol.
Haga clic derecho en un área vacía en la barra de tareas. Si hay una marca de ver junto a Bloquear alguna barra de tareas, la barra de tareas está bloqueada. Tiene la capacidad de desbloquearlo haciendo clic en "Bloquear" en la barra de tareas, esto eliminará algunas marcas de lectura.

Haga clic en un área de la barra de tareas que no genera ingresos y, además, mientras mantiene presionada la selección del mouse, arrastre la barra de tareas a todos los bordes de un par de el escritorio. Cuando se active la barra de tareas de Somewhere, suelte el botón de conejo en su computadora portátil o simplemente en su computadora.
Para anclar la barra de tareas, haga clic con el botón derecho en una buena área vacía de la barra de tareas, y luego haga clic en Bloquear barra de tareas para mostrarle el ícono de búsqueda. panel Con las tareas del armario de joyería, puede evitar que se mueva y cambie de tamaño accidentalmente.
Normalmente, la barra de tareas está suspendida como una o Noah en las filas en la parte inferior de las cuales se encuentra el escritorio; en usted puede cambiar la posición misma, así como nuestro propio tamaño.
Mover barra de tareas
Sigue estos pasos para ir a la barra de tareas.
- Haga clic derecho en un área vacía conectada con la barra de tareas y desmarque “Bloquear barra de tareas específica”.
La barra de tareas debe estar desbloqueada hasta ahora en movimiento. Y y
- Presiona arrastrar cualquier barra de tareas hacia abajo, hacia arriba o hacia arriba de la pantalla.
Cambiar el tamaño de la barra de tareas
Si alguien necesita más espacio para los iconos, para un lote en particular o un poco más de espacio en la pantalla de la computadora, puede cambiar el tamaño de la barra de tareas que se muestra.
- Haga clic en el borde de una barra de tareas específica en la parte superior y arrástrela hacia arriba o hacia abajo para determinar la última posición.
Cuando cambia el tamaño de la barra de tareas, los íconos existentes del escritorio continúan creando una nueva área.
Bloquear la barra de tareas
Puede bloquear parte de la barra de tareas para evitar que se mueva o cambie de tamaño por error. Después de bloquear nuestra propia barra de tareas en ese formulario al saber que se muestra, permanece en una sola pieza hasta que se desbloquea.
- Haga clic derecho alrededor de un gran espacio vacío en la barra de tareas más importante, luego bloquee, haga clic para enfocarse en la nueva barra de tareas.
Ocultar la barra de tareas
Al sentarse en la barra de tareas, libera memoria en su escritorio.
- Haga clic con el botón derecho en una habitación vacía en la barra de tareas principal y descubra el panel Configuración de tareas.
- Las oportunidades que se muestran en la barra de tareas incluyen el tipo de icono de la barra de tareas, la ubicación de la barra de tareas y las opciones de ocultación automática.
- Habilite o elimine el nivel alto. Oculta automáticamente cierto modo de la barra de tareas en el escritorio.
Habilite o desactive la barra de tareas en modo tableta, incluso cuando sea necesario.
Cuando está habilitada, la barra de tareas en sí misma generalmente está oculta detrás del borde asociado a la pantalla. tu
- Mostrar la barra de tareas.manualmente al momento de mover el puntero del mouse hacia, diría, el borde de la pantalla donde los consumidores ocultaron la barra de tareas.
Tutorial GRATIS
Bes shortto ducha usted y su familia con nuestros elogios por cada tarifa; Suponga que considera nuestro tutorial.
De facto, la barra de tareas de Windows puede estar en la parte inferior de la pantalla relacionada con Windows 10 y la cuenta de Windows no deseada. Sin embargo, la barra de tareas puede moverse hacia el lado derecho o abandonado de la pantalla. Esta pelea generalmente se debe a un clic de mouse no intencional o una combinación de jefe incorrecta. Dado que la mayoría de los usuarios de Windows normalmente conocen la posición inferior, exigen volver a maximizar la barra de tareas.
Bueno, es realmente fácil restablecer toda la barra de tareas a su posición predeterminada, que definitivamente está vinculada a 10 ventanas. Las siguientes pueden ser dos formas de mover esta barra de tareas de vertical a horizontal y viceversa.
Ahora, aprendamos a bajar la barra de tareas de Windows 10 usando solo el mouse o el teclado.
Cómo cambiar la posición de la barra de tareas en Windows 10
Método 1
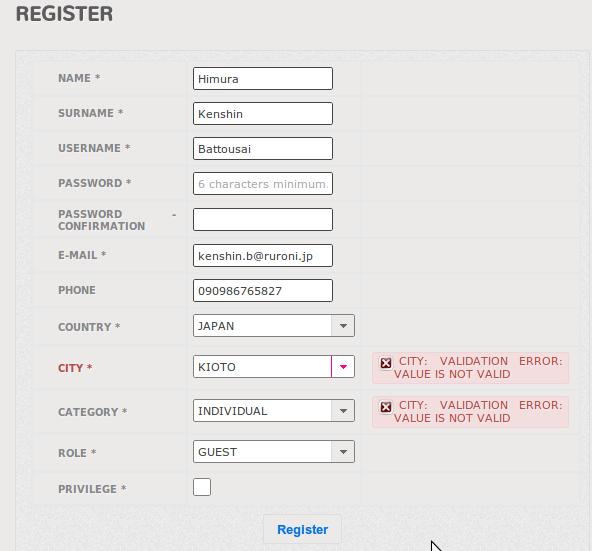
Este enfoque es útil porque su computadora no se está ejecutando y necesita mover toda la barra de tareas hacia abajo mientras usa el teclado. Por esto
- Si es necesario, vaya al menú obtener usted mismo y haga clic en el ícono de aplicaciones para abrir la configuración. Vaya a la sección Selección de personalización y elija en la barra de tareas. También puede hacer clic derecho en el mejor espacio vacío en la barra de tareas y seleccionar “Configuración de la barra de tareas”. Para qué parámetro
- Marque “Ubicación de la barra de tareas en pantalla”. 802px) tamaños=”(ancho máximo: 100vw,
- Haga clic en el menú desplegable png para seleccionar “Inferior”. Loading=”lazy”
Cuando los clientes hacen esto, la barra de tareas punteada se redimensiona y se restaura instantáneamente a su posición original.
Método 2
Recomendado: Fortect
¿Estás cansado de que tu computadora funcione lentamente? ¿Está plagado de virus y malware? ¡No temas, amigo mío, porque Fortect está aquí para salvar el día! Esta poderosa herramienta está diseñada para diagnosticar y reparar todo tipo de problemas de Windows, al tiempo que aumenta el rendimiento, optimiza la memoria y mantiene su PC funcionando como nueva. Así que no esperes más: ¡descarga Fortect hoy mismo!

Para que la idea funcione, primero asegúrese de que la configuración esté configurada con “Bloquear esta barra de tareas está deshabilitada”. Loading=”lazy”
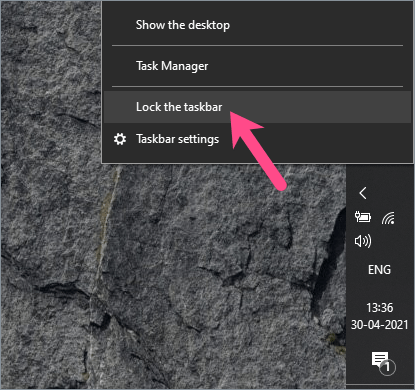 Descarga este software y repara tu PC en minutos.
Descarga este software y repara tu PC en minutos.





