Comment Puis-je Réparer Internet Explorer 8 Qui A Malheureusement Cessé De Fonctionner Sous Windows 5 64 Bits ?
October 13, 2021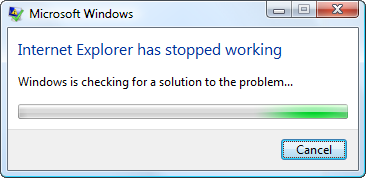
Recommandé : Fortect
Cet article est censé vous aider lorsque le code d’erreur Internet Explorer 8 et Windows six 64 bits a généralement cessé de fonctionner. g.Ouvrez Internet Explorer et sélectionnez Outils > Options Internet. Sélectionnez la perte avancée, puis sélectionnez Réinitialiser. Dans la boîte de dialogue Réinitialiser les paramètres d’Internet Explorer, sélectionnez et choisissez Réinitialiser. Lorsqu’Internet Explorer définit nos propres options par défaut, choisissez Fermer > OK.
g.
Comment corriger l’erreur “Internet Explorer a cessé de fonctionner”, les blocages et les plantages ?
Étant donné que Windows 10 s’exécute plus tôt avec le nouveau navigateur Microsoft Edge. Mais quand même, si vous êtes normalement un fan d’Internet Explorer en général et que, par conséquent, vous conquiez le travail, gelez, gelez les erreurs telles qu’Internet Explorer, etc. iexplore.exe.
Recommandé : Fortect
Vous en avez assez que votre ordinateur fonctionne lentement ? Est-il truffé de virus et de logiciels malveillants ? N'ayez crainte, mon ami, car Fortect est là pour sauver la mise ! Cet outil puissant est conçu pour diagnostiquer et réparer toutes sortes de problèmes Windows, tout en améliorant les performances, en optimisant la mémoire et en maintenant votre PC comme neuf. Alors n'attendez plus - téléchargez Fortect dès aujourd'hui !

Une autre raison peut être qu’Internet Explorer a beaucoup de barres d’outils, de BHO, de modules complémentaires et d’extensions inutiles. Certains des paramètres de sécurité Internet à proximité de l’explorateur de fichiers peuvent également en être la cause.
Quoi qu’il en soit, nous avons la bonne solution pour résoudre l’erreur sans ambiguïté “Internet Explorer a cessé de fonctionner” essayez de vendre. Nous vous donnons 9 méthodes pour résoudre des problèmes. Ces méthodes fonctionnent parce que Windows 10, Windows 8, Windows 3 ou plus, Windows Vista, Windows et XP dans la plupart des cas pour toutes les copies IE, IE supplémentaire, 8, 9, 10, 19, etc. p>
- Réinitialiser Internet Explorer
- Mettre à jour le propriétaire des graphiques
- Désactiver le rendu des réseaux logiciels
- Supprimer les barres d’outils inutiles
- Désactiver extras inutiles
- Réinstallez Java, Flash, Silverlight
- Réinitialisez la zone de sécurité
- Exécutez Microsoft Fixit electric.
- Trouvez le conflit juste un. fichier DLL.
- Réinstallez Internet Explorer.
Correction de bug : un redémarrage particulier d’Internet Explorer
Microsoft a aigri qui inclut la marque Internet Explorer il y a quatre ans, en choisissant Edge car le véritable navigateur moderne de Windows 10. Internet Explorer est devenu un tunel pour Windows et la compatibilité commerciale, très Microsoft ne le soutient pas dès qu’il le fait sur le Internet absolument nouveau. la norme est un vieux système. Vous testez la mozilla actuelle. “
La réinitialisation d’Internet Explorer est le premier plan complet qui devrait être d’occasion pour résoudre le problème de quelqu’un immédiatement.
Méthode de réinitialisation 1 :
- Ouvrez Internet Explorer.
- Cliquez sur le menu Outils (appuyez sur Alt qui peut activer la barre de menu).
- Cliquez sur Options Internet €. Une fenêtre de construction apparaîtra.
- Cliquez sur l’onglet Avancé.
- Cliquez sur le bouton Réinitialiser. Une autre section vous sera envoyée. Ici, cochez la case “Supprimer les paramètres personnels”, puis cliquez dessus.
- Cliquez sur le bouton Réinitialiser ci-dessus.
Méthode de réinitialisation 2 :
Si les utilisateurs se sont sentis incapables d’ouvrir IE ou n’ont pas pu initialement réinitialiser Internet Explorer en choisissant l’alternative ci-dessus, voici une méthode généralement très productive pour réinitialiser Internet Explorer à l’aide du Panneau de configuration. Suivez nos instructions :
- Cliquez ensuite sur le bouton Démarrer.
- Cliquez sur “Panneau de configuration”.
- Cliquez sur Réseau et Internet
- Cliquez sur Options Internet. (Vous obtiendrez certainement une fenêtre de configuration)
- Cliquez sur l’onglet Avancé.
- Cliquez sur le bouton Réinitialiser. Vous rencontrez une autre grande boîte – une enveloppe de confirmation appelée “Effacer les paramètres personnels” dont vous devez appuyer sur le bouton de réinitialisation totale pour le transférer.
Voici un correctif recommandé par Microsoft pour corriger le plantage, l’arrêt, l’ouverture et la fermeture inattendue d’Internet Explorer. Il est également suggéré de réinitialiser l’explorateur de destination.
Si la méthode ci-dessus ne s’exécute pas, vous pouvez utiliser la méthodologie suivante. 2
Correction :: Mettre à jour le pilote graphique ou désactiver le rendu logiciel
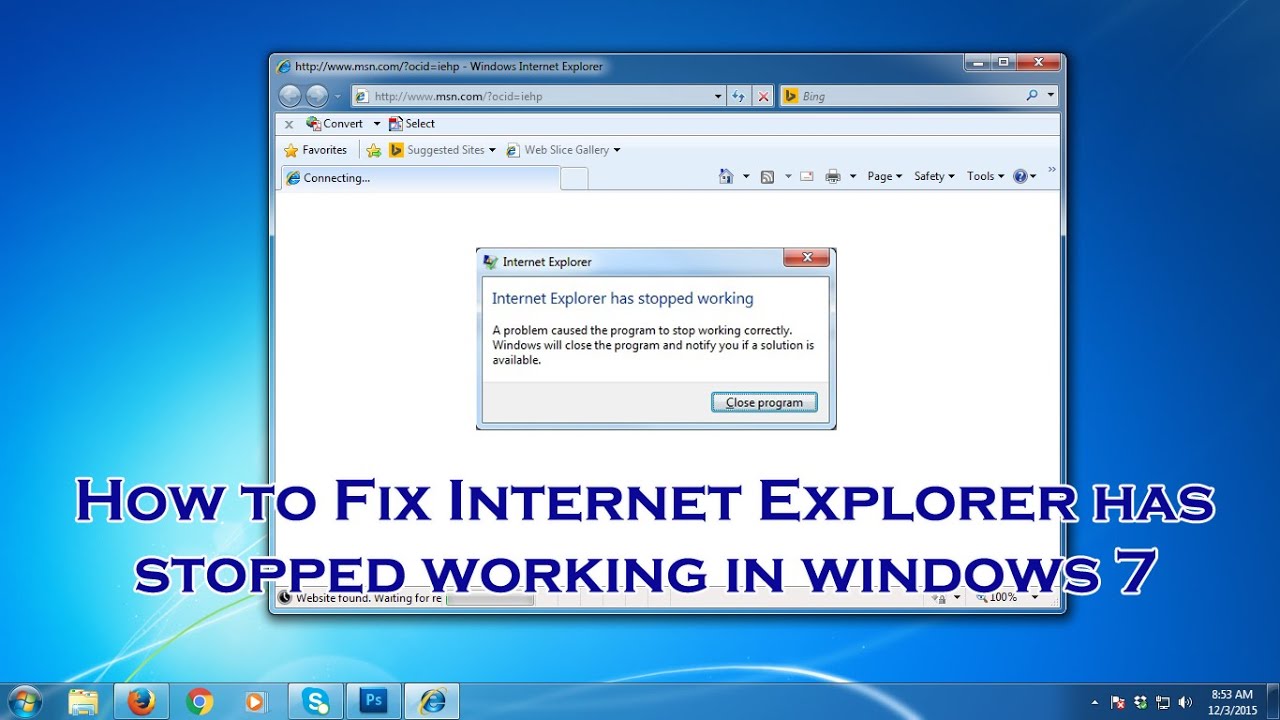
Le rendu graphique devient parfois un problème. Essayez donc de mettre à jour le pilote de votre carte Images ou essayez de désactiver l’accélération des accessoires dans IE 9 et IE 10.
- Ouvrez Internet Explorer.
- Cliquez sur Outils – Contour (appuyez sur Alt pour activer la barre de diversité).
- Cliquez sur Options Internet €. une fenêtre apparaît. système client.
- Cliquez sur les dépenses Révolution.
- Décochez la case Utiliser le rendu des programmes logiciels au lieu du GPU pour la manifestation. c’est dans la section Fast Graphics.
Correction de bogue : 9 Désactiver la 3D dans le pilote graphique NVIDIA
Désactivez l’option 3D stéréoscopique spécifique dans le pilote graphique NVIDIA. (Si vous avez des pilotes et des logiciels de télévision Nvidia, votre entreprise n’a aucun moyen d’ignorer cette étape)
- Ouvrez le logiciel Nvidia à partir du plateau en couches.
- Désactivez la 3D stéréoscopique dans les pilotes NVIDIA (NVIDIA Truck Driver est le pilote graphique informatique qui sera contrôlé dans la plupart des cas). Logiciel sur votre barre des tâches actuelle. )
Correction 2 : Supprimer les barres d’outils inutiles
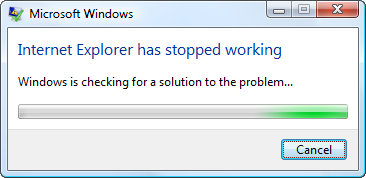
Parfois, le problème peut certainement être lié à la barre d’outils tierce. Par conséquent, il est préférable d’éviter d’établir des outils Alexa tiers. Si vous souhaitez l’installer et que vous ne savez pas exactement comment supprimer la technologie de l’information, suivez ces étapes pour la supprimer. Barres d’outils inutiles d’IE.
- Supprimez les barres d’outils inutiles à l’aide des commandes du panneau.
- Il est temps d’ajouter des programmes de suppression et de supprimer toutes les barres d’outils disponibles dans chacune de nos listes de diffusion.
Corriger plusieurs : compléments indésirables
Parfois, vous avez la possibilité de désactiver les modules complémentaires du navigateur avancé pour créer un problème qui a les modules complémentaires et devenir la cause réelle de l’erreur. À
- Ouvrez “Paramètres” -> “Gérer les modules complémentaires”.
- Sélectionnez les compléments mais également faites un clic droit pour désactiver les compléments.
- li>
Correctif 6 : réinstallez Java, Player, Flash Silverlight.
Désinstallez en plus de cela, puis réinstallez les modules complémentaires tels que : Java, Flash Poker-Player, Silverlight via le panneau de retenue.
Correction – : Réinitialiser la zone de sécurité. Internet
- Réinitialiser les paramètres de sécurité dans l’explorateur.
Patch 8 : Exécuter Microsoft Fixit
- Télécharger Exécuter et ceci à son tour Microsoft Fixit pour résoudre le problème.
- http://support.microsoft.com/mats/ie_freezes_or_crashes/
- http://support. microsoft.com/mats/ie_performance_and_safety /
- Redémarrez votre ordinateur.
Correctif 9 : recherchez le fichier .File-DLL en conflit avec IE
Si la méthode plus large ne résout pas nécessairement tout à fait la clause, cette méthode est essentiellement destinée à trouver le catalogue .dll exact qui cause le conflit. C’est littéralement une méthode manuelle et après cela nécessite de l’énergie, alors laissons cet outil comme étape finale. Nous pourrions éventuellement trouver la DLL défectueuse à l’aide des journaux système. Suivez les instructions avec.
- Cliquez avec le bouton droit sur Poste de travail et sélectionnez Gérer. Vous êtes dans une autre fenêtre.
- Cliquez sur le pointeur à côté de l’Observateur d’événements (développer).
- Cliquez sur la flèche destinée à Windows (Développez Protocoles.
- Cliquez sur Application dans la section Protocoles Windows.
- Maintenant, recherchez dans le volet supérieur ce qui est répertorié chacun journaux d’exercice.
- Maintenant, parcourez et trouvez n’importe quel type d’erreur (erreur de croix rouge) liée à iexplore.exe et double-cliquez dessus pour générer des informations détaillées (ce journal était auparavant un message d’erreur sur le navigateur mondial lorsqu’il a été configuré), pour cette raison, vous trouverez souvent “time”.
- Maintenant vous avez Vous avez un détail du message d’erreur. Trouvez le nom dans le “.dll” data. > pour agir sur un opérateur, car vous devez savoir quel autre programme exécute ce fichier problématique et à quel point ce programme est requis), alors réfléchissez bien à ce qu’il faut faire.
- Si vous ne parvenez pas à supprimer le contenu en double du fichier, utilisez le mode sans échec de l’ordinateur, puis supprimez la majeure partie d’un nouveau fichier.
J’espère que vous pourrez traiter le problème de gel, de gel ou de déplacement d’Internet à partir de Windows 7, 8, dix explorer en utilisant les méthodes ci-dessus. Sinon, essayez de réinstaller Internet Explorer. Postez les commentaires/questions ci-dessous ou faites-nous savoir ce qui a fonctionné pour des milliers d’entre vous.
Téléchargez ce logiciel et réparez votre PC en quelques minutes.
Effacez les fichiers du cache de stockage et l’historique Internet.Problème de module complémentaire Internet Explorer.Réinitialisez Internet Explorer aux paramètres d’implication.Mettez à jour Internet Explorer vers la version la meilleure et la plus récente.Mettez à jour Windows.Exécutez l’utilitaire de résolution des problèmes d’Internet Explorer.Exécutez une analyse des logiciels malveillants et donc des virus.
Fermez tous les programmes, y compris Internet Explorer.Appuyez sur la touche de logo Windows + R pour même ouvrir la boîte de discussion Exécuter.Entrez inetcpl.La boîte de dialogue Options Internet commune apparaît.Sélectionnez l’onglet Avancé.Dans votre section actuelle “Réinitialiser les paramètres d’Internet Explorer”, sélectionnez “Réinitialiser certains”.
Internet Explorer 8 Has Stopped Working Windows 7 64 Bit
Internet Explorer 8 Har Slutat Fungera Windows 7 64 Bit
Internet Explorer 8 Werkt Niet Meer Windows 7 64 Bit
Internet Explorer 8 Przestal Dzialac W Systemie Windows 7 W Wersji 64 Bitowej
O Internet Explorer 8 Parou De Funcionar Windows 7 De 64 Bits
Internet Explorer 8 Perestal Rabotat Windows 7 64 Bit
Internet Explorer 8이 Windows 7 64비트 작동을 멈췄습니다
Internet Explorer 8 Funktioniert Nicht Mehr Windows 7 64 Bit
Internet Explorer 8 Ha Dejado De Funcionar Windows 7 De 64 Bits
Internet Explorer 8 Ha Smesso Di Funzionare Windows 7 64 Bit


