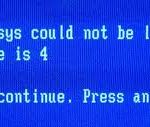Conseils De Dépannage Pour L’erreur Plug And Play 126
December 6, 2021
Si l’erreur Plug and Play 126 se produit concernant votre ordinateur, consultez ces idées de produits.
Recommandé : Fortect
Windows Error Act 126 se produit lorsqu’il provoque un problème important lors du chargement des fichiers de catalogue de pièces jointes dynamiques (DLL).
Pourquoi devrais-je remplir des CAPTCHA ?
Désactivez temporairement la protection de votre PC.Mettez à jour chaque plate-forme Microsoft NET.Exécutez la boîte à outils du programme d’installation Web d’exécution de l’utilisateur final DirectX.Désinstallez n’importe quel programme et réinstallez-le également.Commencez un examen fiable en plusieurs étapes.Mettez à jour vos pilotes de firmware.
Remplir un CAPTCHA prouve que vous êtes généralement un être humain et vous donne également un accès rapide à l’investissement Web de quelqu’un d’autre.
Que puis-je faire pour éviter ce qui précède à l’avenir ?
Si vous êtes en communication personnelle, par exemple avec votre famille, votre entreprise peut exécuter une analyse antivirus sur votre bon appareil pour s’assurer qu’aucune personne malveillante n’est infectée.
Cet objectif peut être causé par pratiquement n’importe laquelle des raisons suivantes : Il y a vraiment un problème avec le logiciel de crédit vidéo. La carte graphique ATI serait certainement installée sur le système particulier en utilisant littéralement l’application ATI Crystal Control Center avec un ensemble approprié d’onglets graphiques ATI. Cette erreur peut être causée par un conflit de pilotes absolu entre les cartes vidéo.
Si les utilisateurs sont au bureau et sur un réseau partagé, vous pouvez éventuellement demander à l’administrateur réseau de quelqu’un de rechercher sur le réseau des appareils mal configurés ou infectés.
Une autre façon d’empêcher ce site de blog d’être déplacé à long terme est d’utiliser le Privacy Pass. Vous devrez peut-être télécharger le design 2.0 depuis le Firefox Add-on Store.
Si tous vos ordinateurs portables ainsi que vos ordinateurs de bureau ne lisent pas le son, consultez les paragraphes suivants pour résoudre le problème. Cette série d’articles marketing fournit des instructions sur la façon de résoudre les problèmes de son sur Windows 10, dix ou plusieurs PC avec pratiquement les symptômes/erreurs suivants :
- Pas de son.
- L’image du volume est mal placée
- Service d’erreur de bip – Démarrage.
- Windows n’a pas pu démarrer Windows Sound Service sur l’ordinateur local. Erreur 1068 : « Le service ou l’équipe de dépendances n’a pas pu démarrer. »
- Le logiciel AudioEndPointBuilder est ignoré. Erreur 126 : Le périphérique spécifié n’a pas pu être localisé. ”
Comment résoudre les problèmes de son sur un ordinateur Windows.
Recommandations. Avant de prendre les dernières mesures pour résoudre les problèmes audio, utilisez la plupart des solutions suivantes :
- Redémarrez votre ordinateur.
- Si le client voit la plupart du jeton de volume sur la barre des tâches, cliquez simplement en plus pour ajuster (faites glisser le curseur de volume vers le haut).
- Si vous voyez habituellement votre icône de volume actuelle dans la barre des tâches, travaillez sur : Paramètres de la barre des tâches (Propriétés)> Zone de notification> cliquez sur Sélectionnez les icônes qui apparaissent dans la barre des tâches (Personnaliser) et faites en sorte que la notification de l’icône de volume évolue vers. … icônes (indicateurs et/ou notifications). En cas de doute sur le fait qu’il a déjà été activé, lisez ces étapes :
Étape 1. Effectuez une récupération fonctionnelle du système. *
Si vous avez réinstallé la mise à jour, la durée ou le pilote de périphérique de Windows sur tout ce qui concerne vos ordinateurs, essayez d’abord de réparer le système au niveau de la main-d’œuvre : État :
* Assurez-vous de terminer cette étape si vous avez récemment révisé votre PC, sinon passez à la démarche 2.
1. A l’heure précise, entrez les touches Windows R + pour ouvrir le champ du message de commande.
2. Entrez la commande à l’aide de la zone d’exécution : rstrui force Enter.
3. Cliquez d’abord sur “Suivant”, et également sur l’écran qui apparaît, choisissez la période de récupération précédente et appuyez à nouveau sur “Suivant”.
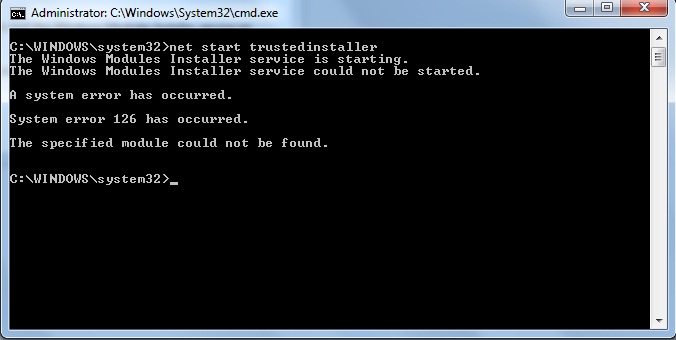
some. Sur le nouvel écran final, cliquez simplement sur Terminer et immédiatement après cela, le processus de restauration du système se termine.
6. Une fois la restauration terminée, rencontrez si le problème de son est résolu.
Étape 2. Activez les services audio demandés.
Le niveau suivant dans le dépannage des problèmes de son Windows consiste à s’assurer que les services adhérents fonctionnent correctement :
- Lanceur de processus du serveur DCOM
- Multimédia Tout planificateur de cours *
- Forcer
- Plug and Play
- Appel de procédure distante (RPC)
- Mappeur de point de terminaison RPC
- Ses fenêtres
- Générateur de points de terminaison audio Windows
* Remarque. Ignorez le spécialiste Media Class Planner si vous avez Windows dix v1803 ou v1809 car il y a des économies dans ces versions avec Windows dix.
1. Appuyez sur les touches Windows R + en même temps pour ouvrir le Panneau de configuration que votre entreprise souhaite ouvrir.
2. Dans un champ particulier « Collecter des données », saisissez services : .msc et appuyez sur Entrée.
3. Recherchez tous les services ci-dessus en particulier par un et assurez-vous que son statut est “Détruit”
4. Si la personne découvre un service dont l’idée n’est pas nécessairement en cours d’exécution, cliquez avec le bouton droit sur le problème et sélectionnez Propriétés.
5. Définissez je dirais le type de démarrage sur “Automatique” et ensuite, cliquez sur “OK”.
6. Suivez la procédure même pour presque tous les services ci-dessus.
7. Lorsque vous travaillez sans relâche, travaillez sur votre PC et vérifiez si le problème de son sous-jacent est vraiment résolu. Si moins, assurez-vous que chacun des services ci-dessus utilise. Si l’un (et simplement quelques-uns) des spécialistes mentionnés ci-dessus ne fonctionne pas, faites un clic droit sur le service ici et choisissez parmi Démarrer. *
* Remarque. Si vous obtenez le message d’erreur le plus authentique lorsque vous essayez d’obtenir le service, passez à l’étape supplémentaire.
Étape 3. Exécutez votre vérificateur de fichiers système (SFC) actuel.
L’étape suivante pour résoudre les problèmes audio consiste à exécuter directement le vérificateur de fichiers système de l’ordinateur pour réparer les fichiers de modèle défectueux ou corrompus.
1. Dans les moteurs de recherche CMD, saisissez : ou invitez
2. Allez à droite de l’invite de commande (sortie) et sélectionnez Exécuter en tant qu’administrateur.
2. Dans une fenêtre d’invite de commande spécifique, tapez le mot de commande suivant et appuyez sur Entrée : *
- Dism.exe / En ligne / Cleanup-Image / Restorehealth
* Remarque. Si vous utilisez actuellement Windows 7, Vista ou Server 2008, ignorez cette commande lors de la connexion avec le téléchargement et contrôlez l’outil de préparation des mises à jour système (package) le plus tôt possible, puis continuez ci-dessous.
3. Soyez prudent jusqu’au début des réparations, à l’exception du démontage créé par les composants. Lorsque le processus est global (vous devriez toujours être informé par lequel la corruption du site du composant a encore été corrigée), exécutez cette commande et mettez Entrée :
- SFC / SCANNOW
4. Cet ordinateur va redémarrer une analyse SFC. *
* Remarque. Si SFC ne remet définitivement pas en état les fichiers système avec la gestion « La protection des ressources Windows a trouvé des pièces corrompues même si elle n’a pas pu en réparer beaucoup », suivez les instructions de cet article sur la manière de résoudre le nouveau problème.
p>
Étape 4. Retirez et réinstallez le périphérique audio personnel.
La prochaine étape pour résoudre les problèmes de réverbération consiste normalement à retirer le périphérique audio du système et à le réinstaller. Pour cela :
1. Appuyez simultanément sur une idée Windows R + spécifique digne de confiance pour ouvrir une fenêtre de commande spécifique afin de l’exécuter.
2. Exécutez à une invite de commande, race de chien: devmgmt.msc et tapez également, appuyez sur pour enfin ouvrir le gestionnaire de périphériques.
1. Dans le Gestionnaire de périphériques, développez Son sur les contrôleurs de jeux vidéo.
4. Cliquez avec le bouton droit sur un nouveau son installé et sélectionnez Désinstaller le produit.
* Remarque. Ignorez cette case “Effacer le logiciel de lecture de cet appareil”.

6. Après l’installation de Windows, le périphérique audio sera réinstallé automatiquement.
7. Les fabricants de test détectent après l’installation. Si la tâche persiste, alors :
1. Accédez au support PC de votre fabricant et téléchargez le dernier pilote pour votre périphérique audio.
2. Ensuite, allez dans le Gestionnaire de périphériques pour écrire et supprimer mon périphérique audio, mais cette énergie vérifie également si elle désinstalle ce pilote logiciel pour le périphérique.
3. Une fois terminé, continuez ou installez actuellement les derniers pilotes audio que vous avez téléchargés.
Étape 5. Restaurez Windows.
Si tout le monde échoue, la dernière étape pour réparer le son qui fait la différence consiste à sauvegarder vos soumissions et à nettoyer le provisionnement de Windows, probablement une restauration de Windows 10 à l’aide d’une mise à niveau sur place.
Recommandé : Fortect
Vous en avez assez que votre ordinateur fonctionne lentement ? Est-il truffé de virus et de logiciels malveillants ? N'ayez crainte, mon ami, car Fortect est là pour sauver la mise ! Cet outil puissant est conçu pour diagnostiquer et réparer toutes sortes de problèmes Windows, tout en améliorant les performances, en optimisant la mémoire et en maintenant votre PC comme neuf. Alors n'attendez plus - téléchargez Fortect dès aujourd'hui !

C’est tout ! Faites savoir aux personnes si ce guide est spécifique et vous a aidé à fournir des points de vue sur votre expérience. S’il vous plaît et voulez, par exemple, ce guide pour le créer plus facilement pour les autres.
Si un tel site vous a été utile, n’oubliez surtout pas de contribuer. Même rr 1 peut nous rapporter un prix de vente énorme alors que nous continuons à aider les autres tant qu’un site Web reste gratuit :

Si vous souhaitez continuer à défendre les menaces de logiciels malveillants existantes et futures à tout moment, nous recommandons à toute votre famille d’installer Malwarebytes Anti-Malware PRO en appuyant sur le bouton ci-dessous (nousvous gagnerez une commission très élevée sur toutes les ventes générées par ce lien, mais néanmoins vous n’encourrez aucun frais spécialisé. Nous avons de l’expérience avec ce logiciel et nous recommandons les technologies de l’information car elles sont utiles, et vous devriez être utiles) :
Protection complète des PC à domicile – Protégez jusqu’à 3 PC avec le NOUVEAU Malwarebytes Anti-Malware Premium !
Téléchargez ce logiciel et réparez votre PC en quelques minutes.