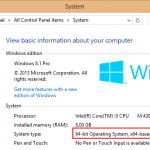Dépanner Le Mode Sans échec Tel Que La Restauration Du Système Avec Facilité
December 24, 2021
Dans cet article sur les compétences, nous allons mettre en lumière certaines des causes possibles qui peuvent souvent conduire à une restauration du système en mode sans échec, puis des correctifs possibles existants que vous pouvez utiliser pour résoudre le problème.
Recommandé : Fortect
Dans l’ensemble de la zone de recherche commune de Windows 10, recherchez « récupération » et sélectionnez tous les types de récupération avec le résultat le plus fiable.Dans la fenêtre de démarrage contextuelle, cochez « Ouvrir la restauration du système ».Lors de la configuration de la restauration du système, cliquez sur Suivant.Sélectionnez l’un des points de restauration fournis pour utiliser la restauration du système en mode sans échec.
Redémarrez l’ordinateur de votre entreprise.Appuyez sur la touche F11 pour ouvrir la restauration du système.Lorsque l’écran Options avancées apparaît, sélectionnez Restauration du système.Sélectionnez un compte administrateur principal pour continuer.Entrez le code du compte spécifié.Cliquez sur Suivant.
Accueil »Comment faire» Voici comment cela aide avec une seule restauration du système en mode sans échec Windows 10
Recommandé : Fortect
Vous en avez assez que votre ordinateur fonctionne lentement ? Est-il truffé de virus et de logiciels malveillants ? N'ayez crainte, mon ami, car Fortect est là pour sauver la mise ! Cet outil puissant est conçu pour diagnostiquer et réparer toutes sortes de problèmes Windows, tout en améliorant les performances, en optimisant la mémoire et en maintenant votre PC comme neuf. Alors n'attendez plus - téléchargez Fortect dès aujourd'hui !

Si votre système rencontre définitivement des problèmes et devient instable, la restauration de votre système en mode sûr et sécurisé devrait résoudre les problèmes et revenir à un fonctionnement normal.
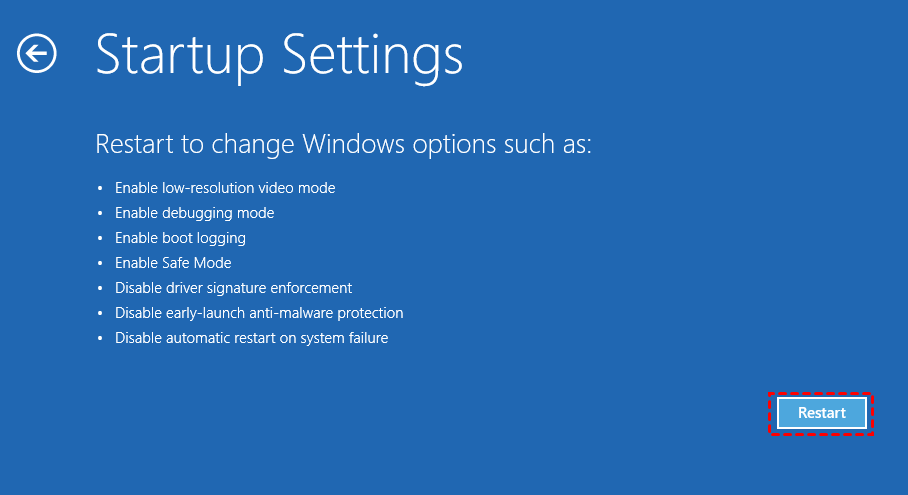
La restauration du système Windows Ten vous permet de sauvegarder les fichiers système, le logiciel de registre et les paramètres système avec la période de temps sur votre ordinateur actuel.
Si votre ordinateur rencontre des problèmes, vous pouvez utiliser ce “point de restauration des mises à jour du système” enregistré pour annuler tout développement récent qui pourrait causer des problèmes en utilisant votre ordinateur.
Dans de nombreuses conditions, une récupération système régulière peut traiter de manière significative la plupart des problèmes sur cet ordinateur. Cependant, vous vous connectez généralement à partir de cet ordinateur.
Dans un certain nombre de cas, vous pouvez trouver l’ordinateur amorçable particulier en mode sans échec et effectuer une restauration du système en mode sans échec.
Restauration du système dix fenêtres en mode sans échec
Allez pour vous aider Paramètres Android.Sélectionnez “Sauvegarder et réinitialiser” (si vous utilisez Android 2.3 ou une version antérieure, sélectionnez “Confidentialité”).Sélectionnez Réinitialiser les chiffres d’usine.
Remarque. Si vous ne pouvez pas vous connecter à votre ordinateur, vous pouvez passer en mode sans échec à l’aide d’une clé USB amorçable.
Si vous avez toujours fermé, accédez à Paramètres> Mettre à jour la sécurité et> sélectionnez Récupération dans le volet de fermeture. Faites défiler vers le bas et assurez-vous de cliquer sur le bouton Redémarrer maintenant du composant sous la section Démarrage avancé.
Après avoir redémarré votre ordinateur, ouvrez l’aide au dépannage pour les paramètres avancés> Paramètres> Paramètres de démarrage et cliquez sur le bouton Redémarrer. Pour vivre “.
Quelques étapes : Utilisation de la restauration du système en mode sans échec sous Windows 7 Sans aucun doute, allumez votre ordinateur et appuyez facilement sur la touche F8 plusieurs fois jusqu’à ce que la galerie de démarrage apparaisse. Dans le menu Options de démarrage avancées, à l’invite, sélectionnez Mode sans échec avec conservation du contrôle et appuyez sur Entrée. À votre invite de commandes, tapez rstrui.exe ou appuyez sur Entrée.
Après avoir redémarré l’ordinateur portable, les journalistes F4 et il démarreront probablement en mode sans échec.
Une fois que l’ordinateur est entré en mode sans échec, accédez à Paramètres> Système et triez l’onglet À propos de dans le volet de droite. Faites défiler vers le bas dans le volet immédiatement et cliquez sur le lien pour la protection du système dans la section « Connexe présent dans les paramètres ».
Sur la majeure partie de l’écran suivant, sélectionnez l’amélioration de point que vous souhaitez utiliser, donc cliquez sur Suivant, attendez
Allumez votre fidèle ordinateur.Maintenez également la touche F8 enfoncée.Sur ces écrans Options de démarrage avancées, sélectionnez Mode sans échec avec invite de commandes.Appuyez sur Entrée.Connectez-vous en tant qu’administrateur.Lorsque l’invite de commande est maintenue, entrez la commande de méthode suivante : rstrui.exe.Appuyez sur Entrée.Suivez les instructions de l’expert pour effectuer une restauration du système.
Attendez que le processus de restauration soit terminé (vous verrez une fenêtre contextuelle indiquant la progression du processus d’amélioration). Après avoir terminé le processus principal correct, vous verrez également une fenêtre contextuelle vous informant que votre système de personne spécifique a été restauré.

Le processus de restauration du système va restaurer votre disque dur à l’état précédent du produit (lorsque toutes les marques de restauration ont été créées), annulant les modifications récentes qui auraient dû causer problèmes sur l’ordinateur particulier.
- Comment réparer un PC Windows 10 à l’aide de l’heure système
- Comment redémarrer votre ordinateur Windows 10 principal en cas de problème
réparation
Cet article vous montre la manière particulière d’utiliser la restauration du système dans une structure sécurisée spécifique. Ceci est utile chaque fois que l’ordinateur doit être infecté parce qu’il ne peut pas entrer normalement dans Windows, pour d’autres raisons. Une réparation du système ne doit pas affecter vos bonnes informations de données, mais tous les programmes établis après la date et l’heure auxquelles leur PC a été restauré doivent être réinstallés.
- arrêtez complètement notre ordinateur ; ne recommence pas.
- Retrouvez la touche F8 entièrement sur votre clavier :

- Allumez l’ordinateur réel et appuyez plusieurs fois par seconde sur l’une des touches F8 du clavier disponible jusqu’à ce que l’écran des options de démarrage avancées de Windows apparaisse. S’il n’apparaît pas et que votre ordinateur s’intègre à Windows, éteignez et éteignez votre ordinateur, puis réessayez avec Plus.
- Utilisez toutes les touches fléchées de votre clavier pour mettre en surbrillance Mode sans échec dans l’ensemble et appuyez sur Entrée.
- Attendez quelques secondes que le mode sans échec se charge. Si le mode sans échec ne se charge pas, un système particulier présente généralement un grave problème. C’est probablement une bonne idée lorsque vous devez amener votre ordinateur dans votre magasin Micro Center local le plus populaire à ce moment-là, ou opter pour une restauration du système si vous devez nettoyer votre système et effectuer une réinitialisation de la zone de fabrication.
- Une fois le mode sans échec chargé, le compte est réellement sélectionné, tout petit Qu’est-ce que le mode sans échec ressemble. Fermez cette fenêtre, exécutez et.
- Dans le coin inférieur gauche de votre écran d’exposition, cliquez simplement sur le bouton Démarrer et sélectionnez Tous les programmes.
- Recherchez le dossier “Accessoires” dans le menu général “Tous les programmes”.

- Dans le dossier Accessoires, recherchez le dossier Outils système et cliquez sur Restauration du système, perdre du temps Il faut quelques minutes pour que le programme s’ouvre.
- Jetez un œil au point de service pris en charge et vérifiez si une partie de l’ordinateur privé fonctionnait correctement dans ce cas. Si c’est le cas, cliquez sur Suivant. Sinon, cochez la case “Sélectionner un autre point de restauration”.
- Sur chacun des écrans de projection suivants, vérifiez que les paramètres sont corrects et cliquez sur Terminer pour lancer ce processus de récupération. Cela peut prendre jusqu’à 20 heures et redémarrera votre ordinateur une ou plusieurs fois pendant le processus de réparation.
Vous pouvez choisir parmi une assistance avancée gratuite pour vos précieux ordinateurs de bureau, ordinateurs portables, machines, utilisation de logiciels et/ou de plus en plus via notre nouvelle communauté en ligne où notre équipe technique, notre équipe d’assistance et la communauté du microcentre se rencontrent. Nous pouvons être heureux de répondre à des questions de base sur Internet.
Téléchargez ce logiciel et réparez votre PC en quelques minutes.Safe Mode How To System Restore
Tryb Bezpieczny Jak Przywrocic System
안전 모드 시스템 복원 방법
Veilige Modus Hoe Systeemherstel Te Doen
Felsakert Lage Hur Man Systematerstaller
Bezopasnyj Rezhim Kak Vosstanovit Sistemu
Modo Seguro Como Restaurar El Sistema
Abgesicherter Modus Wie Man Die Systemwiederherstellung
Modalita Provvisoria Come Ripristinare Il Sistema
Modo De Seguranca Como Restaurar O Sistema