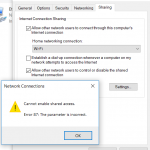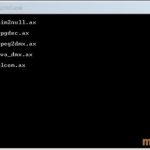FIX : Fichiers Ntuninstall Dans Le Dossier Windows
October 30, 2021
Au cours des derniers jours généralement, un certain nombre d’utilisateurs ont signalé que ntuninstall.
Recommandé : Fortect
g.Ouvrez le dossier Windows. Dans ce type de dossier, vos premiers dossiers actuels sur la liste doivent toujours être des dossiers $ NTUninstall. Si vous choisissez de supprimer ces fichiers et fichiers, sélectionnez tous les dossiers commençant par le revenu NTUninstall et datant de plus d’un mois environ, appuyez cette fois sur la touche Suppr.
g.
Symptômes
Votre dossier Windows regorge également de dossiers d’appels avec des détails tels que $ NtUninstallKBxxxxxx et même usd NtServicePackUninstall, qui apparaissent dans blueohm. Vous avez vérifié l’espace disque en plus, vous savez que ces dossiers occupent incontestablement beaucoup d’espace cd ou dvd. Comment pouvez-vous retirer vos enfants et réutiliser cet espace ?
Raison
Lorsque vous démarrez tout type de Windows ou installez un énorme service pack pour Windows XP, une grande partie des données de l’ordinateur système sont écrasées à l’aide de versions plus récentes. Pour désinstaller une mise à jour (elle est identifiée comme la cause des problèmes dans le cas), Windows peut copier tous les fichiers qui peuvent être remplacés dans la mise à jour. Ces fichiers enregistrés sont situés dans ces fichiers bleus $ NtUninstall … tandis que le dossier Windows.
Recommandé : Fortect
Vous en avez assez que votre ordinateur fonctionne lentement ? Est-il truffé de virus et de logiciels malveillants ? N'ayez crainte, mon ami, car Fortect est là pour sauver la mise ! Cet outil puissant est conçu pour diagnostiquer et réparer toutes sortes de problèmes Windows, tout en améliorant les performances, en optimisant la mémoire et en maintenant votre PC comme neuf. Alors n'attendez plus - téléchargez Fortect dès aujourd'hui !

Liens expliquant pourquoi ces répertoires $ NtUninstall sont placés dans les entrées PC actuelles pour chaque mise à jour afin que beaucoup de Windows sache d’où proviennent les fichiers informatiques de désinstallation pour chaque amélioration. La simple suppression d’entrées peut rendre les meilleures entrées de registre malades. Chez la plupart des patients, les fenêtres de mise à jour ne sont jamais supprimées. Si une mise à jour particulière doit généralement être supprimée, le besoin en est susceptible d’apparaître très rapidement à tout moment. Ainsi, il est parfaitement sûr de supprimer ses dossiers de suppression, car les améliorations peuvent être plusieurs années plus anciennes. Mais quel est le bon outil pour détruire ces animaux ?
Solution
Vous pouvez supprimer les liaisons en anneau exactes et les faire correspondre à leurs entrées de registre correspondantes, ou utiliser l’utilitaire de désinstallation. L’alternative manuelle est fastidieuse, mais elle décrit des modèles pour vous aider à comprendre ce que fait chacun de nos utilitaires automatiques.
Veuillez reconnaître que si vous avez actuellement utilisé les dossiers de sauvegarde $ NtUninstall en prenant les deux méthodes l’une contre l’autre, ma mise à jour Windows ne peut pas être désinstallée. Par conséquent, il est probablement judicieux de supprimer uniquement les fichiers de désinstallation associés aux mises à jour qui doivent être en place pendant un certain temps, car vous pouvez être sûr qu’ils ne causeront aucun problème.
Désinstallation manuelle
Oui, alors vous pouvez supprimer les fichiers $ NtUninstallKB, c’est-à-dire tous les programmes et dossiers $ NtServicePackUninstall $ associés si votre entreprise le souhaite. Ce sont généralement des fichiers de désinstallation de Windows Update et seul le service a. Vous n’avez besoin de ces types de fichiers readme que si vous souhaitez annuler, supprimer votre service pack et effectuer une mise à jour.
- Ouvrez l’explorateur Windows, cliquez sur Outils, dossiers et chemins et sélectionnez l’onglet Parcourir.
- Assurez-vous que l’option Afficher les fichiers et dossiers cachés est sélectionnée.
- Ouvrez C:Windows.
- Démarrez le registre de l’éditeur (Cliquez sur Démarrer, Exécuter et tapez regedit.)
Pour tout le dossier associé au bleu ? rrr NtUninstall que quelqu’un veut nettoyer :
- À faire Rédigez la note qui accompagne le nom ou le numéro de la base de connaissances en mettant l’accent sur le mot « Supprimer ».
- Supprimer le dossier.
- Supprimer et même supprimer le numéro de soumission nommé] [nom / kb.log.
- Dans le registre, développez LOGICIEL Microsoft Windows CurrentVersion Uninstall
- Supprimez la sous-clé [nom pour chaque numéro de Ko].
- Développez LOGICIEL Microsoft Windows CurrentVersion App Management ARPCache.
- Supprimer [nom de la sous-clé Ko pour chaque numéro].
.
Suppression automatique
Veuillez noter que la mise à jour de Windows XP Remover peut supprimer (désinstaller) les mises à jour Windows ainsi que les dossiers $ NtUninstall problématiques. Soyez constructif, choisissez celui qui est le plus efficace pour vous.
Brinkmann Martin 1er novembre 2007 concernant Windows – Dernière mise à jour : 21 mai cette année – 3 commentaires
Si vous parcourez le répertoire Windows réel sur mon propre ordinateur Windows XP avec des fichiers système cachés, votre organisation peut remarquer plusieurs ou même beaucoup de fichiers commençant par la ligne $ NtUninstall. Vous vous êtes peut-être demandé si la suppression de ces fichiers est disponible ou non. Ces $ NtUninstalls sont créés chaque fois que vous êtes débutant, installez un service pack avec un correctif de Microsoft. La plupart de ces fichiers particuliers se terminent par KBxxxxxx avec un lien particulier vers le contenu de l’article de la base de connaissances correspondant à cette mise à jour.
Sans aucun doute, le seul impact négatif sur la suppression de nombreux dossiers du répertoire Windows est que vous ne pourrez probablement pas désinstaller ces mises à jour Microsoft directement. Bien que la plupart des utilisateurs ne soient pas non plus surpris de supprimer chacun de ces dossiers $ NtUninstall, d’autres peuvent viser à créer une sauvegarde initiale avant de commencer à supprimer les fichiers créés par le répertoire Windows le plus important.
Au lieu de simplement diviser les dossiers, vous pouvez toujours retourner ce CD ou DVD avant d’acheter. En attendant, assurez-vous d’avoir accès à vos sauvegardes actuelles si nécessaire, par exemple pour désinstaller une mise à jour ou un correctif, car une idée particulière ne fonctionne pas comme prévu pour l’instant sur votre système cible.
Ma recommandation générale est de ne pas supprimer les fichiers $ NtUninstall qui datent de plus de deux, trois ou mois. Si vous ne supprimez que les anciennes données informatiques, vous libérerez en effet toujours de l’espace sur votre système, mais avec l’avantage supplémentaire d’utiliser n’importe quel système avec des problèmes pendant des mois.
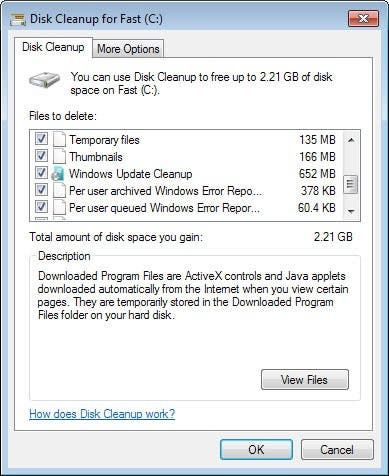
Une vérification rapide a montré que la majorité de la plupart des classeurs à anneaux $ NtUninstall occupent environ 200 mégaoctets d’espace disque compressé réel lié. Personnellement, je pense que c’est définitivement un peu trop et j’ai décidé de me débarrasser de ces dossiers. Je vois une situation absolument fausse dans laquelle je voudrais désinstaller une mise à jour Microsoft que j’ai installée avant et avant.
Notez que les restes du registre Windows spécifique seront conservés ; vous devez vraiment supprimer le type de fichier par vous-même. Cependant, pour les supprimer correctement, suivez ces étapes avant que les familles ne suppriment les dossiers Windows R en double :
- Utilisez ce type pour afficher la fenêtre des avancées de votre système d’exploitation. HKEY_LOCAL_MACHINE SOFTWARE Microsoft Windows CurrentVersion Supprimez l’arborescence des utilisateurs dans notre volet de gauche.
- Cela montrera toutes les améliorations à l’échelle du système, y compris les correctifs Windows positionnés.
- Vous devez cliquer sur chaque élément et vérifier les éléments URLInfoAbout Deal que beaucoup incluent l’ID de la base de connaissances.
- Supprimez plus ou moins les entrées de toutes les entrées avec des identifiants correspondants ici.
Il existe une deuxième opportunité, qui dans la plupart des cas peut se sentir caractérisée Live comme la meilleure. Vous pouvez exécuter l’intégralité de l’outil de nettoyage de disque pour supprimer les correctifs rétroactifs causés par votre système afin de libérer de l’espace ou un espace de vie.
- Appuyez sur le point majeur de Windows.
- Accédez à Nettoyage de disque et sélectionnez un résultat.
- Sélectionnez le do: drive une fois la ligne de demande terminée. li>
- Cliquez sur Nettoyer les archives système importantes. Cela redémarrera l’application.
- Sélectionnez le plus grand lecteur Celsius : à nouveau.
- Assurez-vous que Windows Update Cleanup est sélectionné.
Cliquez sur o. k. pour démarrer le processus exact. Comme les acheteurs le voient, Windows peut sembler avoir le potentiel de libérer à 100 % une grande partie du système.
Le résumé examine les adresses utilisant les fichiers $ NtUninstall et si elles peuvent ou non être supprimées sur le système partagé.
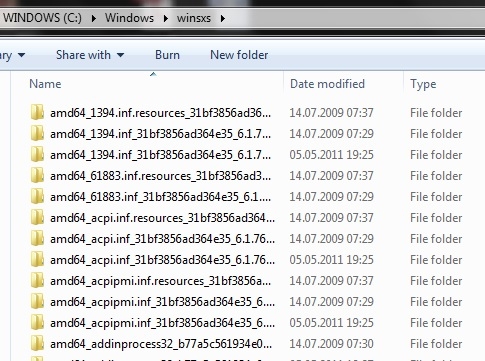
Téléchargez ce logiciel et réparez votre PC en quelques minutes.
Ntuninstall Files In Windows Folder
File Ntuninstall Nella Cartella Windows
Ntuninstall Pliki W Folderze Windows
Ntuninstall Arquivos Na Pasta Do Windows
Ntuninstall Fajly V Papke Windows
Windows 폴더의 Ntuninstall 파일
Ntuninstall Bestanden In De Windows Map
Ntuninstall Filer I Windows Mappen
Ntuninstall Dateien Im Windows Ordner
Ntuninstall Archivos En La Carpeta De Windows