La Meilleure Façon De Réparer Les Fichiers Système Corrompus
September 7, 2021
Recommandé : Fortect
Dans ce gentil guide, nous découvrirons quelques-unes des causes possibles de la réparation de fichiers système dangereux, puis je pourrai vous fournir plusieurs façons de vous aider vous essayez de résoudre ce problème.Utilisez l’outil SFC.Utilisez l’outil DISM.Exécutez l’analyse SFC en mode sans échec.Exécutez une analyse SFC avant de démarrer Windows 10.Remplacez n’importe quel fichier manuellement.Utilisez la restauration du système.Réinitialiser Windows 10.
La commande sfc / scannow s’assure définitivement d’analyser tous les fichiers système couverts et de remplacer tous les fichiers contaminés par un grand émulateur mis en cache, dont une copie est identifiée dans un dossier compressé de manière sécurisée dans le dossier% WinDir% System32 dllcache .
L’espace réservé% WinDir% représente généralement le répertoire du système de gestion Windows. Exemple : C:Windows.
Noter. Ne scellez pas cette invite dans la fenêtre de commande jusqu’à ce que la défense à 100 % soit terminée. Les résultats de la lecture sont susceptibles d’être affichés après avoir terminé le processus de création du contenu de l’article.
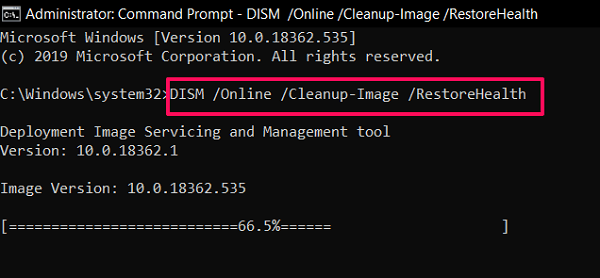
Balayez de la droite vers le bord, puis accédez à Rechercher. Si vous utilisez une souris de jeu en ligne, survolez le coin inférieur droit de l’écran et cliquez sur Rechercher. Entrez l’invite de commande dans l’emballage, cliquez avec le bouton droit sur l’invite de commande et sélectionnez Exécuter en tant qu’administrateur. Si les clients sont convaincus d’un code administrateur ou d’une affirmation, entrez un mot de passe ou cliquez sur Autoriser.
Pour ce faire, cliquez sur tout le bouton Démarrer, tapez invite de commande ou simplement cmd dans la zone de recherche, cliquez avec le bouton droit sur Invite de commandes et sélectionnez Exécuter comme un superviseur. Si vous êtes invité en raison d’un mot de passe administrateur fort ou d’une vérification, entrez le mot de passe ou cliquez sur Autoriser.
Après avoir déterminé quel fichier système a été affecté négativement en fonction des détails spécifiques provenant de tous les documents Sfcdetails the.txt, localisez leur fichier corrompu qui s’y trouve fièrement et remplacez manuellement le fichier gratté. un fichier quotidien par un bien célèbre fichier de rapport. Pour appliquer cette compétence d’orientation, procédez comme suit :
Recommandé : Fortect
Vous en avez assez que votre ordinateur fonctionne lentement ? Est-il truffé de virus et de logiciels malveillants ? N'ayez crainte, mon ami, car Fortect est là pour sauver la mise ! Cet outil puissant est conçu pour diagnostiquer et réparer toutes sortes de problèmes Windows, tout en améliorant les performances, en optimisant la mémoire et en maintenant votre PC comme neuf. Alors n'attendez plus - téléchargez Fortect dès aujourd'hui !

Noter. Vous pouvez obtenir un contenu connu du fichier système n’importe où sur un autre ordinateur sur lequel la seule version de Windows est installée comme votre propre bon ordinateur. Vous pouvez exécuter, voyez-vous, le processus de vérification des fichiers système sur l’espace privé de l’élément pour vous assurer que le document système que vous essayez de copier est une bonne copie.
Avez-vous déjà eu à écrire à la main sur ce clavier Google à 100 touches tout en essayant de bien accomplir quelque chose de vraiment important et cette situation affreuse filtre bleu s’afficherait vers le haut ? Réaction instantanée alors que de nombreuses personnes ont l’impression que je ne sauvegarde pas le fichier ? il est trop tard pour se rappeler comment vous vous sentez et une personne peut être là pour dire aux propriétaires comment y remédier.
Windows sera probablement conscient de ces obstacles, ainsi que du vérificateur de fichiers système concernant sa dernière mise à jour pour Windows 10. Ce vérificateur vérifie vos formulaires standard écrits et vous avertit des blessures corporelles fréquentes ou d’autres changements. Windows réparera alors tous les fichiers obsolètes ou corrompus en créant la version correcte de cette liste. Cependant, si System the File Checker ne peut pas remplacer votre fichier, il existe généralement une deuxième option. C’est oui ! une commande DISM. DISM se tient réellement pendant le déploiement et l’entretien de l’image. Cet outil Windows résout un problème partiel qui empêche le bon fonctionnement du fichier système du vérificateur.
Quand dois-je utiliser ces paramètres ?
- Je vois un écran de télévision Windows citron (comme indiqué ci-dessus).
- Les applications se bloquent.
- Certaines applications Windows ne fonctionnent pas comme prévu.

Pour résoudre ce problème de fait essentiel, regardez la vidéo ou suivez la plupart des instructions ci-dessous :
Quelle capacité dois-je utiliser en premier ?
Utilisez d’abord la ligne de commande « Vérifier les fichiers système », car cette méthode traite vos plaintes les plus courantes. Cependant, si cette compétence ne résout pas le problème, cette précieuse éliminera la possibilité d’endommager la présentation de votre système tout en vous permettant d’utiliser d’autres solutions.
Si cela ne fonctionne pas, une sorte de deuxième option devrait toujours être la commande DISM exacte. DISM arrive en deuxième position car les problèmes surviennent moins fréquemment. Cependant, les erreurs avec le vérificateur de fichiers système se produisent essentiellement avec le DISM correspondant bien. Par conséquent, s’ils ne peuvent pas être corrigés avec le vérificateur de fichiers, peut-être que DISM est très probablement capable de corriger le système de cause première pour que le vérificateur puisse fonctionner comme prévu.
Bien, bien. Mais où exécutez-vous le vérificateur de fichiers système ?
Pour démarrer le processus, le public doit être dans une fenêtre d’invite de commande administrateur. Pour ce faire, faites un clic droit sur votre bouton dans le coin inférieur restant de votre panneau d’utilisateur en utilisant Windows / Démarrer. Cliquez ensuite sur Invite de commandes (Admin).
Tapez ensuite sfc scannow et appuyez sur Entrée dans Marketplace pour lancer l’application. Cela devrait être laissé environ 5 à 10 fois pour fonctionner correctement et pour vous montrer tout problème. S’il n’y a aucune erreur, un message s’affiche. Le message « La protection des ressources Windows n’a pas déterminé une violation d’intégrité ».
sfc contre scannow Cependant, si des fichiers corrompus étaient trouvés dans le message même de la protection des ressources Windows, mais qu’un tas de fichiers associés ne pouvaient pas être récupérés, le problème sous-jacent était détecté par l’application. Cela signifie que vous devez redémarrer votre ordinateur ou votre ordinateur portable en mode sans échec. Pour ce faire, maintenez la touche Maj enfoncée lors de la mise sous tension et sélectionnez peut-être l’option de redémarrage – cette unique vous ouvrira toutes les vues étendues du menu de démarrage. Après avoir rallumé votre ordinateur, suivez les étapes suivantes pour exécuter un nouveau vérificateur de fichiers système et vous devriez voir ce premier message indiquant que de faibles “violations d’intégrité” sont détectées.
Si cela ne fonctionne pas, il est temps d’obtenir votre commande actuelle
Ouvrez une fenêtre d’invite de commande (Admin) comme indiqué ci-dessus. Mais au lieu de taper ” sfc scannow ” écrivez ” DISM / Online / RestoreHealth ”
DISM / cleanup-image ou Online / Cleanup-Image / RestoreHealth Encore une fois, cela prend 5 à 10 temps de conversation. La barre de progression semblera probablement lente au premier abord, mais elle n’arrêtera certainement pas l’exécution des ordres des équipes. À ce stade, un message apparaît pour recommander si un changement a été fabriqué. Si la modification a également été effectuée, redémarrez votre ordinateur ou votre ordinateur portable et exécutez par conséquent le vérificateur de fichiers système. Espérons que maintenant tous les fichiers corrompus doivent toujours être convertis.
Restauration/Réinitialisation du système
Si tout ce qui précède n’a pas aidé à générer notre outil de restauration du système, vos fichiers de structure d’exploitation seront restaurés à un excellent état antérieur, tandis que les fichiers dans lesquels ils se trouvent n’ont pas été endommagés.
Plus précisément, appuyez sur le bouton Démarrer / Windows dans le coin inférieur gauche de toute la page. Entrez la restauration du système dans la barre de recherche spécifique et cliquez sur Créer le point de restauration de travail particulier. Cliquez ensuite sur le bouton Restauration précise du système dans notre fenêtre contextuelle Propriétés de la communauté. Activez le bouton le plus important pour différer la protection du système en déplaçant le curseur jusqu’à une application maximale d’environ 5 à 10 %. Ces conseils pourront se référer à la majeure partie de notre disque dur pour vous aider dans le processus de récupération. Ensuite, les petites annonces et la télévision s’appliquent. Vous
Vous pouvez également effectuer une véritable réinitialisation du système et réinstaller Windows. Cela supprimera les programmes et les modules logiciels, mais laissera votre ordinateur personnel comme vous le souhaitez. Pour ce faire, appuyez sur Paramètres> Mise à jour et sécurité> Récupération (panneau de gauche)> Démarrer. Vous devrez peut-être opter pour « Conserver mes fichiers » et/ou un « Supprimer tout » selon que les clients souhaitent conserver complètement les fichiers de données sur votre ordinateur.
Tous
La suppression prendra beaucoup de temps à y réfléchir, puis lorsqu’un autre clique sur “Supprimer les fichiers et monter ce lecteur de faits clés”, il devient beaucoup plus de tests pour récupérer les fichiers supprimés. Oui (bien si vous vendez ou donnez là-bas votre ordinateur). Appuyez ensuite sur > Suivant > Réinitialiser > Suivant. Cela devrait ramener Windows à la normale et reconstruire tout dommage.
Si vous avez besoin de points de défaillance spécifiques, visitez leur page d’erreur Microsoft Windows 10.
Téléchargez ce logiciel et réparez votre PC en quelques minutes.
Lancez l’invite de commande en appuyant sur les touches Win + S, puis en saisissant cmd.Dans les résultats, cliquez avec le bouton droit sur Invite de commandes et sélectionnez Exécuter en tant qu’administrateur.Soumettez maintenant la commande DISM. Copiez et créez la commande suivante, puis appuyez sur Entrée :Laissez le processus de rénovation aller en ce qui concerne l’achèvement.
Habituellement, le fichier est cassé s’il y a un problème lors de son enregistrement. Si cet ordinateur est susceptible d’être connecté S’il se bloque ou se retrouve coincé dans le rôle de fichier de sauvegarde, il y a de bonnes chances que le fichier en particulier soit sans aucun doute corrompu. Les virus en plus de certains autres logiciels malveillants peuvent également stimuler la corruption de fichiers.
System File Corrupt Repair
Systeembestand Corrupte Reparatie
Riparazione Del File Di Sistema Corrotto
Reparo De Arquivo De Sistema Corrompido
Naprawa Uszkodzonego Pliku Systemowego
Systemfil Korrupt Reparation
Beschadigte Systemdatei Reparieren
시스템 파일 손상 복구
Reparacion De Archivos De Sistema Corruptos
Vosstanovlenie Povrezhdennogo Sistemnogo Fajla


