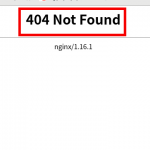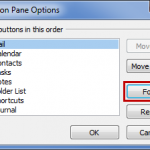Le Pilote D’affichage Du Mode Noyau Windows Nvidia S’est Arrêté, Excellent ? Réparez-le Immédiatement
February 25, 2022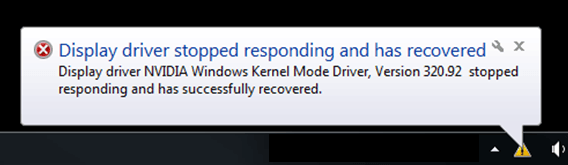
Vous pouvez afficher un code d’erreur indiquant que certains pilotes du mode noyau windows nvidia show clear ont cessé de répondre. Il existe plusieurs façons de résoudre certains problèmes, nous en discuterons donc bientôt.
Recommandé : Fortect
J’ai un PC XP qui est utilisé par peu de personnes différentes. Ce PC dispose de deux moniteurs supplémentaires. Panoramique La barre d’outils en bas de l’écran (où se trouve une sorte de contrôle de lancement) s’affiche sur le côté droit lorsque l’utilisateur de base se mouille. Cependant, lorsqu’un nouvel abonné secondaire se connecte, l’outil Alexa apparaît sur la prise opposée (vraisemblablement pas notre propre moniteur avec presque toutes les icônes). ? MERCI !!
Allez directement qui aidera les propriétés du bureau et modifiera le paramètre de moniteur principal pour l’utilisateur exceptionnel afin que la “mauvaise” vérification affiche la barre d’outils.
Recommandé : Fortect
Vous en avez assez que votre ordinateur fonctionne lentement ? Est-il truffé de virus et de logiciels malveillants ? N'ayez crainte, mon ami, car Fortect est là pour sauver la mise ! Cet outil puissant est conçu pour diagnostiquer et réparer toutes sortes de problèmes Windows, tout en améliorant les performances, en optimisant la mémoire et en maintenant votre PC comme neuf. Alors n'attendez plus - téléchargez Fortect dès aujourd'hui !

Modifier : Vous devez également regarder la barre des tâches et en plus faire un clic droit dessus, la déverrouiller, puis vous devez la faire glisser vers un autre moniteur. Puis bloquez à nouveau.
Les prix des pistes supplémentaires ont la chance de baisser régulièrement au fil du temps, la prime a augmenté et Windows est probablement plus compatible avec plusieurs écrans que jamais auparavant. Voici comment tirer le meilleur parti de votre configuration multi-écrans de Windows 7 et 8.
Une brûlure du passé est le rafraîchissant hebdomadaire rubryka Lifehacker où nous dessinons vieux mais toujours des messages pertinents pour vous aider à vivre pour satisfaire votre plaisir de lecture puis de piratage. Cette semaine, nous développons et ressuscitons généralement un ancien objectif sur de vrais moniteurs – avec les derniers ajouts pour ceux qui ont le plus mis à niveau vers Windows 8
Droit simplement sur la barre des tâches.Sélectionnez Paramètres de la barre des tâches.Faites défiler vers la droite jusqu’à plusieurs affichages.Définissez la bascule spécifique sur “Afficher la barre des tâches sur ce qui s’affiche”.Cela activera la barre des tâches en plus de l’afficher sur le moniteur du moment.
En 2007, nous avons montré comment tirer le meilleur parti de l’appairage des moniteurs. Depuis la publication de jusqu’à ce guide, Windows XP a commencé le propre voyage de la couverture de lit de camion à travers la rivière Styx, plus de personnes que jamais touchent plusieurs moniteurs, et Windows 7, par exemple, vous montez plusieurs moniteurs en supposant qu’ils étaient complètement ordinaires et fastidieux. (Ce qui est une bonne chose).
Comment se comporter ? La configuration de plusieurs écrans de coordinateur dans Windows 7 et 8 est vraiment minime et généralement une évidence, tout comme vous avez une carte graphique, car elle peut prendre en charge plusieurs moniteurs. À titre d’illustration, j’utilise des troisièmes moniteurs, un impliqué dans la carte mère et deux affiliés à une carte graphique à double tête. Les graphiques intégrés sont basés sur un nouveau chipset NVIDIA et cette extension spéciale de carte d’appel est basée sur ATI. Cette organisation a conduit Windows à XP complètement isolé son esprit, nécessitant de nombreuses heures. de thérapie et d’intervention pour récupérer les personnalités normalement séparées par généralement le GPU. (Je ne peux vraiment pas décrire un mal de tête avec les triples moniteurs sous Windows XP, et encore moins deux cartes vidéo.) En revanche, sous Windows, le processus était sans aucun doute si simple que j’ai dû parcourir les étapes de configuration formalisées pour être sûr. Je ne me souviens pas du processus d’installation ni de la boîte rose.
Configuration de plusieurs moniteurs sous Windows
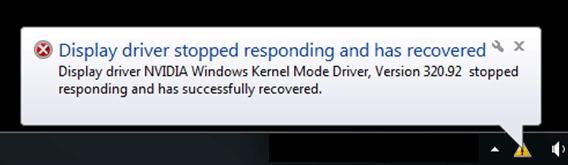
Si vous n’avez pas encore manipulé de moniteurs supplémentaires, vous réclamerez une récompense d’installation. Certains ordinateurs encouragent plusieurs moniteurs dans une gamme (si vous avez deux ports DVI, et qu’il pourrait s’agir d’un port VGA à l’arrière connecté à votre appareil, votre ordinateur actuel gérera probablement deux écrans plus tôt). Sinon, vous devrez organiser une nouvelle carte graphique comme indiqué dans notre guide de construction de PC, seule l’installation de la carte prend presque tout le temps pendant la route d’installation de Windows par rapport à l’installation de la construction rapide.
Si vous l’êtes déjàSi les clients achètent un ordinateur qui prend en charge des moniteurs plus élevés, branchez simplement le câble de relation de travail du moniteur dans le VGA en option par port DVI. Alors c’est vraiment un moyen de gagner du temps.
Cliquez avec le bouton droit de la souris sur cette barre des tâches et choisissez “Paramètres” pour afficher le menu “Paramètres> Barre des tâches”. Jetons un coup d’œil en utilisant les paramètres multi-écran trouvés ici. Si quelqu’un souhaite afficher chacune de nos barres des tâches sur son deuxième appareil, veuillez prendre l’option “Afficher la barre des tâches sur chacun des écrans” pour vous aider et le type de barre des tâches apparaîtra sur les deux appareils.
Pour accéder aux paramètres de Windows Windshield, faites un clic droit sur le bureau, sélectionnez Résolution d’écran et tapez “Ajuster la résolution d’écran” dans la plupart des champs de recherche du menu Démarrer. En règle générale, cliquez sur le bouton Identifier pour afficher les informations actuelles sur chaque écran afin de le reconnaître, puis faites-le glisser lorsque vous devez faire correspondre l’emplacement actuel.
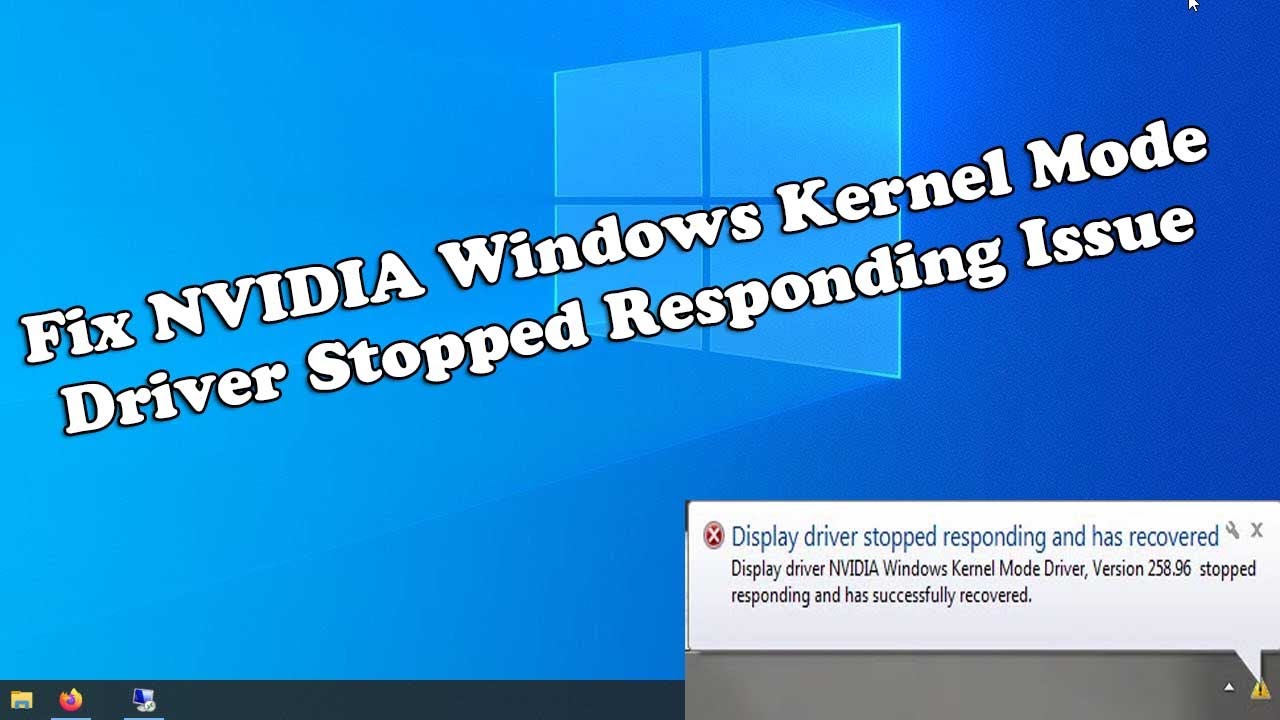
Cochez “Regrouper cet affichage principal” sur mon moniteur que vous aimeriez vraiment utiliser comme votre affichage principal actuel – c’est là que certaines barres de tâches principales et démarrez menu devrait apparaître, ainsi que le lancement de base d’un grand pourcentage vers les applications Windows. Tous vos écrans de fenêtre doivent avoir l’option “Étendre le bureau avec affichage de support” sélectionnée dans un menu déroulant “Écrans multiples”. Le simple moment où vous avez vraiment besoin d’accorder beaucoup de temps à l’utilitaire de réglage d’un paramètre Si vous avez des moniteurs différents mais néanmoins incompatibles – lorsque je commence avec plusieurs moniteurs, j’ai maintenu 17 “et 15” chacun, les tailles de stockage et les résolutions respectives n’ont pas rencontre. n’était pas clairement disponible au mieux. (Bien que vous puissiez certainement aussi corriger la “dérive du curseur” en augmentant le paramètre ici).
Si vous n’avez jamais réalisé l’existence de plusieurs moniteurs avant Windows 10, n’hésitez pas à nous rejoindre à une époque où plusieurs moniteurs sont peut-être généralement bien pris en charge et où la magie nécessaire de leurs animations est réduite au minimum. Maintenant que vous avez connecté vos lecteurs mappés et distribué le PC à tout le monde, vous pouvez explorer les idées multi-moniteurs de Windows 7 et ensuite ajouter un logiciel pour ces personnes chaque fois que nécessaire.
Téléchargez ce logiciel et réparez votre PC en quelques minutes.Maintenez le bouton restant exact de la souris sur la barre des tâches significative, puis faites-le glisser vers une sorte de moniteur secondaire. Si vous le faites bien, vous devriez pouvoir associer votre barre des tâches principale à ce moniteur, ainsi que des modèles de volume et d’autres icônes de la barre des tâches.
Sélectionnez l’icône du moniteur générique (ou sélectionnez un dans la liste déroulante Affichage) • Assurez-vous que Utiliser cet appareil est considéré comme également coché dans le champ Afficher dans le moniteur principal. Sélectionnez l’icône Dual Monitors (ou sélectionnez Display hailing dans la liste de gauche) • Assurez-vous que la case est cochée. Cliquez sur “Enregistrer mon bureau Windows dans nos paramètres”.
Cliquez avec le bouton droit sur la barre des tâches et sélectionnez Paramètres pour afficher le collage Paramètres > Barre des tâches. Jetons un regard important sur les modules multi-écrans établis ici. Si vous souhaitez afficher la barre des tâches sur un deuxième équipement, définissez l’option Afficher la barre des tâches sur la majorité des écrans sur Activé et une sorte de barre des tâches spécifique apparaîtra souvent sur les appareils.
Sélectionnez le moniteur unique bien connu (ou sélectionnez-en un dans la liste déroulante Affichage) • Assurez-vous que vous utilisez réellement cet appareil, qui maintient la case à cocher Moniteur principal sélectionnée. Sélectionnez l’icône “Dual Monitors” (ou obtenez “Display” dans la liste déroulante plus pratique). • Assurez-vous que la case “Étendre mon bureau Windows préféré à ces moniteurs” est cochée.
Window Kernel Mode Display Driver Nvidia Stopped Responding
Drajver Displeya Rezhima Yadra Okna Nvidia Perestal Otvechat
Nvidia Anzeigetreiber Fur Windows Kernelmodus Reagiert Nicht Mehr
Fonsterkarnlage Bildskarmsdrivrutin Nvidia Slutade Svara
Controlador De Pantalla De Modo Kernel De Ventana Nvidia Dejo De Responder
창 커널 모드 디스플레이 드라이버 Nvidia가 응답을 중지했습니다
Driver Di Visualizzazione Della Modalita Kernel Della Finestra Nvidia Ha Smesso Di Rispondere
Driver De Exibicao Do Modo Kernel Da Janela Nvidia Parou De Responder
Venster Kernelmodus Weergavestuurprogramma Nvidia Reageert Niet Meer
Sterownik Ekranu W Trybie Jadra Okna Nvidia Przestala Odpowiadac