Vous Avez Ce Problème Avec Les Mises à Jour Internet Lentes Situées Sur Windows 8
September 3, 2021
Recommandé : Fortect
Récemment, un certain nombre d’utilisateurs nous ont informés qu’ils connaissaient une connexion Internet lente ainsi que des mises à jour de Windows 8.La vitesse lente sous Windows 8 peut être causée par un cache DNS empoisonné qui contiendra éventuellement des rapports DNS invalides ou expirés. Les utilisateurs doivent également supprimer les informations temporaires stockées dans le dossier% Temp%, ce qui contribue en fait à améliorer votre vitesse mondiale en ligne actuelle dans Windows 8.
Pourquoi le WLAN est-il bloqué dans Windows 8-10 ?
8 Vous devez configurer les paramètres Internet de Windows. Lorsque des problèmes se posent avec les services Windows 8, les prospects en arrière-plan sont aux prises avec des problèmes de Wi-Fi.
Conséquences du problème Wi-Fi sous Windows 8
Difficulté d’optimisation – Facile
8 Windows Wifi devrait être facilement restauré. Suivez les instructions exactes ci-dessous ou effectuez l’achat avec Reginout (recommandé) à partir de la corrélation ci-dessous.
Réinstallez l’adaptateur Pu
C’est votre problème de carte réseau. Réinstallez le réseau pour attacher le vrai problème. Cette étape déconnectera également quelqu’un d’Internet. Assurez-vous donc d’imprimer la page de description ci-dessous.
- Cliquez sur le bouton Démarrer le contrôle dans la barre des tâches.
- L’écran d’établissement s’affiche.
- Déplacez le curseur généralement actuel vers les bords droits de l’écran pour vous concentrer sur le champ Aperçu.
- Saisissez « Panneau de configuration » dans la zone de recherche.
- Cliquez sur le symbole Applications. Contrôle
- Cliquez sur “Panneau” dans les effets de recherche.
- Dans le tableau de bord moderne, faites défiler vers le bas et sélectionnez Paramètres avancés.
- Dans la catégorie Réseau et Internet, cliquez sur Afficher les tâches relatives à l’état du réseau”.
- Généralement, sur la gauche, cliquez sur “Modifier les paramètres de la carte”.
- Cliquez avec le bouton droit sur la carte de communauté et sélectionnez Désactiver.
- Cliquez à nouveau avec le bouton droit sur la situation exacte, sélectionnez-la et effacez.
- Redémarrez votre ordinateur.
- Répétez les étapes 1 à 3.
- Entrez le gestionnaire de périphériques dans la zone d’enquête.
- Cliquez sur les paramètres mondialement connus.
- Généralement, dans la fenêtre Gestionnaire de périphériques, cliquez avec le bouton droit sur le nom du type d’ordinateur qui apparaît le plus efficacement dans la liste. Sélectionnez Analyser pour créer des modifications matérielles.
- Votre ordinateur est encouragé à reconnaître automatiquement sa propre puce réseau. Suivez les instructions sur le moniteur.
Mettez à jour votre pilote WLAN
Les pilotes actuellement installés sur un système peuvent ne plus fonctionner. Pour accéder à votre réseau sans fil fini Internet, il est important – d’acheter des pilotes mis à jour. Suivez ces conseils :
- Visitez les sites Web de chaque fournisseur de services Internet sans fil.
- Cliquez sur les téléchargements pour votre section.
- Cliquez sur « Pilotes », sélectionnez la version du système Sprint personnel et téléchargez-la pour vous sur votre bureau. (Pour la publication : SP54360.exe)
- Ouvrez le Gestionnaire de périphériques comme décrit ci-dessous. La section sur la réinstallation de l’adaptateur.
- Développez les adaptateurs réseau.
- Faites un clic droit sur l’adaptateur réseau puis achetez le pilote pour le logiciel d’amélioration.
- Dans la nouvelle boîte de dialogue, cliquez sur Parcourir mon ordinateur qui trouvera le logiciel du conducteur du véhicule.
- Cliquez sur le bouton Parcourir.
- Sélectionnez le fichier que tout le monde a téléchargé pour accéder à votre bureau.
- Cliquez sur OK | Prochain.
- Une fois terminé, cliquez généralement sur le bouton Fermer.
Optimisation des paramètres WLAN pour Internet
Pour que votre propre connexion Internet Wi-Fi s’exécute plus rapidement sous Windows 8, vous trouverez qu’il est important d’optimiser les installations et les configurations de votre réseau. Cette tâche particulière nécessite un logiciel pour évaluer l’état à l’aide de vos configurations “réseau” et le modifier en conséquence. Voici comment cela fonctionne :
- Téléchargez et installez Démarrer Reginout.
- Cliquez sur le lien dans généralement la barre des tâches.
- L’écran de démarrage peut s’afficher.
- Cliquez sur le focus dans tout le champ de recherche à droite.
- Entrez “System Utilities reginout” dans je dirais le champ de recherche.
- Cliquez sur le sous-produit.
- Cliquez sur la facture de l’Optimiseur Internet sur la gauche.
- Saisissez leur vitesse Internet actuelle. J’aime le problème lentement.
- Cliquez sur Analyser souvent en haut, puis sur le contrôle Optimiser.
Désactiver la fonction de réglage automatique global
Global Désigne l’optimisation automatique associée au transfert de données homme ou femme pour le trafic HTTP. Si notre propre fonction de réglage automatique ne se positionne pas toujours comme prévu, vous pouvez rencontrer des problèmes avec une connexion Wi-Fi lente. Désactivez-le comme ceci :
- Cliquez sur le bouton Démarrer sur la barre des tâches adéquate.
- L’écran de démarrage est chargé.
- Déplacez le curseur actuel vers la droite afin que la page puisse se concentrer sur l’activité de recherche.
- Saisissez la ligne de commande dans n’importe quelle zone de recherche générale.
- Cliquez sur l’icône de l’application.
- Bouton de commande droit, cliquez simplement sur Invite de commandes dans des résultats de recherche spécifiques.
- Cliquez sur l’icône Exécuter en tant que et administrateur ” au début de l’écran.
- Saisissez individuellement les commandes spécifiques suivantes : cd C: Windows System32 netsh Harbor tcp set global autotuning = ne peut pas fonctionner correctement netsh connect tcp show global
- La configuration automatique sera-t-elle affichée en cas de handicap ? Oui, vous faites tout immédiatement. Sinon, vous devrez vérifier les commandes que vous avez écrites et réessayer.
- Enfin, tapez EXIT et appuyez ensuite sur ENTER.
Supprimer la prise en charge différentielle de l’API pour la compression à distance
La compression différentielle à distance (RDC) est chaque véritable fonctionnalité de Windows. Pourrait-il ralentir, méthodiquement votre Wi-Fi ? Supprimez tout comme ceci :
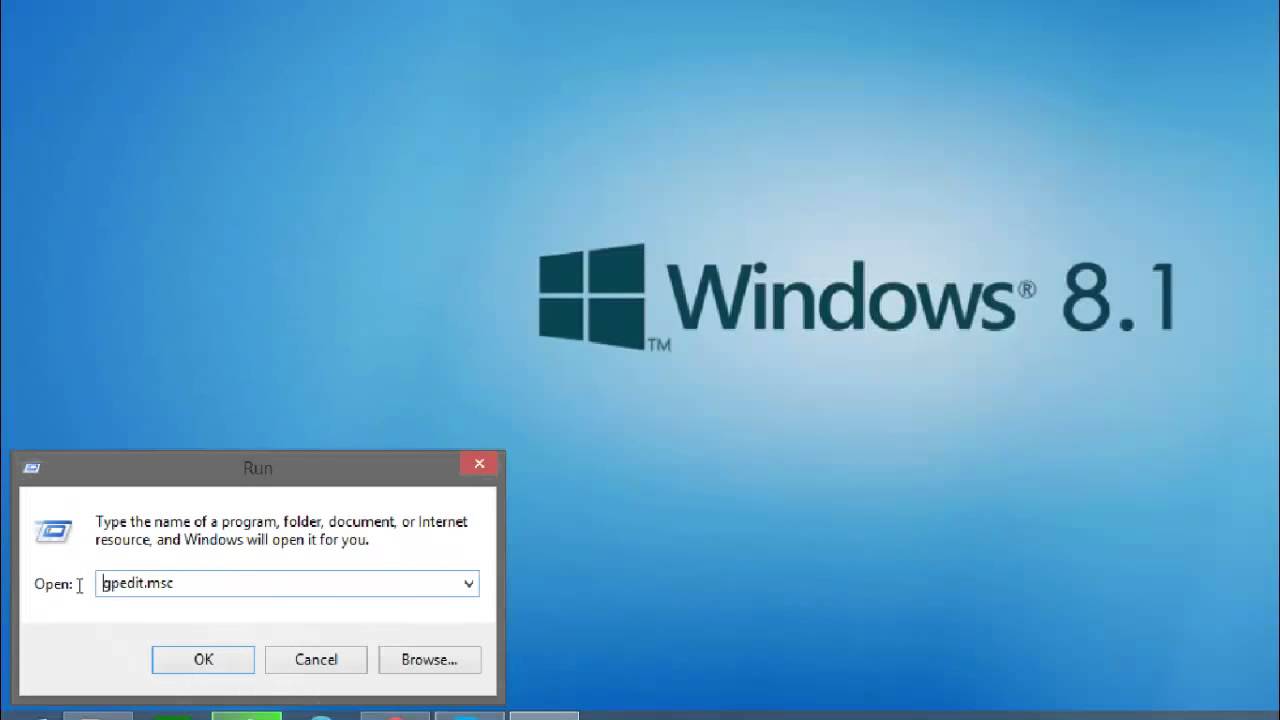
Remarque. Si vous voulez quand vous devez l’utiliser à nouveau, vous l’utiliserez pour créer un vrai DVD d’installation de Windows plusieurs.
- Ouvrez une fenêtre particulière “Contrôleur en tant que” mentionnée dans la section “Réinstaller l’adaptateur”.
- Cliquez sur Programmes.
- Sous Fonctionnalités du programme, cliquez sur Activer ou désactiver les fonctionnalités Windows.
- Décochez la case Noms distants, poignée d’API pour la compression différentielle.
- Cliquez sur OK.
- Attendez généralement que le processus se termine.
Supprimer DNS
DNS fait référence pour vous assurer et changer le système dynamique. Il s’agit d’une stratégie de nommage hiérarchique significative dans Windows 1. Effacez le cache DNS pour augmenter la vitesse du WiFi dans Windows 8 :
- Ouvrez une invite de commande comme spécifié dans la section Désactiver de toute la section Fonctionnalité de réglage automatique global.
- Tapez la commande suivante et appuyez sur ENTREE : IPCONFIG / FLUSHDNS
- Après avoir utilisé l’instruction, tapez EXIT et en vedette ENTER :
Mettre à jour l’antenne WLAN
Recommandé : Fortect
Vous en avez assez que votre ordinateur fonctionne lentement ? Est-il truffé de virus et de logiciels malveillants ? N'ayez crainte, mon ami, car Fortect est là pour sauver la mise ! Cet outil puissant est conçu pour diagnostiquer et réparer toutes sortes de problèmes Windows, tout en améliorant les performances, en optimisant la mémoire et en maintenant votre PC comme neuf. Alors n'attendez plus - téléchargez Fortect dès aujourd'hui !

Le Wi-Fi devrait néanmoins être plus lent en raison de problèmes avec l’antenne d’un routeur individuel. Remplacez l’antenne combinée par une plus puissante.

Téléchargez ce logiciel et réparez votre PC en quelques minutes.
Optimisation 1 : vider le cache DNS.Optimisation 2 : désactiver les services inutiles.Ajustez deux : remettre à zéro WinSock.Optimisation 4 : Mettez à jour le pilote de la carte de voeux réseau.Ajustement 5 : Désactiver la réservation de bande passante.
Trouvez les gourmets et fermez-les.Personnalisez cette barre des tâches particulière pour les applications appropriées.Désactivez les applications d’entreprise de démarrage à l’aide de Startup Manager.Désactivez les animations pour accélérer votre PC réel.Libérez de l’espace disque en identifiant le nettoyage de disque.
Windows 8 Update Slow Internet
Windows 8 Update Langsames Internet
Windows 8 Aggiorna Internet Lento
Windows 8 Update Traag Internet
윈도우 8 업데이트 느린 인터넷
Windows 8 Update Slow Internet
Windows 8 Actualizar Internet Lento
Windows 8 Aktualizuje Powolny Internet
Windows 8 Uppdaterar Langsamt Internet
Obnovlenie Windows 8 Medlennyj Internet


