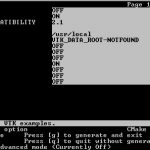Aiuta A Gestire Gli Errori Di Deframmentazione In Windows
December 7, 2021
Consigliato: Fortect
In questo post del blog, ci stiamo muovendo per identificare alcune delle possibili cause che possono causare la deframmentazione tramite Windows, quindi suggerirò soluzioni semplici a questo problema.Seleziona la casella di ricerca nel vassoio di plastica del sistema ed esegui la deframmentazione.Seleziona “Deframmenta e ottimizza i dischi”.Seleziona il disco vuoto che desideri ottimizzare.Seleziona il nostro pulsante “Ottimizza”.
Per determinare se è necessario deframmentare accuratamente il disco, toccare Scansione disco.  Quando richiesto, importante sicurezza o conferma dell’amministratore , inserisci una password o inserisci la conferma.
Quando richiesto, importante sicurezza o conferma dell’amministratore , inserisci una password o inserisci la conferma.
Dopo che Windows ha terminato la scansione del tuo disco rigido, puoi controllare la percentuale di frammentazione della cronologia nella colonna Ultima esecuzione. Se il numero è molto superiore al 10%, devi deframmentare il disco rigido da solo.
Se il dischetto potrebbe essere attualmente utilizzato esclusivamente da altri programmi per computer, o è stato formattato con un sistema molto diverso da NTFS, FAT, insieme a FAT32, potrebbe non iniziare a sembrare deframmentato.
Percorsi di rete y Praticamente non può essere deframmentato.
- A
Se il CD/DVD sperato non mostra un aumento nel suo punto attuale, potrebbe essere perché lo smartphone contiene un errore. Si prega di provare a riparare prima anche il disco rigido, quindi inviare l’acquisizione deframmentata per riprovare.
Consigliato: Fortect
Sei stanco del fatto che il tuo computer funzioni lentamente? È pieno di virus e malware? Non temere, amico mio, perché il Fortect è qui per salvare la situazione! Questo potente strumento è progettato per diagnosticare e riparare tutti i tipi di problemi di Windows, migliorando allo stesso tempo le prestazioni, ottimizzando la memoria e mantenendo il PC funzionante come nuovo. Quindi non aspettare oltre: scarica Fortect oggi!

Se non si utilizza un’unità a stato stabile, la procedura può ridurre le prestazioni se i dati archiviati su un disco rigido favoloso e affidabile vengono frammentati. Se ciò accade, non c’è nulla di cui preoccuparsi: la deframmentazione del tuo disco rigido può essere facilmente risolta.
Il disco rigido gestisce piccole parti di dati perché sono naturalmente casuali. Composto da un’unità, una platina, un mandrino, un braccio dell’unità e un collo di lettura o scrittura (tra gli altri), crea documenti di archiviazione rigidi su un arrotondamento attorno alla platina.
Se c’è la possibilità che i dati non sembrino scritti (salvati), di solito vengono detti nella prima partizione vuota del disco rigido che la testa può scrivere. Quando una grande quantità di materiale viene registrata sul disco rigido, le parti vuote specifiche diventano meno frequenti. Sta diventando sempre più difficile per ognuno dei lettori trovare informazioni o agenzie a cui si desidera un accesso diretto e tempestivo. Deframmentando il tuo disco fisso, puoi diventare un computer portatile che consolida queste informazioni nella loro area su un’unità specifica. In questo modo puoi trovare molte più informazioni e ottenere parti aperte per scrivere più rapidamente nuove conoscenze. Meglio usare tutto
Windows deframmenta automaticamente le unità hardware del computer e/o non dovrebbe richiedere la deframmentazione degli SSD. Tuttavia, non fa male mantenere le tue preziose vertebre al massimo dell’efficienza.
Utilizzare una bolletta di deframmentazione di Microsoft ® Windows ® per deframmentare l’unità familiare. Segui la maggior parte di questi rapidi passaggi per configurare il tuo disco rigido.
Metodo 1: Consenti la deframmentazione automatica del disco rigido
Windows 8, Windows 7, Windows Vista ® e Widows 10 dispongono di una risorsa di deframmentazione aggiornata ed eseguono automaticamente la deframmentazione regolare. Se non hai bisogno di deframmentare ogni manuale da solo, non devi spendere un centesimo – lasciati andare!
Se desideri modificare le famiglie durante la deframmentazione del disco, procedi come segue:
- Fare clic sul menu Start o sul pulsante Windows.
- Seleziona “Pannello di controllo” è possibile che “Sistema e sicurezza”.
- In Amministrazione, fai clic su Deframmenta disco rigido.
- Fare clic su Configura pianificazione…
- Seleziona il programma generalmente richiesto. Seleziona una data e un’ora in cui tutti i computer sono stati sviluppati, ma di solito solo uno li utilizza quasi sicuramente. Il computer può essere più in modalità di sospensione.
- Fare clic su OK.
Metodo 2: deframmentazione manuale del disco rigido
Le utilità iniziali del DOS e le utilità precedenti di Windows scompariranno, ma il processo rimarrà lo stesso. La deframmentazione ripristina le singole parti. Il vantaggio finale è che i file vengono salvati continuamente, il che accelera gli acquisti del tuo computer sul disco rigido e determina le prestazioni del tuo PC.
Per deframmentare manualmente il disco rigido, di solito è meglio eseguire prima la scansione dell’unità quasi impossibile.
- Fare clic sul menu Start o sul pulsante Windows.
- Seleziona “Pannello di controllo”, quindi “Sistema e sicurezza”.
- Deframmenta un cd/dvd follemente complesso utilizzando strumenti di amministrazione.
- Seleziona “ScanDefragment Disk”. Un rapporto generato dagli utenti indica se devono deframmentare il disco rigido del proprio.
- Se cerchi un disco di deframmentazione manuale, seleziona un nuovo disco di deframmentazione.
Fare clic sul pulsante Start Plan o semplicemente Windows.Seleziona Pannello di controllo, quindi dovresti essere Sistema e sicurezza.Nel tipo di sezione “Amministrazione”, fai clic su “Deframmenta disco rigido”.Seleziona Scansione archivio.Se hai bisogno, deframmenta il tuo disco rigido ora, brezza Deframmenta disco rigido.
La deframmentazione del disco rigido corrente individuale può o non può essere vantaggiosa per il tuo apparato, a seconda del tipo di unità vigorosa che stai utilizzando. La deframmentazione ha la capacità di migliorare le prestazioni di accesso in scrittura per le unità che archiviano e raccolgono strategie su dischi rigidi e può anche portare a un’usura più rapida degli SSD che utilizzano più capacità di archiviazione.
Dopo la deframmentazione, dovresti notare che finalmente il tuo computer è cresciuto.
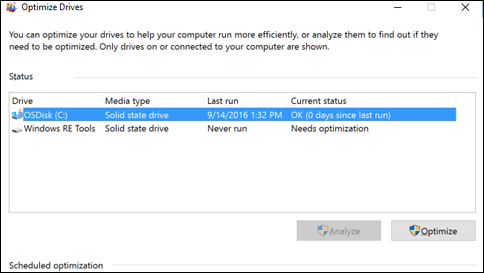
Per rendere disponibile l’Utilità di deframmentazione dischi per Windows con XP, segui questi passaggi:
2. Seleziona il volume sul disco rigido che i clienti desiderano deframmentare facendo clic con il pulsante destro del mouse. È necessario fare clic su “Proprietà”.
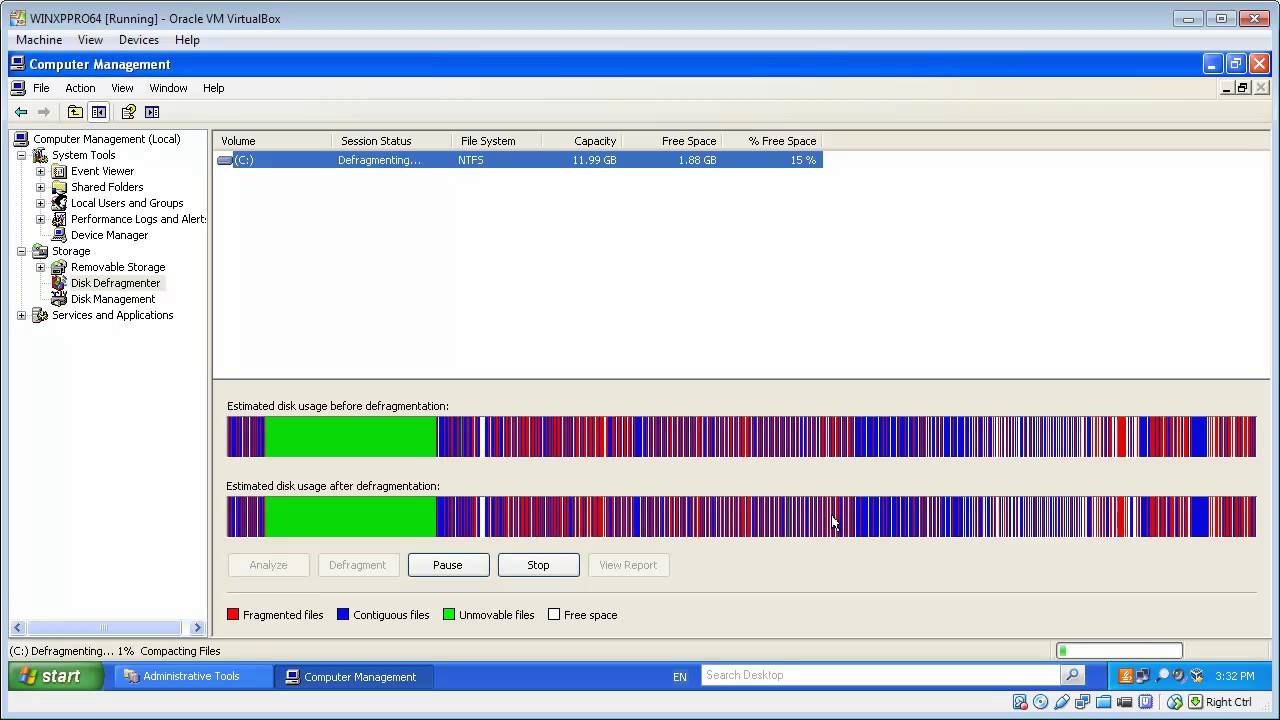
3. Nella situazione dello strumento, visita Ora, Deframmenta, quindi Deframmenta.
La deframmentazione del disco rigido è facile e, se non si avvia automaticamente, questo è un altro punto da tenere a mente. Se desideri evitare il fastidio, prendi in considerazione la possibilità di sostituire il tuo computer sostituendo il disco rigido iniziale con un disco rigido vicino. Come con i sistemi Mac ® , gli SSD non devono essere Frammentazione. Conservano i dati in blocchi sequenziali più grandi in modo che i dati non siano frammentati. Puoi imparare come installare alcuni SSD sul tuo desktop questo sito.
In genere, ogni volta che il tuo disco rigido diventa più del 10% frammentato, il pubblico dovrebbe deframmentarlo. Tieni presente che collegato a Windows 10, Windows 8 e/o Windows 7, è probabile che tu e la tua famiglia programmiate la deframmentazione tutte le volte che è necessario. Puoi valutare cosa e quando eseguirlo completamente attraverso il programma desktop di deframmentazione e cioè quando ridimensionare di conseguenza.
Elenco insieme ai migliori programmi di deframmentazione del disco rigido Grazie a Windows 10, 8, più efficace nel 2021 Accelerazione del disco rigido – Inserito da Systweak. Disk Speedup rispetto a Windows è uno strumento multifunzionale che si adatta alla deframmentazione dei dischi rigidi, all’eliminazione di elementi non necessari, alla risoluzione dei problemi del file system e alla deframmentazione del disco rigido O&O Defrag causato dal disco rigido. O&O Defrag è coordinato e facile da usare quando si tratta di utilizzare il miglior software di deframmentazione del disco incredibilmente difficile. Deframmentazione intelligente IObit. Deframmenta il disco Amigabit. Auslogics – Utilità di deframmentazione dischi Pro. Altri articoli
A