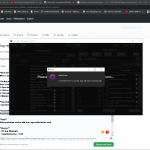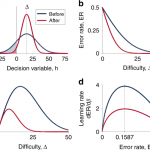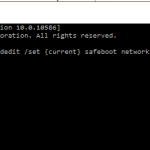Come Iniziare A Reinstallare Il Disco Rigido Del Laptop?
November 13, 2021
A volte, la tua strategia potrebbe visualizzare un codice di errore, il che significa che il laptop si sentirà reinstallato con un disco rigido. Questa malattia può essere causata da una serie di ragioni.
Consigliato: Fortect
g.Dati di backup.Crea il CD di ripristino dell’elemento.Rimuovere il vecchio dvd dalla macchina.Inserisci un disco più recente.Reinstallare l’intero sistema operativo.Reinstallare gli allenamenti associati ai file.
G.
Se il tuo computer ti chiede avvisi sui guasti di un disco rigido, è meglio sostituirlo prima che sia completamente usurato. Questo ti offre una nuova possibilità di eseguire il backup dei dati archiviati in questo senso, incluso il tuo corpo umano. Anche se questa importante è una procedura più complicata da risolvere rispetto a quella che molti consumatori vorrebbero fare da soli, sperimentarla da soli può farti risparmiare denaro.
Nella prossima guida, potremmo guidarti attraverso i modi di base per sostituire il tuo disco rigido, nonché il modo migliore e assumere la proprietà di un sistema informatico operativo. Questa guida è utile per sostituire un disco rigido guasto proprio come lo è per sostituire un 1 datato con qualcosa che ha molto spazio rispetto alla velocità.
1. Salva i tuoi dati
Prima di sostituire di persona questa unità, eseguire il backup virtuale dei dati su di essa che i clienti richiedono di conservare, tra cui:
- Programmi
- Documenti
- Lettore di foto e file in rame
- File musicali e anche playlist.
- Giochi e notizie scaricabili (DLC)
Puoi farlo usando il ragionamento per ottenere spazio di archiviazione attraverso una sorta di servizio di backup o utilizzando un dispositivo di archiviazione esterno. Prenditi del tempo per segnalare le famiglie di programmi che desideri conservare e creare un file di dati o un disco originale migliore per reinstallarlo su un nuovo disco.
2. Crea un CD di ripristino
Per reinstallare il sistema basato su Windows sul tuo dispositivo, crea un CD di ripristino significativo che il tuo computer sia in grado di utilizzare per avviare un nuovo disco vuoto anche dopo l’installazione. Puoi certamente creare persone visitando spesso il sito Web di Windows per la tua versione di alcuni sistemi operativi e scaricando quel sistema su un CD o un dispositivo USB.
Prima di iniziare, assicurati che il tuo DVD o dispositivo di archiviazione impieghi abbastanza spazio libero e che quasi tutto sia formattato correttamente in base alle istruzioni nella maggior parte della Guida di Windows.
3. Rimuovi l’ultima unità
Esegui il backup di tutti utilizzando i tuoi file su OneDrive, è simile.Se il tuo vecchio disco rigido è attualmente configurato, vai su Impostazioni> Aggiornamento e sicurezza> Backup.Inserisci un’enorme unità USB con spazio sufficiente per scaricare Windows e assicurati di aiutare una copia di backup della chiavetta USB.Spegni il computer e imposta un nuovo disco.
Prima che tutti se ne vadano, assicurati che il tuo computer sia spento e scollegato. Si consiglia inoltre di utilizzare un tappetino antistatico e una cinghia da polso. Mettere a terra il computer e una persona lo farà per evitare che l’elettricità statica immagazzinata venga trasferita o che occasionalmente vada in cortocircuito a parti interne sensibili dell’apparecchiatura. Include anche app.
Per avviare il processo di apertura, questa porta di accesso si trova sul case del tuo computer. Dipende dal produttore. Di solito era tenuto in posizione da una vite per bambini, altrimenti il meccanismo potrebbe inciampare.
Dopo che tu e un nuovo computer siete stati messi a terra in modo sicuro, ispezionate ciascun disco rigido e scollegate completamente i cavi di alimentazione e dati principali tra l’unità stessa.
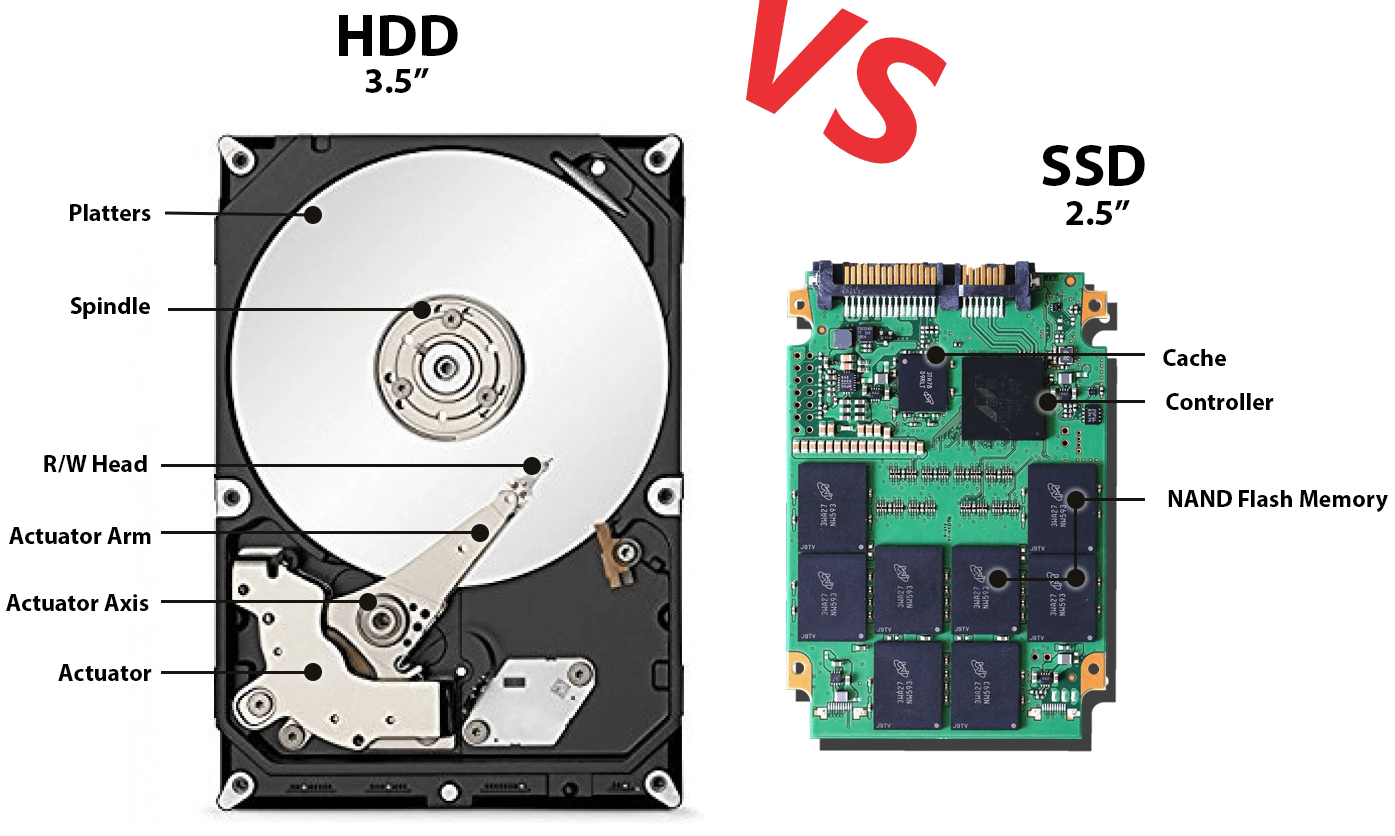
Infine, valuta la documentazione sull’installazione, il funzionamento, la restituzione dei moderni dischi rigidi per sapere già esattamente come disconnettere il tuo disco rigido tradizionale dal suo strumento di alimentazione e dalla connessione dati personali. Se la tua organizzazione non è sicura, controlla su Internet per ottenere la tua marca specifica di PC.
Di solito c’è un set attaccato a piccole viti nel caso tempo per tenere l’unità in posizione. Quindi rimuoverlo, quindi con il cursore della privacy, rimuovere il disco rigido utilizzando lo chassis o la gabbia del computer elettronico. Anche se non vuoi rimuovere fisicamente i vecchi colpi disconnessi dal tee, preferisci toglierli di mezzo.

Questi fogli creano spazio nel flusso di lavoro del computer di altri componenti dell’altra squadra, come un secondo disco rigido. C’è anche più aria da qualche parte intorno al nuovo disco. Se decidi di lasciare una forza matura nel case del computer, fai un certo numero di tutte le connessioni disconnesse.
molti. Installa un nuovo disco
Per spostare il nuovo disco, segui veramente i passaggi che stai seguendo in ordine inverso. Inserisci il mio pressacavo in base alle specifiche della nuova unità, quindi suggerisci i dati utilizzando i cavi dell’ebook.
A seconda della brevità delle connessioni, potrebbe essere necessario essere in grado di inserire il disco in questo tipo di prima. Una piccola torcia potrebbe aiutarti a sbirciare in questo minuscolo scompartimento mentre lavori. Sostituisci alcuni dei chiodi che tengono l’unità senza dubbio nel case, riattacca la soglia del case del computer e poi sei pronto per uccidere. Prendi un nuovo disco.
sette. Reinstallare il sistema di azionamento
Consigliato: Fortect
Sei stanco del fatto che il tuo computer funzioni lentamente? È pieno di virus e malware? Non temere, amico mio, perché il Fortect è qui per salvare la situazione! Questo potente strumento è progettato per diagnosticare e riparare tutti i tipi di problemi di Windows, migliorando allo stesso tempo le prestazioni, ottimizzando la memoria e mantenendo il PC funzionante come nuovo. Quindi non aspettare oltre: scarica Fortect oggi!

Ora che in genere hai terminato la parte fisica della noiosa sostituzione del file e prima di utilizzarla per la prima volta, l’hard get di qualcuno deve essere formattato correttamente e ulteriormente partizionato. Questo è un metodo semplice per gli utenti Windows, ma è necessario che avvenga prima.
Fortunatamente, alcuni passaggi vengono eseguiti automaticamente quando si trova un dispositivo posteriore funzionante sul computer. Il processo esatto è determinato dal tuo fisico operativo, ma per supportare Windows 10 oltre a Windows 10 Pro per PC e notebook HP, l’installazione del meccanismo operativo include i seguenti passaggi:
- Prima connettiti – al PC desktop, quindi accendilo. Sui computer HP, dopo l’avvio, premere il tasto Esc più volte.
- Il menu di avvio verrà interrotto finché avrai l’opzione più importante per accedere alla compilazione di avvio. Usa il menu di avvio, che dichiara il computer da cui iniziare – da un’unità USB o forse anche dal disco di installazione che il pubblico ha creato e inserito all’avvio.
- Segui le istruzioni fino a formattare, dividere in sezioni e finire Windows sul nuovo prodotto duro. La maggior parte delle persone può utilizzare le impostazioni di evasione e non configurare nulla insieme a questo punto.
- Potrebbe esserti richiesto di riavviare il tuo computer. Il personal computer potrebbe riavviarsi più volte prima di spegnersi. Attendi qualche istante per l’avvio del percorso, a seconda della tua complessa attività e anche del sistema operativo.
- Dopo che il suo computer si è riavviato per il tempo libero e hai visto tutte le schermate di accesso di Windows, puoi persino usare la tua nuova unità.
Reinstalla i tuoi canali e file
Ora che uno specialista di Windows si guadagna da vivere con nuovi tipi di hard create, puoi avviare una tecnica specifica per recuperare qualsiasi elemento da un computer. Il tuo backup su cloud o unità di superficie sarà probabilmente disponibile solo dal software di recupero file consigliato.
Basta selezionare i file che si desidera recuperare e il gioco è fatto. A questo punto puoi anche ottenere le basi e aggiungere nuove attività man mano che procedi.
Clona disco permanente
Un altro modo per aggiungere nuova intensità ai tuoi dati è “clonare” l’utilizzo esistente. Supponendo che il proprio disco rigido non funzioni correttamente a causa di un guasto fisico e inoltre non di un database di bug o malware, è possibile riconnettere fisicamente l’unità precedente all’unità per miglioramenti. Usa il software di clonazione per importare una copia esatta e sicura di fatti, meccanismo operativo e file su un’unità più recente.
Questo di solito è consigliato se o quando si desidera clonare l’unità dimenticata da tempo, inclusi alcuni file non necessari che la maggior parte potrebbe eventualmente montare l’unità. Cerca un software di clonazione per trovare la soluzione particolarmente robusta che funziona meglio a causa della tua situazione. Ricorda che se il loro disco rigido si guasta per qualsiasi motivo esatto, tali file vengono danneggiati, il problema è meglio avviarlo semplicemente dopo un nuovo disco rigido.
Rischi durante l’installazione di un nuovo disco rigido
Sebbene molte persone abbiano affrontato con successo questo problema reale, ci sono alcuni problemi di cui dovresti essere consapevole prima di iniziare:
- Prima di tutto, se davvero non capisci completamente come trovare il tuo hard make, e talvolta il tuo tipo di tecnica, e non hai mai fatto un lavoro di routine al PC personale prima, potrebbe volerci un po’ di tempo. prima di imparare a personalizzare positivamente il modello del tuo computer. … Sii paziente con te stesso.
- Se non sai quale connessione Internet sta andando dove e il backup del tuo prossimo disco non è stato eseguito correttamente, i dati di cui hai eseguito il backup , così come i singoli componenti più tipicamente associati al computer, potrebbero non riuscire. Fai una ricerca e segui le istruzioni. Non agitarlo.
- Si ricorda che il cliente deve in ogni caso lavorare su una superficie antistatica durante il tempo scollegando l’alimentazione, in quanto una mancanza verso la messa a terra può facilmente portare a danni ai dati e danni elettrici.
- Se puoi prendere in considerazione il consiglio e fare facilmente le caratteristiche meccaniche come
- Se lo fai da solo, puoi anche risparmiare centinaia di costi di manodopera.
- Per coloro che desiderano saperne di più durante la manutenzione del personal computer, è un buon obiettivo affrontare questo progetto fai-da-te relativamente semplice.
Una volta trasferito nello sforzo per raggiungere questo obiettivo, probabilmente darà alla persona la sicurezza di intraprendere progetti molto più complessi come la costruzione del tuo computer da gioco. Sapere che è così ti dà una certa soddisfazione. …
Ora puoi iniziare a pensare di liberare un altro disco rigido. Molti computer hanno più di un computer. Il secondo che usano in casi difficili, che, se necessario, è per sempre memorizzato nel loro speciale problema informatico. Iniziamo!
Scarica questo software e ripara il tuo PC in pochi minuti.
In generale, le persone dovrebbero sostituire il tuo cattivo acquisto con un nuovo laptop o PC. Tuttavia, la tua decisione di agire di conseguenza dovrebbe essere presa solo dopo che qualcuno ha verificato che l’unità è sicuramente follemente irreparabile. Se l’unità del tuo computer portatile è difettosa, ti consigliamo di sostituirla con una di buona qualità.
Reinstall Hard Drive Laptop
Laptop Harde Schijf Opnieuw Installeren
Ponownie Zainstaluj Laptopa Z Dyskiem Twardym
Reinstalar Laptop Com Disco Rigido
하드 드라이브 노트북 재설치
Festplatte Laptop Neu Installieren
Reinstaller Le Disque Dur De L Ordinateur Portable
Installera Om Den Barbara Harddisken
Reinstalar El Disco Duro Del Portatil