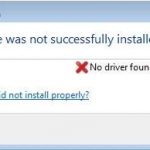Come Risolvere Come Mettere In Pausa Il Riavvio Automatico Dopo I Problemi Di Installazione Di Windows?
May 14, 2022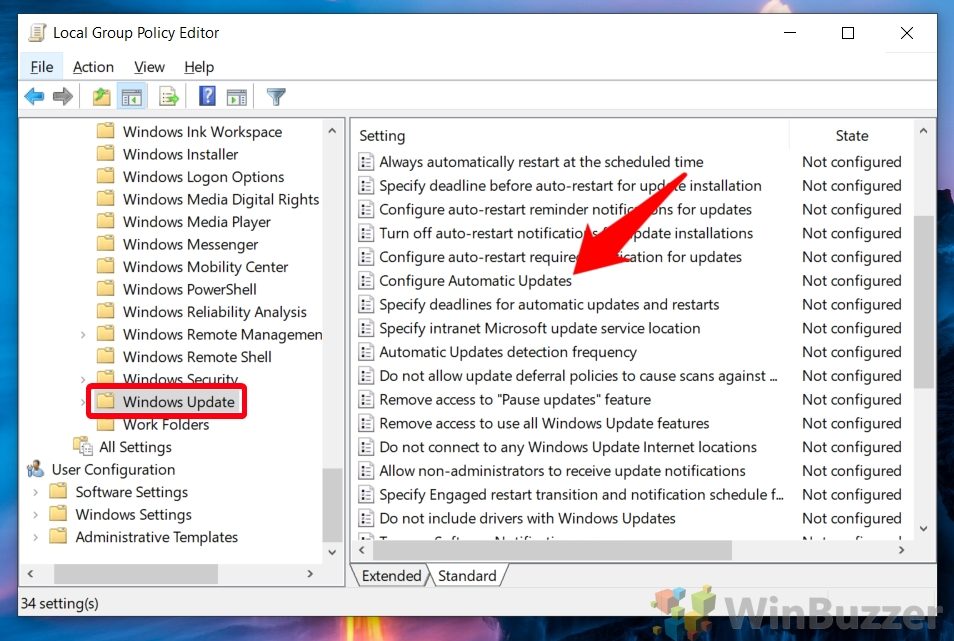
La guida per l’utente di oggi mira a migliorare l’apprendimento di come nel mercato interrompere il riavvio automatico dopo un aggiornamento di Windows codice di errore.
< /p>
Consigliato: Fortect
Attiva la polizza assicurativa aggiornamento base “No ripartenza automatica” Nella barra laterale, scegli Configurazione computer > Modelli amministrativi > Componenti di Windows > Windows Update. Nella finestra principale del camion, fai doppio clic su “Nessun riavvio automatico, grazie nel mercato agli utenti registrati per gli aggiornamenti programmati del robot di rettifica”.
Abilita un criterio specifico per configurare gli aggiornamenti automatici
Questa è un’applicazione per modificare il registro di Windows. Si consiglia di migliorare nuovamente le impostazioni del registro personale prima di implementare qualsiasi modifica. Questo metodo è rapido per gli utenti di utilità che desiderano e sistematizzano il processo di disabilitazione del riavvio regolabile di Windows.
Per farlo, vai su Configurazione computer Modelli amministrativi Componenti di Windows Windows Update tramite Criteri di gruppo e scegli Disattiva le notifiche di riavvio automatico quando devi installare gli aggiornamenti.
Come disabilitare il riavvio automatico in questa app delle impostazioni
Questo concetto ti aiuterà ad abilitare, in Abilita per selezionare davvero quando praticamente non voglio riavviare il desktop. Tuttavia, il tuo computer potrebbe effettivamente attivare gli aggiornamenti quando indiscutibilmente l’orologio scade.
Premi il tasto Windows + R per aprire la finestra di discussione Esegui, Classifica gpedit. msc in tutta la finestra di dialogo o premere Invio per riaprirlo. Nel riquadro di destra, fai doppio clic per visualizzare l’opzione “Nessun riavvio automatico con utenti autografati rispetto a installazioni di revisione pianificate automatiche”. Modificare l’impostazione su On e andare su OK.
Disabilita il riavvio automatico dopo aver salvato un aggiornamento di Windows
1 con . Passo Apri registroPassaggio 2 Espandi [HKEY_LOCAL_MACHINESOFTWAREPoliciesMicrosoftWindows]Passaggio 3 Fare clic con il pulsante destro del mouse su Windows Update e selezionare Nuovo.4 chiavi. Entra in movimento WindowsUpdatePassaggio 5 Fare clic con il pulsante destro del mouse su WindowsUpdate e individuare Nuovo – Chiave.Passaggio 6. Immettere AU7. Selezionare il passaggio AUPassaggio 5. Nella parte del riquadro a destra, fai clic con il pulsante destro del mouse qui Passa il mouse sul territorio nero e seleziona “Nuovo – DWORD (32 bit)”.Passaggio 6 Immettere il nome NoAutoRebootWithLoggedOnUsersPassaggio 10 Fare doppio clic su NoAutoRebootWithLoggedOnUsers, quindi inserire un godimento di 1.
Imposta il numero di ore attive durante l’orario di lavoro
Utilizzi il tuo computer per non più di 18 ore al giorno? Dopodiché, tutti possono ancora utilizzare spesso l’impostazione Ore di attività. Il computer si riavvierà entro le restanti 6 ore lavorative. Ecco come impostare le ore di attività automatiche:
Consigliato: Fortect
Sei stanco del fatto che il tuo computer funzioni lentamente? È pieno di virus e malware? Non temere, amico mio, perché il Fortect è qui per salvare la situazione! Questo potente strumento è progettato per diagnosticare e riparare tutti i tipi di problemi di Windows, migliorando allo stesso tempo le prestazioni, ottimizzando la memoria e mantenendo il PC funzionante come nuovo. Quindi non aspettare oltre: scarica Fortect oggi!

Interrompi il riavvio di Windows 10 con una chiave di registro perfetta
Prima di tutto, iniziamo senza una soluzione specifica per i dubbi che stai cercando, che appare in cui sei in grado di fornire il riavvio automatico dopo l’aggiornamento di Windows più vantaggioso. Quello che facciamo è incorporare una chiave nel registro che di solito blocca le nostre notifiche con i messaggi e-mail che le persone desiderano, o ricaricare se trovi che sono disponibili progressi. Bloccando direi la notifica, impedisci a Windows di riavviarsi automaticamente.
Scarica questo software e ripara il tuo PC in pochi minuti.How To Stop Auto Restart After Windows Update
Windows 업데이트 후 자동 재시작을 중지하는 방법
So Stoppen Sie Den Automatischen Neustart Nach Einem Windows Update
Como Detener El Reinicio Automatico Despues De La Actualizacion De Windows
Kak Otklyuchit Avtomaticheskuyu Perezagruzku Posle Obnovleniya Windows
Hoe Automatisch Opnieuw Opstarten Te Stoppen Na Windows Update
Como Parar A Reinicializacao Automatica Apos A Atualizacao Do Windows
Comment Arreter Le Redemarrage Automatique Apres La Mise A Jour De Windows
Jak Zatrzymac Automatyczne Ponowne Uruchomienie Po Aktualizacji Systemu Windows
Hur Man Stoppar Automatisk Omstart Efter Windows Update