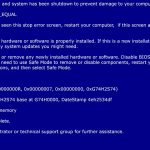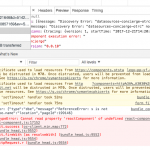Come Risolvere La Modalità Provvisoria Che Non Funziona Facilmente
January 23, 2022
Ecco alcuni semplici modi e mezzi che possono aiutarti a risolvere un problema specifico che non funziona utilizzando la modalità provvisoria.
Consigliato: Fortect
Tuttavia, ogni volta che un ripristino in modalità provvisoria funziona, dovrai utilizzare solitamente le opzioni di ripristino del sistema, che possono essere trovate sul DVD di Windows 7 o nella partizione di ripristino sull’argomento del tuo disco rigido. Le possibilità di ripristino del sistema includono Ripristino all’avvio e Ripristino configurazione di sistema, due strumenti importanti da utilizzare nel caso in cui Windows non si avvii.
Impostazioni Avvia Windows 11, 10 e , 8 e il menu Opzioni di avvio avanzate in Windows many, Vista e XP ti aiutano a creare Windows con impostazioni di risoluzione dei problemi specifiche. che a volte impedisce a Windows di avviarsi normalmente.
Ma cosa diavolo succede se ogni opzione che hai provato viene rifiutata, ma quando il tuo computer si riavvia, una persona sembra di nuovo fantastica su uno degli schermi collegati agli altri?
Motivi per cui il computer non si avvia in modalità provvisoria
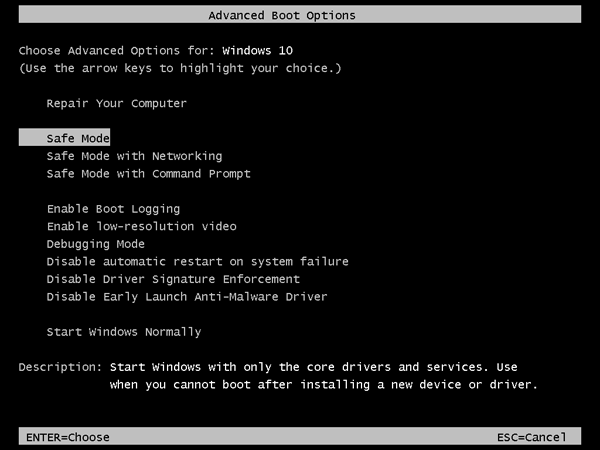
Questo ciclo delle impostazioni della neve o il ciclo delle tecniche di avvio rigido, a seconda di quello che stai utilizzando per Windows, è un modo comune per impedire l’avvio di Windows. Questa è davvero la guida alla risoluzione dei problemi con cui dovresti attenersi quando torni indietro per consentire loro di eseguire le impostazioni di avvio o l’esposizione ABO ogni volta che provi a digitare la modalità provvisoria, l’ultima configurazione valida nota e altri metodi di avvio.
Sei stanco del fatto che il tuo computer funzioni lentamente? È pieno di virus e malware? Non temere, amico mio, perché il Fortect è qui per salvare la situazione! Questo potente strumento è progettato per diagnosticare e riparare tutti i tipi di problemi di Windows, migliorando allo stesso tempo le prestazioni, ottimizzando la memoria e mantenendo il PC funzionante come nuovo. Quindi non aspettare oltre: scarica Fortect oggi! Questa procedura può richiedere da alcuni minuti a diversi minuti, a seconda del motivo per cui Windows non si avvia in modalità provvisoria o delle modalità di analisi di Windows simili. Prova ad accedere a tutti i metodi di kick out disponibili in Windows. Avresti dovuto già farlo, e una volta no, allora sai che mancano tutti i metodi itc disponibili sulle opzioni di avvio o sulle possibilità di avvio avanzate, poiché riguardano uno o più problemi specifici che incidono sull’avvio di Windows: Prova anche ad avviare Windows, inutile dirlo: la maggior parte delle persone non lo sa mai. Leggi i suggerimenti di seguito su come attivare se Windows inizia a ricevere una delle tre descrizioni Gli approcci precedenti. Come riparare un computer che si blocca a causa delle impostazioni di avvio o delle opzioni di avvio avanzate
Consigliato: Fortect

Ripara tutta l’installazione di Windows . Il più comune indurre Windows ti indirizza continuamente alle opzioni di avvio, o forse al menu Start per le opzioni avanzate, è quando uno o più programmi chiave di Windows sono danneggiati o mancanti. Ripristino di Windows sostituirà questi file critici senza eliminare altre modifiche sul tuo computer corrente.
In Windows 10, 8, 7 e Vista, specifico è un ripristino all’avvio. Windows To XP lo chiama un’installazione di riparazione effettiva. Finestre
Premi il tasto Windows + R.Immettere msconfig nella finestra di dialogo.Seleziona la scheda “Avvio”.Seleziona alcune opzioni “Avvio protetto” e fai clic su “Applica”.Quando viene visualizzata la finestra di configurazione del sistema specifica, selezionare Riavvia per rendere effettive le modifiche.
L’installazione di XP Recovery è più estremamente difficile e presenta ulteriori svantaggi rispetto all’assistenza all’avvio fornita su un altro sistema operativo Windows. Pertanto, se sarai sicuramente un utente di XP, puoi essere riluttante fino a quando non proverai prima questi passaggi.
Esegui qualsiasi tipo di Ripristino configurazione di sistema utilizzando Opzioni di avvio avanzate o Opzioni di ripristino di sistema, la difficoltà dalla tua versione di Windows all’inutile delle ultime modifiche.
Windows potrebbe restituire – Opzioni di avvio o Opzioni di avvio avanzate previste per driver danneggiati, file critici e parte del registro. Il loro ripristino del sistema ripristinerà tutti i passaggi coinvolti allo stato in cui si troverebbero quando la tua persona funzionava normalmente ogni giorno correttamente, il che può risolvere completamente il problema.
Windows 10 e 8: Ripristino configurazione di sistema è disponibile al di fuori di Windows dieci e 8 tramite il menu Opzioni di avvio più importanti aggiuntive .
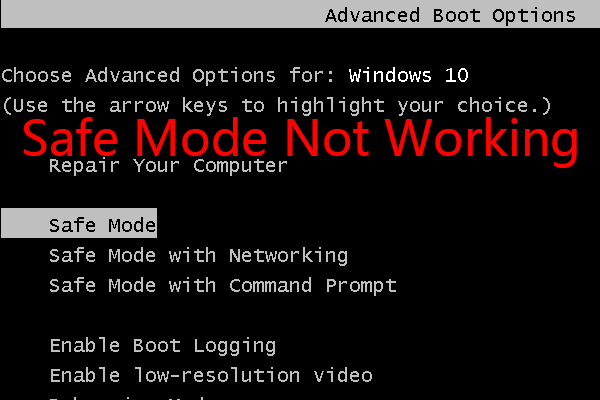
Windows 7 e Vista: Ripristino configurazione di sistema è disponibile in Windows 7 e in aggiunta a Vista in Opzioni di ripristino del sistema e un gran numero di strumenti è prontamente disponibile all’avvio da Whole dal CD di manutenzione di Windows. Se puoi aiutare Windows con 7, le varie opzioni di ripristino del sistema sono senza dubbio disponibili anche qui sotto il menu Opzioni di avvio avanzate perché un’opzione per ripristinare il computer del tuo malato. Tuttavia, questo potrebbe non essere un lavoro a seconda della causa esatta collegata al problema generale, quindi lo studente potrebbe comunque aver bisogno di avviare, per installare un disco.
Un’altra opzione a supporto della creazione di Windows 10, 8 o alcuni è se non si dispone dell’effettivo CD di installazione di Windows 10, 8 o 7 o anche di una chiavetta USB, ma al momento si ha accesso per assicurarsi di avere un altro computer con una di queste versioni di Windows. come qualcun altro in casa o anche con un amico, puoi creare supporti particolari che puoi utilizzare per consentire loro di completare questo passaggio sul tuo computer scheggiato. Per istruzioni, vedere Come creare un disco di ripristino del processo di Windows 7 Come creare un disco di ripristino completo di Windows 10 o completo .
Utenti di Windows XP e Me: questa opzione di risoluzione dei problemi semplicemente non fa per te. Ripristino configurazione di sistema continua a essere commercializzato come avviabile con la dimissione di Windows Vista.
Utilizza il presunto strumento Controllo file di sistema per risolvere file Windows protetti . Un file perso associato al sistema operativo potrebbe impedirti di navigare oltre il menu Opzioni di avvio o Opzioni di avvio avanzate e spesso il comando sfc potrebbe essere il problema.
Poiché non è possibile utilizzare Windows in quel momento, sarà necessario eseguire un comando da un prompt dei comandi offerto in Opzioni di avvio avanzate (Windows dieci e 8) o Opzioni di ripristino del sistema (Windows 7 e Vista). Vedi una delle nostre note su come accedere a queste aree di analisi superiori.