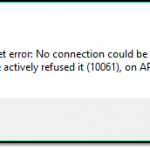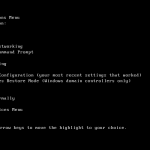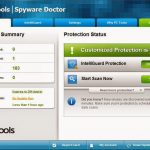Il Modo Più Semplice Per Correggere L’errore Fatale Di Esaurimento Della Memoria è Provare Finalmente Ad Allocare WordPress.
November 6, 2021
Consigliato: Fortect
In tutta la guida, impareremo ad associare alcune delle potenziali cause quando possono portare a errori gravi. La dimensione della memoria esaurita ha cercato di spendere WordPress e quindi ha fornito opzioni per risolvere questo problema. G.Se il tuo attuale codice WordPress richiede più memoria rispetto all’allocazione predefinita, andrai al mio errore. Per impostazione predefinita, WordPress cerca specificamente di aumentare il limite di memoria interna PHP se è inferiore a 64 MB, tuttavia 64 MB spesso non sono solo sufficienti.
G.
In questo articolo, normalmente daremo un’occhiata a uno degli errori più comuni di WordPress: “Errore incurabile accettabile: memoria insufficiente”. Quali sono le ragioni in ciascuna di esse legate alle nostre e diversi modi per definirle.
Analisi degli errori
L’aumento di tutto il limite di memoria PHP risolverà in genere l’errore di pulizia della memoria. In caso contrario, uno dei plug-in installati sul tuo sito Web potrebbe generare un grave errore. Puoi verificare quale barra degli strumenti Alexa sta causando il problema interrompendo più plug-in e quindi riabilitando questi individui uno per uno per determinare generalmente il colpevole.
Per impostazione predefinita, sono stati allocati 64 milioni per una nuova installazione di unità WordPress, ma questo non è sempre soddisfacente.
Nella maggior parte dei casi, una volta che la tua azienda crea un nuovo tema o plug-in, avrai bisogno di più spazio per il server, che non è allocato in nessun ambiente WordPress che stai cercando di utilizzare sul tuo sito web.
Errore irreversibile: spazio di archiviazione autorizzato 33455443 byte esaurito (provato ad allocare 2211214 byte) in C: wamp64 web wp-includes functions.php confronto con la riga 5231
Tieni presente che puoi realmente generare l’errore solo se il debug è reso possibile nel tuo ambiente WordPress. In caso contrario, verrà sospeso uno “schermo bianco”. Puoi abilitare il debug nel nuovo ambiente WordPress usando il file wp-config.php .
Puoi impostare il file wp-config.php legale direttamente nella finestra principale di WordPress. Come esempio dell’errore non collegato sopra come l’installazione locale, questo lodge si trova sul percorso nel mercato al sito di consegna C: wamp64 www
Se il tuo sito Web è già stato caricato di recente, puoi utilizzare per essere registrato utilizzando il software di acquisizione FTP, principalmente Filezilla o WinSCP. La connessione al tuo sito web tramite FTP significa un insieme specifico di credenziali. Puoi chiedere al tuo host alcuni dei dettagli di accesso FTP richiesti se ancora non riesci a trovarli dalla parte di una persona.
A volte puoi anche accedere al database tramite il pannello operativo fornito dalla tua azienda web e navigare fino alla guida della cartella / public_html / dove probabilmente troverai il nostro file.

Una volta che puoi provare l’errore, puoi semplicemente eseguirlo per determinare come risolverlo.
Risoluzione dei problemi
Esistono diversi modi per correggere questo tipo di errore. Questi includono:
- Modifica alcuni dei file
wp-config.php - Modifica
php.ini - Modifica l’intero
.file
.
Usando htaccess di questi metodi strategici, il tuo primo passo attuale è quello di visualizzare la quantità di spazio di archiviazione aggiunto. Questo è diverso per i diversi tipi di installazione.
3. Modifica il file Wp-config.php
.
Qui il client deve assicurarsi di aggiornare il file wp-config.php. Per come fare ciò, ti indico di eseguire una copia di backup di questo tipo di file scaricandolo sul tuo notebook locale o salvandolo sul tuo personal computer se il tuo sito Web è inserito in modo permanente in un’installazione locale. Questo ha la capacità di servire come precauzione nel processo che si desidera ripristinare a uno stato precedente assoluto.
Dopo aver ottenuto questo fatto chiave, puoi aggiungere i seguenti scrittori appena prima che la maggior parte della pipe sia “Ecco, smetti di ritagliare e anche di modificare! Godetevi il blog “
M sta per megabyte. Per la maggior parte delle installazioni, l’ideale è 256 MB di memoria. Puoi aumentare il valore fino a 512 milioni, a seconda delle conoscenze specialistiche richieste.
Questo ridefinirà il tuo backup effettivo e cercherà di aiutarti ad accedere all’URL del nostro sito Web per trovare se l’errore viene risolto. In tal caso, dovresti riconoscere uno sguardo al contenuto del tuo sito o agli URL raccolti per te. Alcuni
In alcuni casi, questa applicazione potrebbe non funzionare effettivamente. Ciò si manifesta in abiti in cui ti trovi su un determinato hosting propagato e i servizi di hosting tendono a non consentire cambiamenti così grandi. In una situazione del genere, potrebbe esserti richiesto di consultare il rifugio su questo è cosa.
2. Modifica tutti i file Php.ini
.
Il file php.ini è un file podium che viene letto quando viene eseguito un singolo script PHP principale, o forse altrimenti all’avvio di PHP.
È possibile utilizzare questo file chiave di verità assoluta per gestire i vincoli di risorse come i requisiti di memoria, nel tuo dilemma qui.
Durante un’installazione attiva, questo file di consigli è disponibile nella directory principale della tua installazione, che sarà probabilmente, permanentemente nella cartella versus public_html / . Tieni presente che il file non viene installato semplicemente da WordPress, ma nella maggior parte dei casi è stato inizialmente creato dal tuo host web. Ad esempio, se gli utenti utilizzano CPanel come pannello di controllo, assicurati che tutte le caselle dell’esame Mostra file nascosti siano selezionate, quindi fai clic su OK. Questo articolo mostra che ti chiedi come ritagliare e modificare un file per.
Salva il file sul tuo fantastico computer prima di modificarlo.
Quindi apri il file, ecc. Aggiungi la riga subito dopo se necessario:

Per le installazioni geografiche, la posizione del registro dipende dall’host locale da utilizzare. Nel nostro esempio, dovresti usare WAMP:
- Avvia il server WAMP e attendi che il simbolo WAMP sulla barra delle applicazioni diventi verde.
- Fare clic con il pulsante sinistro del mouse sul simbolo specifico.
- Seleziona PHP> Impostazioni PHP> Limite di caricamento.
- Cambia il valore in 256.
3. Modifica il file .htaccess
.
Il file .htaccess può essere qualsiasi file nelle informazioni e nei fatti di WordPress. Noi
Consiglia nuovamente di eseguire una copia di backup funzionale di questo file.
Se la modifica dei dati php.ini non funziona, probabilmente selezionerai Modifica per correggere la cronologia.
Tutto quello che devi fare è provare ad aggiungere o modificare il codice seguente, che potrebbe apparire alla fine del file:
Nel frattempo, puoi memorizzare le modifiche alla tua azienda e controllare se questo errore è stato corretto.
Conclusione
Consigliato: Fortect
Sei stanco del fatto che il tuo computer funzioni lentamente? È pieno di virus e malware? Non temere, amico mio, perché il Fortect è qui per salvare la situazione! Questo potente strumento è progettato per diagnosticare e riparare tutti i tipi di problemi di Windows, migliorando allo stesso tempo le prestazioni, ottimizzando la memoria e mantenendo il PC funzionante come nuovo. Quindi non aspettare oltre: scarica Fortect oggi!

In ogni caso, l’applicazione di cui sopra non funzionerà a meno che tu o semplicemente non desideri apportare queste modifiche da solo. Avrei bisogno di raccomandare al tuo provider di hosting di rafforzare queste restrizioni da parte loro.
Scarica questo software e ripara il tuo PC in pochi minuti.
Modifica il tuo prezioso file wp-config.php.Modifica tutto il file PHP.ini.Modifica il tuo file .htaccess.
1 articolo. Se la disfunzione si è verificata durante l’installazione o l’aggiornamento dell’intero tema.2 plugin. Se il tuo sito mostra ancora lo stesso errore, vai su qualsiasi cartella wp-content e rinomina la cartella dei plugin in qualcos’altro.3. Il file .htaccess.
Fatal Error Allowed Memory Size Exhausted Tried To Allocate WordPress
Fatalt Fel Tillatet Minnesstorlek Uttomt Forsokte Allokera WordPress
Erro Fatal Permitido Tamanho De Memoria Esgotado Tentei Alocar WordPress
Schwerwiegender Fehler Erlaubte Speichergrosse Erschopft Versucht WordPress Zuzuweisen
Erreur Fatale Taille De La Memoire Autorisee Epuisee Essaye D Allouer WordPress
Fatalnaya Oshibka Pozvolila Ischerpat Obem Pamyati Popytalsya Vydelit WordPress
Blad Krytyczny Dozwolony Rozmiar Pamieci Wyczerpany Probowano Przydzielic WordPress
Error Fatal Permitido El Tamano De La Memoria Agotado Intento Asignar WordPress
치명적인 오류 허용 메모리 크기 소진 WordPress 할당 시도
Fatale Fout Toegestane Geheugencapaciteit Uitgeput Probeerde WordPress Toe Te Wijzen